

作者: Adela D. Louie, 最新更新: 2024年2月21日
您是否曾希望能够轻松捕捉屏幕上的魔力?别再看了!这篇文章告诉你关于 最好的免费屏幕录制程序 专为 Windows 用户设计。无论您是制作教程的专业人士还是炫耀史诗般时光的游戏玩家,我们都可以为您提供帮助。
查找有关如何操作的分步说明 免费的 Windows 屏幕录制、内部提示以及有关最佳软件的建议,使您可以轻松记录、编辑和共享屏幕上的内容。告别昂贵的软件,迎接魅力十足的屏幕捕捉。现在是时候加强你的屏幕录制游戏了。
第 1 部分:免费 Windows 屏幕录制的 3 种方法第 2 部分:在 Windows 11/10 上免费屏幕录制的最佳方法(带音频)结论
以下是适用于 Windows 的流行免费屏幕录制软件以及如何使用它们的说明:
OBS Studio 是一款功能强大的开源软件,广泛用于直播和捕获屏幕内容。该软件拥有一系列专为捕获和广播不同类型内容而定制的复杂功能。
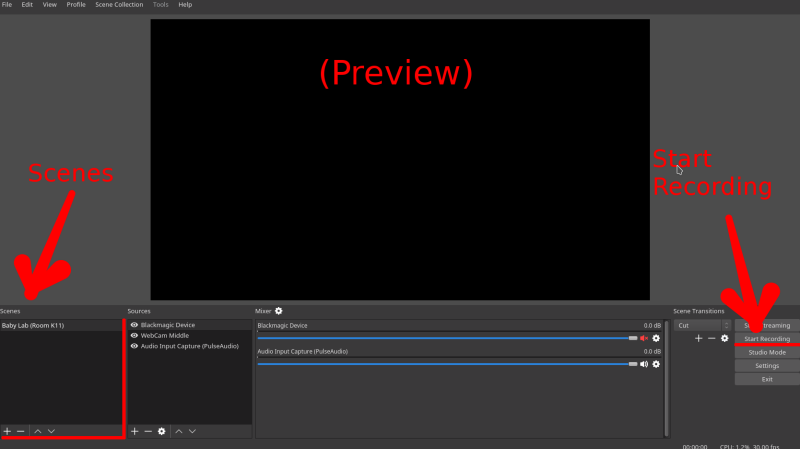
ShareX 是一款专为无屏幕记录 Windows 设计的高度通用和多功能工具。其丰富的功能使用户不仅可以截图,还可以无缝录制屏幕,同时方便跨多个平台直接共享。
Windows 10 游戏栏是一项集成功能,旨在为用户提供固有的屏幕录制功能,主要用于游戏目的,但也适用于一般屏幕录制任务。

FoneDog 屏幕录像机 是一款专为Windows用户量身定制的全面且用户友好的免费屏幕录制软件。该工具为捕获屏幕活动提供了无缝解决方案,无论是用于创建教程、捕获游戏玩法还是录制演示文稿,而无需任何财务承诺。
免费下载
对于Windows
免费下载
对于普通 Mac
免费下载
对于 M1、M2、M3
要利用 FoneDog 屏幕录像机 免费的 Windows 屏幕录制, 按着这些次序:
1.访问FoneDog Screen Recorder的官方网站启动下载过程。
2. 下载完成后,按照指示继续执行安装过程,即可将软件无缝安装到您的 Windows 系统上。
3.安装后,之后您必须在桌面上或已安装的程序列表中找到 FoneDog Screen Recorder 图标。
4. 单击执行应用程序 视频录像机 图标启动软件界面。
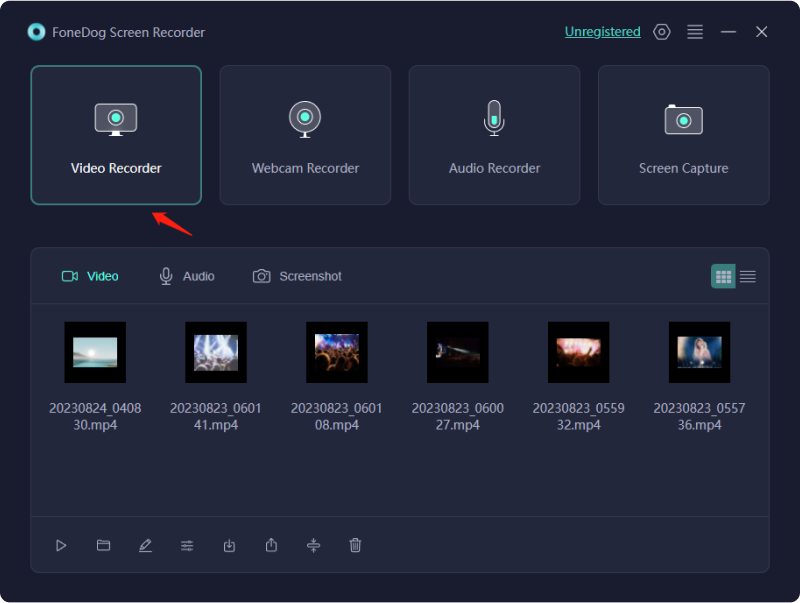
5. 进入应用程序界面后,您可以探索一系列可用于定制屏幕录制体验的录制设置。
6. 通过调整捕获帧并选择屏幕上要捕获的特定区域或窗口来自定义录制区域。

7. 选择用于录音目的的首选音频输入源,无论是捕获系统声音、麦克风输入还是两者的组合。

8. 根据您的喜好配置设置后,单击指定的按钮即可启动录制过程。 “开始录制” 应用程序界面中的按钮。

9. 在屏幕上执行您想要捕获的操作、任务或内容,确保软件记录预期的视觉和音频内容。
10.要停止录制会话,请导航回FoneDog Screen Recorder界面,然后单击 “停止” 按钮。

11. 录制的视频文件将自动保存到您在设置过程中指定的目标文件夹,以供播放或进一步使用。

FoneDog Screen Recorder 以其直观的界面而脱颖而出,让用户只需点击几下即可轻松捕获屏幕活动。其多功能性可满足各种录音需求,确保用户轻松创建高质量录音。
这款免费的屏幕录制软件是 Windows 用户的宝贵工具,使他们能够制作引人入胜的内容和教育材料,或者 捕捉难忘的游戏时刻 无忧。
人们也读捕捉瞬间:选择最佳的 GIF 录制器Windows 屏幕录制快捷方式:在 Windows 10/11 上轻松录制
免费屏幕录制 Windows,通过 OBS Studio、ShareX、Windows 10 Game Bar 和 FoneDog Screen Recorder 等工具,使用户能够高效捕获屏幕活动。首先,下载并完全配置首选软件,选择捕获区域和音频源。使用指定按钮启动和停止录制。
使用这些工具进行试验使用户能够创建引人入胜的教程、游戏亮点或演示文稿,从而轻松增强沟通和生产力。
发表评论
评论
热门文章
/
有趣乏味
/
简单困难
谢谢! 这是您的选择:
Excellent
评分: 4.5 / 5 (基于 91 评级)