

作者: Adela D. Louie, 最新更新: 2024年6月24日
在数字时代,视觉沟通至关重要,而屏幕录制提供了一种 优秀的工具 增强您的信息。学习屏幕录制对于希望提高沟通效率的内容创建者、教育工作者和专业人士来说至关重要。以下指南将为您提供有关如何 录制部分屏幕 的设备。
掌握录制屏幕活动、提供高质量教程以及创建引人入胜的演示文稿的艺术,让您的观众立即参与其中。加入此活动,最大限度地发挥屏幕录制功能,同时改善您的互动方式!
第 1 部分。为什么要录制部分屏幕?第 2 部分。如何在 Windows 或 Mac 计算机上录制部分屏幕第 3 部分。如何录制部分屏幕(Mac)第 4 部分:如何录制部分屏幕(Windows)第 5 部分. 常见问题解答结论
为什么选择只截取屏幕的一部分,而不是整个屏幕?因为进行部分屏幕截取有各种理由和优势。
FoneDog 屏幕录像机 在捕捉 PC 屏幕部分内容时,它被视为一种绝佳的解决方案。其易于识别的界面和简单的安装使其成为 Mac 和 Windows 上屏幕录制的理想应用程序。通过整合注释工具、连续音频捕获和可调节录制区域等属性,FoneDog 可确保简化和完美的屏幕录制。
免费下载
对于Windows
免费下载
对于普通 Mac
免费下载
对于 M1、M2、M3
当谈到在 PC 上捕捉屏幕的部分内容时,FoneDog 屏幕录像机是最佳选择,因为它具有出色的多功能性和便利性,无论是用于教程还是简单的演示。

捕捉屏幕活动是一种广泛使用且有益的方法。它有助于制作用于解决问题、指导和学习等目的的视频。
有些人可能需要捕捉整个屏幕以确保他们的观众全面了解屏幕上的所有操作,而其他人可能更喜欢只捕捉特定部分以突出显示重要信息而不会分散对整体内容的注意力。
的QuickTime 能够作为 Mac 电脑上的屏幕捕获工具,使用户能够录制屏幕的特定部分。确保您的 Mac 系统上安装了 QuickTime,并按照提供的说明启动屏幕录制过程。

屏幕捕获软件简化了捕获 Windows 显示屏特定区域的过程。无需额外安装,您可以使用 Windows 原生的屏幕录制功能捕获屏幕的特定区域。以下是您可以在 Windows 操作系统中使用的两种技术。
Xbox Game Bar 最初是为捕捉游戏玩法而设计的,它是一款专为 窗户10。它的优势在于可以轻松捕捉游戏、网络浏览器和各种程序的屏幕活动,并以 MP4 格式保存录制内容。如何使用它在 Windows 上捕捉屏幕的一部分?以下是在 Windows 上录制选定屏幕区域的方法:
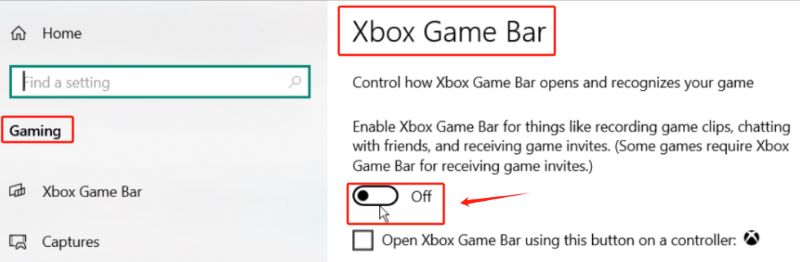
值得注意的是 Windows屏幕录像机 仅允许录制活动窗口。它不便于选择要录制的特定区域。此外,偶尔可能会出现无法正常工作的问题,导致性能不稳定和可能的录制延迟。虽然它擅长捕获浏览器选项卡和程序窗口,但它缺乏选择录制区域的灵活性。
截图工具是 Windows 中预装的截图应用程序。随着 Windows 11 的出现,它又增加了一个功能,成为一个多功能的屏幕录制工具。现在让我们探索使用此工具在 Windows 上捕获屏幕片段的过程。
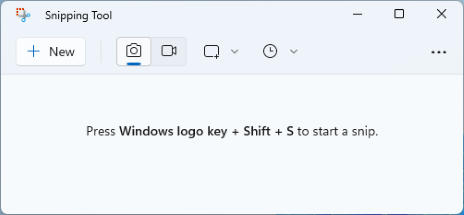
Windows 和 Mac 系统都有许多应用程序可用于录制部分屏幕。要获得全面的选择,请考虑尝试使用 FoneDog 屏幕录像机。此工具可让您指定屏幕上的任何所需区域以进行高清和 4K 录制,提供录制后的即时编辑功能,并支持以多种广泛使用的格式导出视频。
在 Mac 和 Windows 系统上,录制的屏幕部分通常保存在用户在录制过程中选择的指定文件夹中。此文件夹位置可能因所使用的屏幕录制软件和用户配置的任何自定义设置而异。
人们也读16 个最佳 Mac 音频录制软件 (2024)11 年 2024 款最佳游戏录音软件
总之,知道如何 录制部分屏幕 借助正确的工具和技术,可以轻松实现这一点。无论使用 FoneDog 屏幕录像机 在 PC 或上述其他工具上,该过程涉及几个简单的步骤。借助这些用户友好的工具,用户可以为各种目的创建专业品质的屏幕录制。祝您录制愉快!
发表评论
评论
热门文章
/
有趣乏味
/
简单困难
谢谢! 这是您的选择:
Excellent
评分: 4.7 / 5 (基于 64 评级)