作者: Adela D. Louie, 最新更新: 2024年7月4日
您的 PowerPoint 演示文稿是否需要额外的亮点?想象一下,不仅通过视觉效果吸引观众,而且还通过您的声音引导他们浏览每张幻灯片。探索 PowerPoint 中录音的强大功能!
本指南将向您展示如何 在PowerPoint上录制音频 演示文稿,使其更具吸引力。无论您是经验丰富的演示者还是希望提高水平的初学者,本文都将帮助您创建具有影响力和令人难忘的幻灯片。跟随我们探索在 PowerPoint 中录制音频的过程,让您可以创建信息丰富且鼓舞人心的演示文稿!
第 1 部分:如何在 PowerPoint 上录制音频第 2 部分。如何在 PowerPoint 上录制音频的 3 种方法第 3 部分:增强 PowerPoint 音频录制的技巧结论
第 1 部分:如何在 PowerPoint 上录制音频
FoneDog 屏幕录像机 是一款一流的工具,旨在轻松捕获 PowerPoint 演示中的音频。它提供了一系列功能,可实现流畅的音频捕获,包括对录制设置和播放选项的精细控制。FoneDog 确保可靠有效地处理所有音频元素,例如旁白、背景声音和音频效果。
该软件灵活的编辑功能允许用户修剪音频、调整音量和添加效果,从而提高整体音频质量。FoneDog 屏幕录像机是希望将音频合并到 PowerPoint 幻灯片中的专业人士的首选。
 免费下载
对于Windows
免费下载
对于Windows
 免费下载
对于普通 Mac
免费下载
对于普通 Mac
 免费下载
对于 M1、M2、M3
免费下载
对于 M1、M2、M3
特色:
- 灵活性和多功能性:FoneDog屏幕录像机擅长截取屏幕截图, 录制带有音频的屏幕 或无音频,并捕捉音频,为您的所有视觉和音频需求提供完整的解决方案。
- 高质量结果:确保您的图片、视频和录音清晰且高质量。
- 无水印:FoneDog 屏幕录像机不会在您的录音中添加水印,因此您的内容始终看起来精美而专业。

如何在 PowerPoint 上录制音频:
- 在您的PC上下载并激活FoneDog屏幕录制后,您可以启动该过程并启动它。
- 然后点击选项“录音机”在主屏幕上。
- 要同时录制系统和麦克风的声音,您可以选择标有“系统声音和麦克风“。要捕捉单个声音,您可以从“麦克风”或“系统声音”中进行选择。
- 要开始录制过程,只需按 墨绿色 按键 位于屏幕的右侧。
- 从那里,您可以通过单击红色按钮停止屏幕录制,然后您可以将剪辑保存并存档到计算机中。只需按“Pause 暂停“并根据需要继续。要重新开始,您可以点击“重新启动“摆脱第一个。
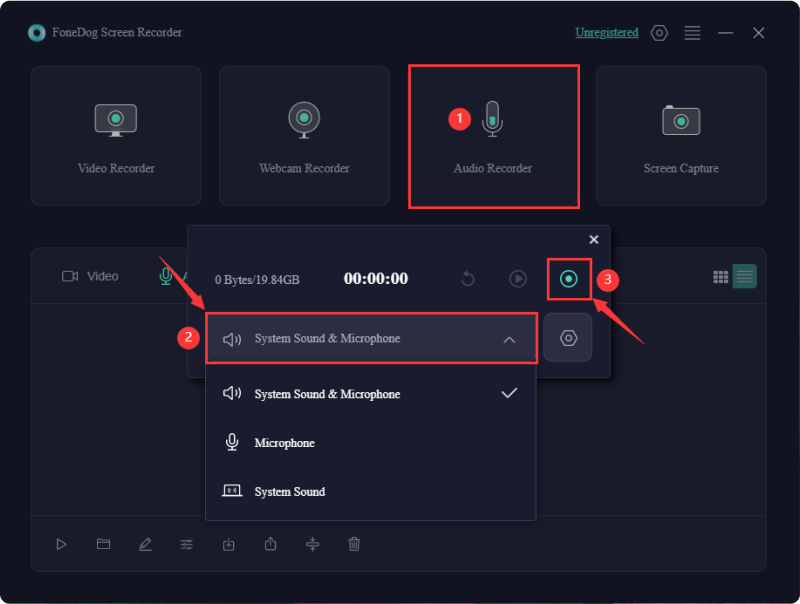
第 2 部分。如何在 PowerPoint 上录制音频的 3 种方法
许多人想知道是否可以使用 PowerPoint 演示文稿捕捉音频,但实际上这非常简单。 PowerPoint中 具有录制幻灯片演示和屏幕捕获的内置功能,可轻松录制音频。在本指南中,我们将探索在 PowerPoint 中录制音频的简单技巧。
方法 1. 如何在 PowerPoint 上录制音频(音频旁白)
以下是使用 PowerPoint 中的音频旁白录制演示文稿的步骤:
- 在您的 PC 或 Mac 上启动您的 PowerPoint 演示文稿。
- 之后,导航到“幻灯片放映" 选项卡并选择 "屏幕录制“ 选项。
- 按“从开始“从演示一开始就讲解。
- 或者,选择“从头开始录音“从特定幻灯片开始录制或者重新录制特定幻灯片。
- 默认情况下,PowerPoint 会同时捕获视频和音频。如果不需要视频,您可以通过关闭摄像头图标来禁用它。这样,只有您的麦克风会在演示过程中进行捕获。
- 然后,按下“录制”按钮开始录制过程。PowerPoint 将在录制界面内启动 3 秒倒计时,让您在开始演讲前做好准备。
- 此后,您现在可以根据需要叙述每张幻灯片或整个演示文稿。然后,您可以使用方向箭头在幻灯片之间切换。
- 之后,您可以在切换到下一张幻灯片时插入短暂的停顿,以确保无缝录制。如有必要,您可以使用“Pause 暂停“选项可暂时停止并恢复叙述。完成后,您只需单击“ Stop 停止“在录音界面。
- 之后,您现在可以将文件另存为 PowerPoint 演示文稿。继续进入文件菜单,并确保选择“导出模板“。您也可以按“创建 a 视频“。对于 Mac 用户,他们将被引导至导出启动后的设置菜单。
- 之后,您可以配置所需的视频质量。然后您可以选择“使用记录的时间和叙述”以保留幻灯片时间。随后,您可以进一步点击“生成视频”。例如 Mac 用户,此时需要选择视频格式。设置好参数后,只需完全单击“导出”选项即可。
- 之后,您就可以指定视频格式以及电脑上用于保存带旁白的视频演示的目标位置。
- 从那里,您可以进一步点击此选项“优惠“确认。导出过程完成后,您的旁白演示视频将最终完成。
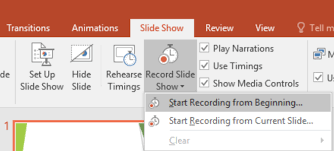
方法 2. 如何在 PowerPoint 上录制音频(添加现有音频)
如果您拥有包含口头评论的现有音频文档并希望将其合并到演示文稿中,请按照以下说明操作。
- 从导航到主菜单开始,选择“插页”标签,只需点击即可。
- 之后,在子菜单中选择“音频”作为您的选项。
- 选择 ”我的电脑上的音频".
- 最后一步是浏览您的音频文件并选择旁白,然后单击“插入”选项。
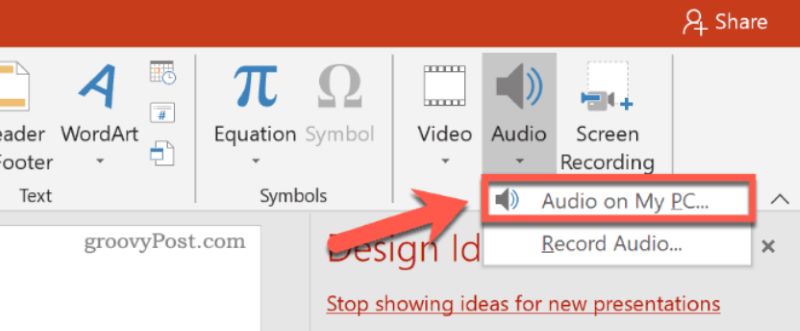
方法 3. 如何在 PowerPoint 上录制音频(在特定演示幻灯片上添加音频)
以下是将音频合并或捕获到演示文稿中的特定幻灯片上的步骤:
- 选择您要添加音频的特定幻灯片。这可以是旁白、背景音乐或音效,具体取决于您的演示文稿的要求。
- 要插入音频,请导航至“插页”选项卡。然后,在媒体部分中,选择“Audio“和”Record Audio".
- 为音频文件指定一个独特的名称,以便于将来检索。
- 开始录制过程。只需单击红色“录制”按钮即可启动。使用绿色“下注”按钮查看音频。如果满意,请点击“OK“。扬声器图标将集成到您的幻灯片中,您可以根据需要重新定位它。
- 在幻灯片中添加音频后,指定其播放设置。单击音频图标并访问“回放" 选项卡。
- 您还可以使用编辑工具来增强音频。修剪、调节音量和应用效果以获得完美的效果。此外,设置音频的开始和结束点并保存以供将来使用。
- 在实际或在线演示之前,请对音频进行试听,以确保无缝运行。 通读您的演示文稿,验证所有音频元素是否播放顺畅且听起来符合预期。
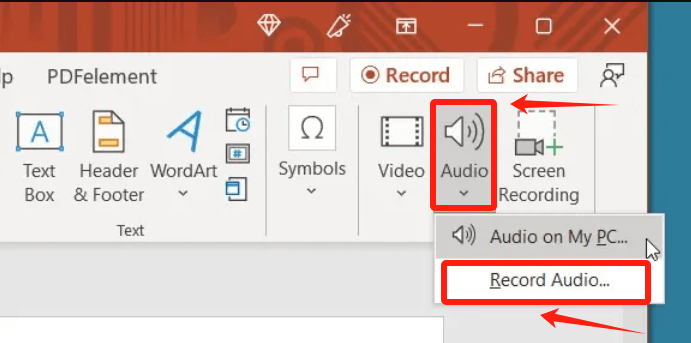
第 3 部分:增强 PowerPoint 音频录制的技巧
通过整合来增强你的演讲 录音 在 Microsoft PowerPoint 中!以下是保证一流音频的指南和最佳方法:
- 选择可靠的麦克风,例如 USB 电容麦克风,以确保卓越的音质。
- 关闭设备上所有无关的应用程序以最大限度地减少环境噪音。
- 事先练习对话或要点以避免停顿和错误。
- 为了增强录音效果,请考虑以下策略:
- 在系统配置中微调麦克风输入级别以防止失真。
- 在幻灯片之间安排休息时间,让听众有充足的时间理解。
- 利用 PowerPoint 的编辑功能来优化和修剪音频片段,消除不必要的部分或错误。
人们也读11 款推荐的电脑录音机 [2024]2024 年如何在 Google 幻灯片上录制音频 [5 个工具]
结论
在 PowerPoint 中录制音频 演示文稿对于提高参与度和清晰度至关重要。使用 FoneDog Screen Recorder 等软件,您可以轻松添加旁白、音频剪辑和音效,让您的演示文稿更加引人入胜。加入音频可以创造更加身临其境的体验,让您的演示文稿更具吸引力,让观众难以忘怀。


免费下载
对于Windows
免费下载
对于普通 Mac
免费下载
对于 M1、M2、M3

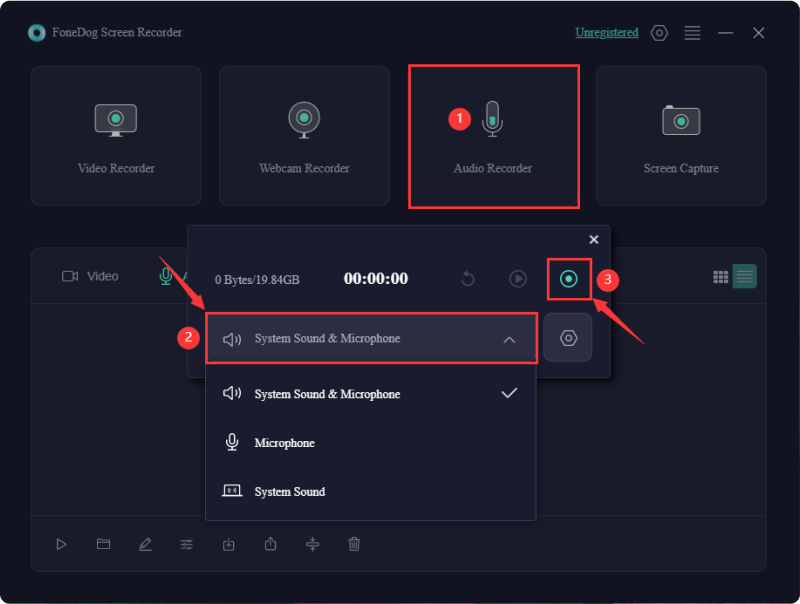
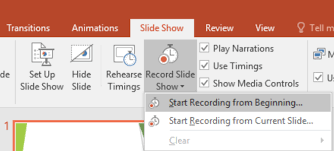
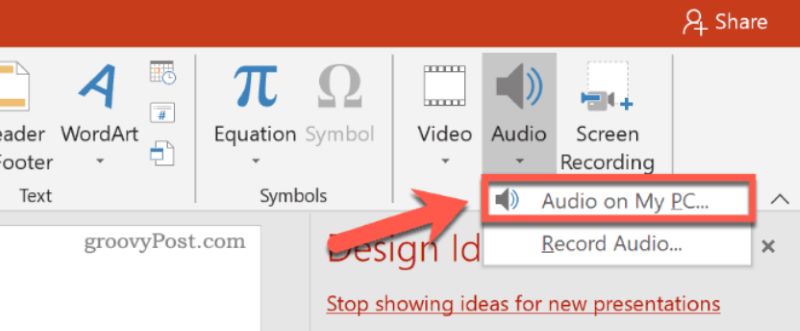
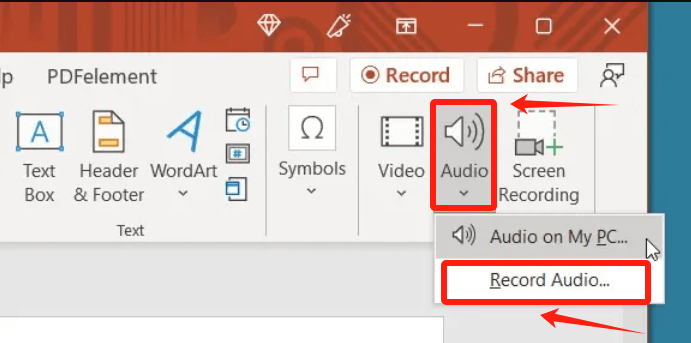
/
/