

作者: Adela D. Louie, 最新更新: 2024年3月29日
您是否曾希望能够在您的 ThinkPad 上保留令人难以置信的游戏时刻或捕捉重要教程?屏幕录制打开了保存那些转瞬即逝的数字体验的大门,本指南是释放这种力量的关键。
无论您是经验丰富的专业人士还是新手,本文都是您掌握母带的首选资源 如何在ThinkPad上进行屏幕录制。一步步跟随我们揭开整个过程的神秘面纱,分享专家提示和技巧,以确保您无缝衔接 在您的电脑上捕获您的屏幕。加入我们的旅程,增强您的 ThinkPad 体验并轻松永垂不朽那些时刻。
第 1 部分:如何在 ThinkPad 上进行屏幕录制(Lenovo 上的内置应用程序)第 2 部分. ThinkPad 上可用于屏幕录制的软件第 3 部分:最佳 ThinkPad 屏幕录像机(带声音)结论
以下是您可以使用的内置应用程序来了解如何在 ThinkPad 上进行屏幕录制,请前往下面了解步骤:
如果避免使用第三方屏幕捕获工具的想法对您有吸引力,请利用您的内置屏幕录像机 联想ThinkPad 游戏栏。
Game Bar 为联想 Windows 笔记本电脑提供了简单而多功能的屏幕录制解决方案,拥有各种捕捉一流镜头的功能。然而,它的功能有限,只能满足基本的录制需求,并且只能在 Windows 10 上运行。
使用游戏栏,您可以灵活地录制特定部分或整个屏幕,所有这些都通过简单的过程来实现。此外,它还可以用作抓取屏幕截图的快照工具。
Win + G 专门激活 Lenovo ThinkPad 上的 Xbox Game Bar。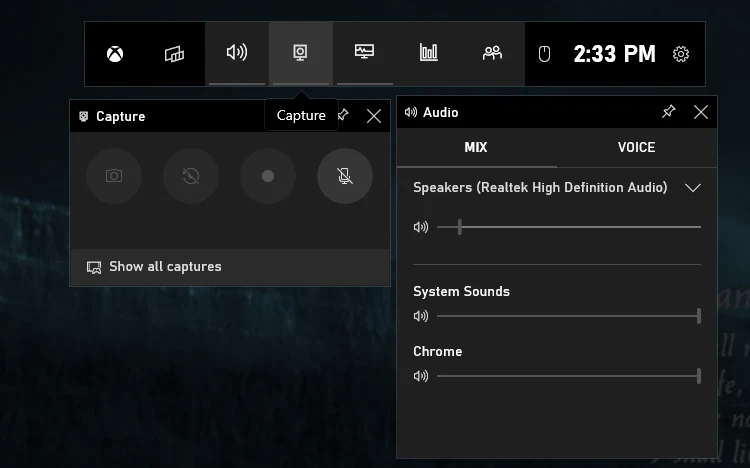
从...开始 微软PowerPoint 可以快速加快计算机的屏幕录制或屏幕截图过程。令人惊讶的是,Microsoft PowerPoint 软件中有一个经常被忽视的瑰宝:屏幕录制选项。
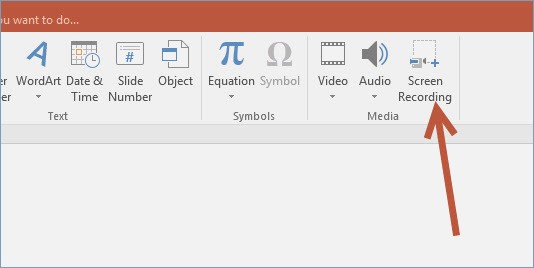
想知道如何在 ThinkPad 上进行屏幕录制吗?您需要第三方软件来完成此任务。市面上有太多的屏幕录像机,找出最好的一款可能具有挑战性。为了简化您的搜索,我们挖掘了一流的 屏幕录像机 适用于 Lenovo ThinkPad,包括:
大多数人在开始屏幕录制工作时都会选择开源屏幕录制器。这就是 OBS Studio 发挥作用的地方。这款免费软件可在联想笔记本电脑和电脑上无缝运行,简化视频录制和直播。使用此应用程序,您只需点击几下即可轻松捕获流媒体视频、高清游戏玩法和各种在线会议。
它甚至有助于同时录制多个屏幕。虽然它在专业屏幕录制方面表现出色,但其复杂的用户界面可能对初学者构成挑战。因此,如果您是初次用户,仔细阅读一些教程可能会有所帮助。
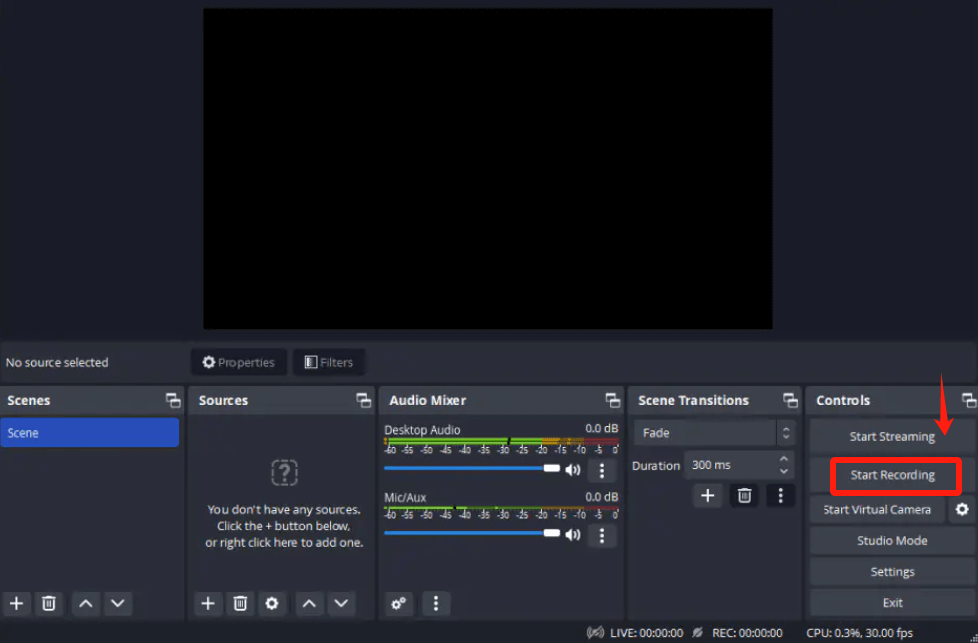
与 OBS Studio 类似,ShareX 将自己定位为屏幕捕获的开源解决方案。这款免费视频录制软件使用户能够轻松捕捉联想计算机屏幕上显示的任何活动。使用这个灵活的屏幕捕获工具不涉及任何复杂的过程。
除了屏幕录制功能之外,ShareX 还扩展了对管理照片和屏幕截图的支持。使用 ShareX 进行操作可以让您灵活地决定是否捕获光标、设置计时器,甚至利用 OCR 功能来识别图像中的文本。要开始使用 ShareX:
您可以选择使用 Screencast-O-Matic 来捕获计算机屏幕。您采取的每一个行动都会记录在该录音中,该录音可以是仅包含您的评论的视频或音频。这个在线工具 Screencast-O-Matic 是免费的,可用作屏幕捕获解决方案。
它捕获屏幕的特定部分以及音频和摄像头输入。利用该软件录制解说讲座或演示,并将其转换为课程视频。它是最高效的屏幕录制应用程序之一,非常适合制作 YouTube 演示文稿和课程。
适用于联想笔记本电脑的最新屏幕录制应用程序是 Movavi Screen Recorder。该软件使您能够抓住屏幕并轻松整合麦克风、网络摄像头和系统音频。
关于其屏幕捕获功能,它允许您为捕获建立时间限制,配置录制中光标的显示,并在整个录制过程中实时注释视频。录制完成后,利用编辑套件来完善您捕捉到的时刻。

FoneDog 屏幕录像机 由于其用户友好的界面和强大的功能,它成为 ThinkPad 设备的一流屏幕录制工具。该软件为捕获 Lenovo ThinkPad 上的屏幕活动提供了无缝体验。
要在 ThinkPad 上有效地利用 FoneDog Screen Recorder 进行屏幕录制,请按照以下步骤操作:
免费下载
对于Windows
免费下载
对于普通 Mac
免费下载
对于 M1、M2、M3
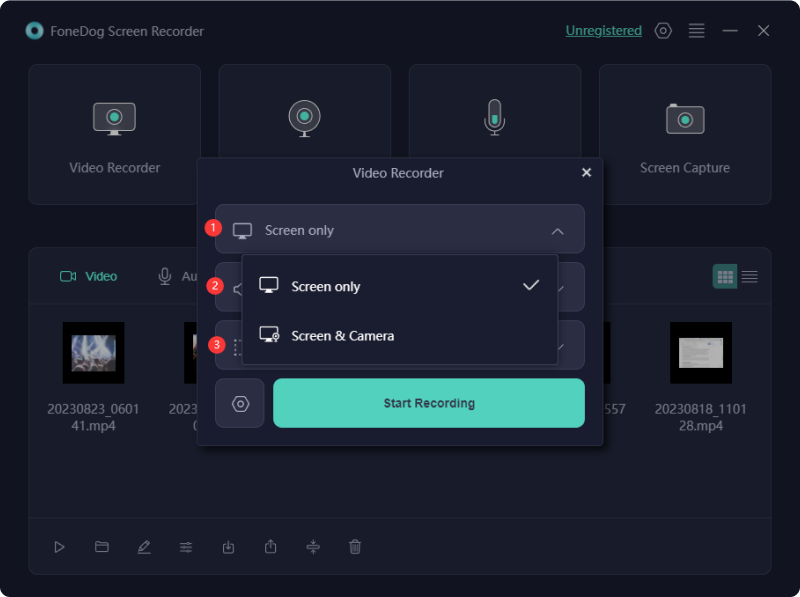
人们也读完整指南 2024:如何在 Windows 11 上录制屏幕顶级免费屏幕录像机:免费捕获您的屏幕
总之,掌握 ThinkPad 上的屏幕录制 现在已经触手可及。无论是保留难忘的时刻还是创建教学内容,FoneDog Screen Recorder等特色工具都提供用户友好的体验。轻松自信地捕获和共享您的屏幕活动,增强您的 ThinkPad 使用能力。录制愉快!
发表评论
评论
热门文章
/
有趣乏味
/
简单困难
谢谢! 这是您的选择:
Excellent
评分: 4.6 / 5 (基于 79 评级)