

作者: Adela D. Louie, 最新更新: 2024年1月29日
了解制作引人入胜的 YouTube 视频的关键,这些视频的服务在第一个屏幕上就能吸引人们的注意力!在这篇文章中,我们将看看 如何录制 YouTube 视频 有效地吸引观众并让他们想要进一步观看。了解引人入胜的介绍、视觉上吸引人的图像以及个性的适当融合如何帮助您的电影在竞争激烈的数字世界中脱颖而出。
除非您是经验丰富的内容制作人或刚刚入门,否则本指南将尽力提供具体的想法和方法来帮助您改进视频创作游戏。让我们将您的 YouTube 频道打造成对观众有吸引力的目的地,确保您的材料不仅能产生共鸣,还能产生持久的影响。
第 1 部分:在 MacOS 和 Windows 上录制 YouTube 视频的最佳方式 – FoneDog Screen Recorder第 2 部分:如何录制 YouTube 视频(iOS/Android 设备)第 3 部分:如何录制 YouTube 视频 (MacOS/Windows)结论
FoneDog 屏幕录像机 是最好的 MacOS 和 Windows YouTube 录制器。这种适应性强的设备可以轻松捕获高质量的视频。 FoneDog 通过简单的用户界面和可配置的设置轻松录制 YouTube 视频,以获得最佳性能。跨操作系统改进YouTube录制的最佳解决方案必须是FoneDog Screen Recorder,它结合了简单性和广泛的功能。
免费下载
对于Windows
免费下载
对于普通 Mac
免费下载
对于 M1、M2、M3
这里的 如何录制 YouTube 视频 使用这个 顶级 YouTube 视频捕获器:
1. 首先,获取 FoneDog Screen Recorder 程序并将其放在您的Mac上。下载过程易于使用且快速,因此您可以立即开始使用该工具。
2. 安装后启动应用程序。在开始录制过程之前,请确保根据您的喜好配置参数。

3. 当设置合适时,按 “开始录制” 在开始录制之前在 FoneDog Screen Recorder 中。

4. 点击停止该进程 “停止” 按钮或使用录制结束时软件提供的热键。

5.使用FoneDog Screen Recorder编辑视频后,您可以以您喜欢的格式分享它。导出很简单,文件可以在许多平台和设备上使用。

使用手机录制 YouTube 电影非常简单。使用 iOS 14 或更高版本或 Android 11,您可以访问设备上的内置屏幕捕获工具。对于较旧的设备,选择屏幕录制应用程序将启用 YouTube 视频录制。如何在两个平台上录制 YouTube 视频的步骤:
如果您的目标只是在 iPhone 上捕获并存储 YouTube 视频,则可能不需要购买。大多数 iPhone 和 iPad 都配备了固有的屏幕录制功能。下面,我们概述了在 iPhone 或 iPad 上录制 YouTube 视频的步骤。
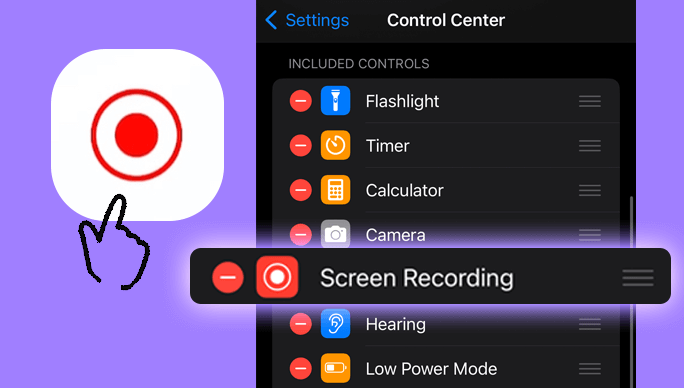
对于使用旧版 Android 设备的用户,该过程需要下载屏幕录制应用程序。但是,如果您的移动设备运行的是 Android 11 或更高版本,则可以通过以下步骤轻松访问内置屏幕录像机:
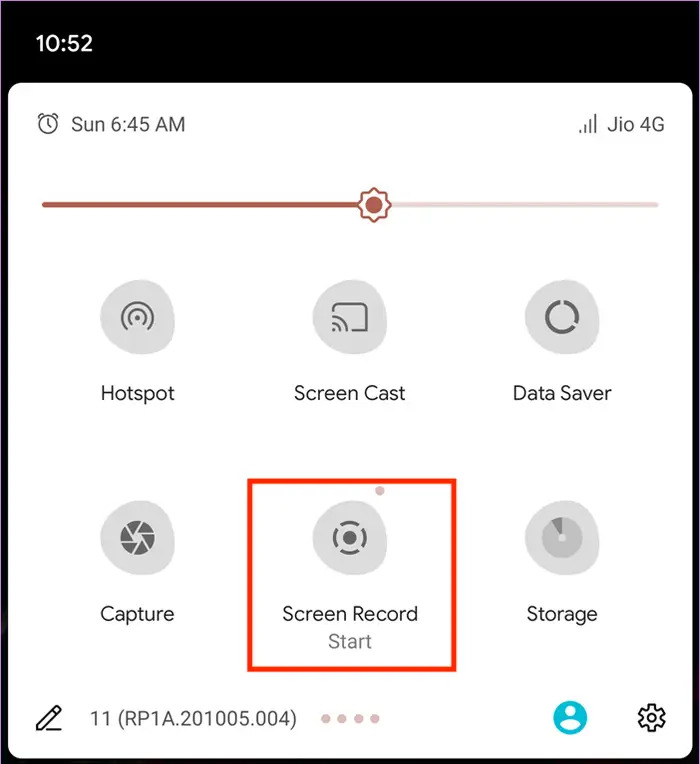
在 Mac 和 Windows 操作系统上轻松捕获 YouTube 视频。选择 PC 或笔记本电脑可以获得更大的屏幕观看体验。虽然在 Mac 和 Windows 平台上录制 YouTube 内容的方法有多种,但本文将概述适用于每个操作系统的熟练方法。以下是如何在计算机上录制 YouTube 视频的方法:
使用内置功能在 Mac 上轻松捕获 YouTube 视频 的QuickTime 应用。 按着这些次序:

请记住,QuickTime 缺乏从录制的 YouTube 视频中捕获音频的功能。对于同步音频录制,请探索专为 YouTube 设计的替代视频录制软件,使您能够无缝捕获视频和音频。
与智能手机录制的简单性相比,在 Windows 和 Mac 上捕获 YouTube 视频面临着一系列不同的挑战。 Windows 10 具有游戏栏,专为 捕捉游戏画面。尽管它的命名重点是游戏,但该应用程序可以有效地适应捕获各种内容,例如 YouTube 视频。要在 Windows 上启动录制过程,请按照下列步骤操作:

人们也读[2024 更新] 可以在 YouTube TV 上录制吗?Soundscaping:如何从 YouTube 录制音乐的指南
最后,如果你想擅长 如何录制 YouTube 视频,你需要使用正确的工具和方法。无论您使用内置工具还是FoneDog Screen Recorder等专用软件,在想象力和实用性之间找到平衡非常重要。改进您的内容,引起人们的兴趣,并享受制作有趣的 YouTube 视频的过程。
发表评论
评论
热门文章
/
有趣乏味
/
简单困难
谢谢! 这是您的选择:
Excellent
评分: 4.8 / 5 (基于 64 评级)