作者: Adela D. Louie, 最新更新: 2024年4月24日
您是渴望在 YouTube 上发挥创造力的 Mac 用户吗?向无缝视频录制问好!为您的频道制作引人入胜的内容,首先要了解如何在 Mac 上熟练地捕捉您的想法。在本完整指南中,我们揭开了使用 Mac 轻松录制高质量 YouTube 视频的秘密 YouTube 录像机.
从选择正确的软件到优化设置和完美录音,本文可作为您的首选手册 如何在 Mac 上录制 YouTube 视频。深入了解分步说明、有价值的提示和推荐工具,使您能够轻松制作专业级的 YouTube 内容。让我们将您的 Mac 转变为创作迷人视频的强大工具,让您的频道脱颖而出!
第 1 部分:YouTube 是什么及其功能?第 2 部分:在 Mac 上录制 YouTube 有声的最佳工具第 3 部分. 如何在 Mac 上录制 YouTube 视频的方法第 4 部分:优化高质量 YouTube 录制内容的技巧 结论
第 1 部分:YouTube 是什么及其功能?
YouTube 是一个广受好评且广泛使用的致力于视频共享的在线平台,为其用户群提供了广泛的功能。该平台成立于 2005 年,现已发展成为卓越的在线目的地,跻身全球访问量最大的网站之列。
该平台多年来的发展已经形成了丰富的功能,囊括了个性化的观看体验、用户生成内容的培养以及促进广大多样化受众的广泛参与:
- 影片分享
- 查看和浏览
- 会员充值
- 评论互动
- 营利:
- 分析与见解
- 直播
- 辅助功能和本地化
第 2 部分:在 Mac 上录制 YouTube 有声的最佳工具
FoneDog 屏幕录像机 作为在 Mac 上录制 YouTube 视频的出色工具而脱颖而出,提供无缝且全面的方法来捕获高质量内容。该软件是一款多功能解决方案,专为满足 Mac 用户的需求而设计,确保轻松的录音体验。以下是如何使用它在 Mac 上录制 YouTube。
 免费下载
对于Windows
免费下载
对于Windows
 免费下载
对于普通 Mac
免费下载
对于普通 Mac
 免费下载
对于 M1、M2、M3
免费下载
对于 M1、M2、M3
- 首先在Mac上下载并安装FoneDog Screen Recorder软件。
- 安装后,启动该应用程序。熟悉其直观的界面,该界面提供轻松的导航和对其各种功能的访问。
- 在开始录制之前,请根据您的喜好配置设置。这包括 选择所需的屏幕区域 捕获、指定音频输入源、调整帧速率、分辨率以及所需的任何其他设置。
- 优化设置后,单击“开始录制“按钮。
- 录制会话完成后,单击停止该过程 停止 按钮或使用软件内指定的热键。它提供了到后处理的无缝过渡,允许用户在软件界面中轻松查看和编辑捕获的内容。
- 以您喜欢的格式导出最终的录音。该软件有助于轻松导出,确保与各种平台和设备的兼容性。与观众分享您精心制作的视频内容或将其直接上传到您的 YouTube 频道。
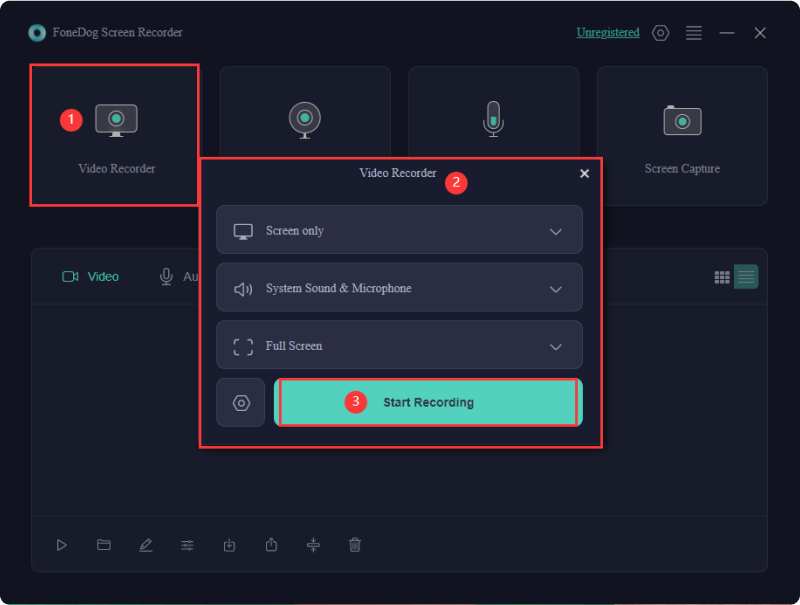
FoneDog Screen Recorder 是一款可靠且以用户为中心的工具,为 Mac 用户提供录制 YouTube 视频甚至视频的全方位解决方案 录制 YouTube 音乐。其用户友好的界面、强大的功能和无缝的功能使其成为在 Mac 系统上寻求简化且高效的录制体验的内容创建者的最佳选择。
第 3 部分. 如何在 Mac 上录制 YouTube 视频的方法
有多种方法可以使用内置软件和第三方软件在 Mac 上录制 YouTube 视频。以下是一些流行的方法以及实现如何在 Mac 上录制 YouTube 视频的步骤:
方法 1. QuickTime Player(内置 Mac 应用程序)
QuickTime播放器 预装在 Mac 计算机上,作为执行基本屏幕录制的便捷工具。
- 要启动 QuickTime Player,您必须导航至“应用程序”文件夹,或者只需使用 聚焦 搜索功能。
- QuickTime Player 打开后,您必须确实访问菜单栏,并且不要忘记选择“文件“选项。从下拉菜单中,您确实选择了”新的屏幕录制".
- 执行此操作后,录制控制面板将出现在您的屏幕上。要开始屏幕捕获,您只需单击此控制面板中指定的记录按钮即可。
- 您可以灵活地决定是录制整个屏幕还是仅录制特定部分。要录制特定区域,您可以使用光标拖动并选择所需区域。
- 录制完成后,单击菜单栏中的停止按钮终止该过程。或者,您可以按键盘快捷键“
Command + Control + Esc” 结束录制会话。
- 最后,您可以将捕获的视频保存到您喜欢的位置,确保将其存储在您可以轻松访问的位置以供将来使用或编辑。

方法2.OBS(开放广播软件)
开放广播软件 (OBS) 是一款强大的、免费的开源应用程序,可满足视频录制和直播目的。启动OBS的使用:
- 进入官方网站下载OBS。按照提供的安装说明在 Mac 上完成安装过程。
- 启动 OBS 后,您现在可以深入设置菜单来调整各种录制参数。这包括与分辨率、帧速率、音频输入相关的设置,以及满足您的偏好和要求的其他相关配置。
- 在 OBS 中,您可以通过导航到“场景” 框以及选择“+” 图标。此步骤为组织和完全捕获特定内容或设置奠定了基础。
- 通过合并屏幕或网络摄像头等来源来填充您的场景。完成此操作后,您可以单击“+“ 中的图标”来源”框将这些元素添加到您的录制环境中。
- 设置场景并添加源后,导航到界面的右下角并单击“开始录制" 开始捕获您的屏幕或指定内容。
- 录制会话完成后,您现在可以单击“停止录制”。 OBS会根据您之前配置的设置自动保存录制的视频。
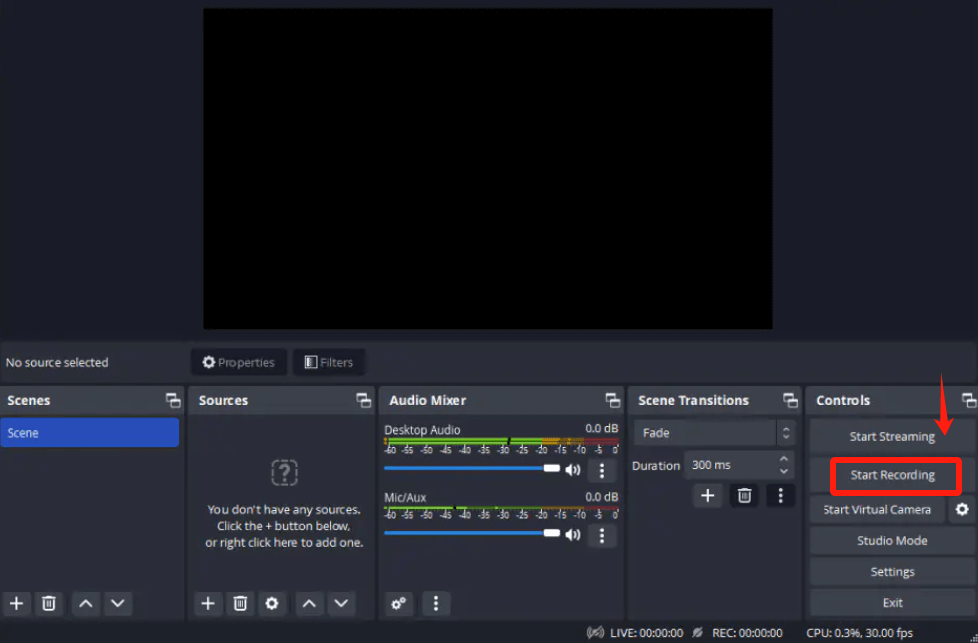
这些步骤确保了在 Mac 上使用 OBS 进行熟练视频录制的结构化方法,提供对各种参数和设置的控制,以获得定制的录制体验。
方法3.ScreenFlow
ScreenFlow 是一款专门的付费软件,经过精心设计,旨在促进专为 Mac 系统定制的截屏视频的创建和完善。
- 要开始此过程,请将 ScreenFlow 应用程序安装到您的 Mac 操作系统上,确保正确安装和设置。启动应用程序后,将注意力集中在突出显示录制按钮的工具栏上。
- 单击此按钮,会出现一组录制选项,然后您可以选择自己喜欢的设置。这些设置涵盖重要方面,例如要捕获的特定屏幕区域、音频源的选择、网络摄像头镜头的集成等等。
- 完成配置后,单击“Record“按钮,开始捕获屏幕内容。要结束录制会话,您可以访问菜单栏中的停止按钮,或者使用指定的热键,停止屏幕捕获。
- 录制后,您可以使用 ScreenFlow 编辑器来完善和修饰您捕获的素材,根据需要合并增强和编辑。随后,通过以所需的格式或分辨率导出视频来准备传播甚至出版。
第 4 部分:优化高质量 YouTube 录制内容的技巧
以下是一些优化 YouTube 录制质量的提示:
- 使用高质量的录音设备:购买高质量的摄像机和麦克风。高清摄像头和像样的外接麦克风可以显着提高录音的整体质量。
- 确保适当的照明:良好的照明对于高质量视频至关重要。自然光或工作室照明可以使录音的清晰度和视觉吸引力产生巨大的差异。
- 选择正确的录音软件:选择适合您需求的可靠录音软件。对于 Mac 用户来说,QuickTime、OBS(开放广播软件)或 ScreenFlow 等选项是流行的选择。
- 设置最佳视频和音频设置:根据您录制的内容类型调整视频分辨率、帧速率以及音频质量设置。更高的分辨率和帧速率可提供更好的质量,但可能需要更多的存储空间。
- 考虑背景和构图:注意视频的背景和构图。干净整洁的背景可以使您的内容更加专业。确保您在镜头中居中且构图良好。
- 使用稳定的录制环境:使用三脚架甚至稳定器来保持相机稳定,以避免镜头晃动。稳定的镜头有助于提高视频质量。
- 录制前测试和调整设置:开始主要录制之前,进行测试运行以确保一切设置正确。检查音频电平、视频帧以及整体质量,以避免实际录制过程中出现问题。
- 在安静的环境中录制:通过在安静的空间中录制来最大程度地减少背景噪音。考虑使用隔音材料甚至优质麦克风来减少不必要的噪音。
- 编辑和增强您的素材:录制后,使用视频编辑软件来增强您的素材。您可以调整颜色、添加效果、修剪不必要的部分,甚至包括叠加层以提高整体质量。
- 定期监控和改进:持续监控您的录音,分析观众反馈并进行改进。定期升级您的设备,甚至改进您的录制技术可以进一步提高视频质量。
人们也读2024 年如何从 YouTube 录制音频? [7种方法]从 YouTube 录制到 MP7 的 3 种最佳方法 [2024]
结论
总结一下,知道 如何在 Mac 上录制 YouTube 视频 设备,您确实探索了各种方法,例如 QuickTime、OBS 以及 ScreenFlow。我们强调优化设置、确保稳定的录制以及后期编辑的增强。实践和实验对于掌握这些技术至关重要。
因此,潜入、尝试并完善你的技能。发挥 Mac 的潜力来制作出色的视频。您的创造力与这些工具相结合可以将您的 YouTube 内容提升到非凡的高度。立即在 Mac 上开始您的 YouTube 之旅!


免费下载
对于Windows
免费下载
对于普通 Mac
免费下载
对于 M1、M2、M3
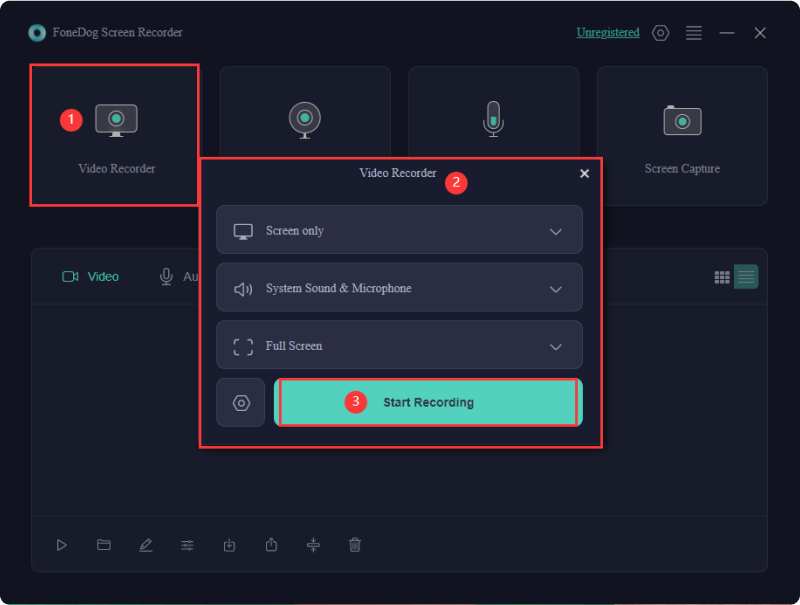

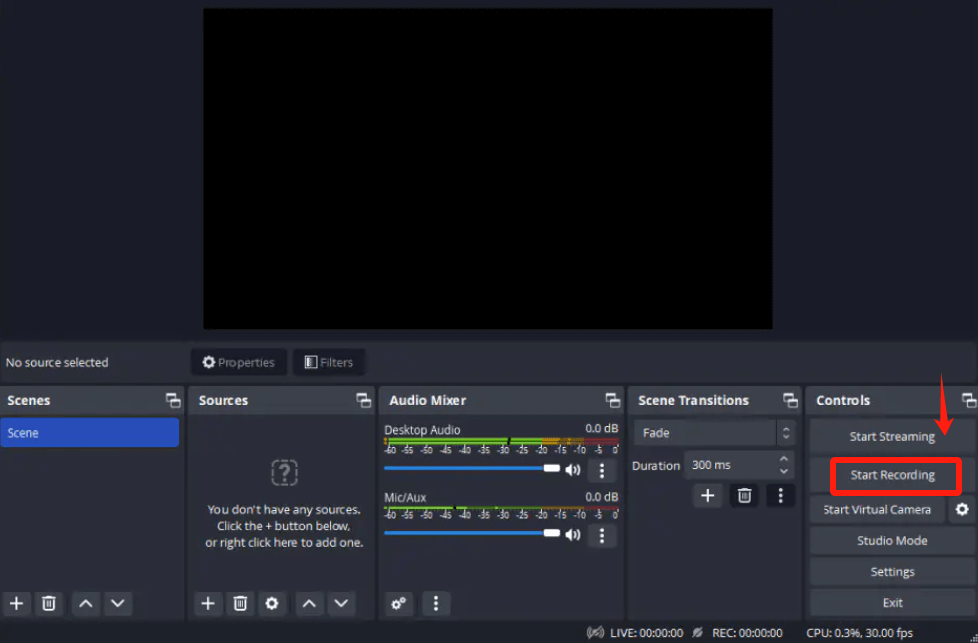
/
/