

作者: Adela D. Louie, 最新更新: 2024年3月29日
你有兴趣吗 捕捉游戏时的重要时刻、创建引人入胜的教程,或者只是在 Windows 10 计算机上保存重要的讲座?无需再寻找了!本指南将提供简单的技术 如何在没有 Xbox 的情况下在 Windows 10 上录制屏幕 能力。如果您是经验丰富的游戏玩家,甚至是需要动态演示的专业人士,我们可以满足您所需的一切。
消除限制,让自己真正沉浸在无限屏幕录制功能的领域中 窗户10。让我们将您的创造力与生产力结合并提高。
第1部分。Windows 10上屏幕录制的最佳替代方案 - FoneDog Screen Recorder第 2 部分. 如何在没有 Xbox 的 Windows 10 上录制屏幕的各种方法第 3 部分:奖励:如何使用 Xbox 在 Windows 10 上录制屏幕第 4 部分:在不带 Xbox 的 Windows 10 上录制屏幕的常见问题解答结论
FoneDog 屏幕录像机 一直是Windows 10上屏幕录制的首选,提供流畅的性能和强大的功能。用户可以使用直观的布局轻松记录他们的屏幕操作以进行学习、游戏或演示。 FoneDog Screen Recorder提供可配置的音频设置和注释功能,保证多功能的录制体验。
免费下载
对于Windows
免费下载
对于普通 Mac
免费下载
对于 M1、M2、M3

如果您正在寻找没有这样的屏幕录制功能 Xbox游戏栏, 不要害怕!我们编制了一系列应用程序,这些应用程序不仅可以方便录制,还可以提供丰富的编辑工具来提升您的视频质量,确保您了解如何在不使用 Xbox 的情况下在 Windows 10 上录制屏幕,并且确实与您的审美偏好无缝协调。深入研究下面的选择并解锁这些应用程序。
从固有工具开始,您可以使用 Clipchamp 视频编辑器 在 Windows 11 设备上启用屏幕录制。与 Xbox Game Bar 不同,它并不局限于捕获游戏玩法或系统应用程序。
但请注意,默认设置将录制时间限制为 30 分钟。为了绕过这个问题,升级到 Clipchamp 中的 Essentials 计划可以消除此类限制。现在,让我们深入研究一下 Windows 11 上使用 Clipchamp 进行屏幕录制的过程。
在 Windows 11 电脑上捕获屏幕的后续方法涉及使用 Microsoft PowerPoint。假设您正在制作演示文稿来展示应用程序演示、完成作业或在命令提示符中执行命令。在这种情况下,PowerPoint 使您能够记录这些活动并将它们无缝嵌入到您的幻灯片中。以下是指导如何利用此功能的步骤:
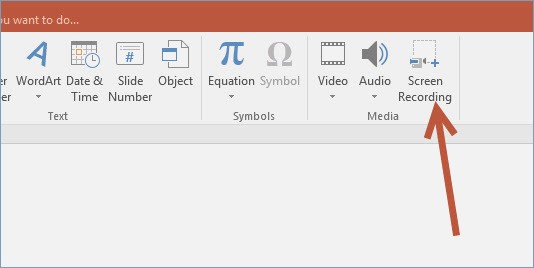
VLC 媒体播放器成为您在 Windows 10 上进行屏幕录制的第二途径,将您从 Xbox 的束缚中解放出来。然而,深入研究这个录音机的领域就会发现它的复杂性。 VLC 的缺点在于它缺乏即插即用的解决方案,需要用户浏览迷宫般的选项。
因此,如果 VLC 不是您的强项,则此方法可能无法满足您的录制需求。尽管如此,以下是如何利用其潜力的方法:

与截图工具类似,存在专为捕获屏幕截图和记录屏幕活动而设计的替代第三方应用程序。 Snagit 就是其中之一,它提供 15 天的免费试用期。要在 Windows 11 设备上启动屏幕录制,只需下载并安装 Snagit 并按照以下步骤操作:
无论您是有幸在 Windows 10 框架上访问 Xbox 游戏栏的幸运用户之一,您都绝对处于有利地位。 Windows 10 具有已安装的 Xbox 游戏栏,可轻松轻松地进行屏幕录制过程。用户可以使用此工具轻松录制屏幕,该工具具有许多有用的功能。
Win + G” 在键盘上。Win + Alt + R”键。
Xbox Game Bar 的功能具有集成的屏幕捕获功能,可在 Windows 10 和 Windows 11 上访问。
Windows 11 包含内置的屏幕录制实用程序,例如 GameBar 和 Snipping Tool,事实证明它们非常有用,特别是对于基本任务。
人们也读如何在Windows上进行屏幕录制[简单方法]2023 初学者指南:如何在 Mac 上录制视频
总之,掌握 如何在没有 Xbox 的情况下在 Windows 10 上录制屏幕 为各个领域的用户打开了一个充满可能性的世界。通过利用 FoneDog Screen Recorder 等易于使用的工具,个人可以轻松捕获和分享他们的数字体验,从游戏胜利到专业演示。采用此功能可以提高生产力和创造力,使用户能够轻松展示他们的技能。快乐的屏幕录制!
发表评论
评论
热门文章
/
有趣乏味
/
简单困难
谢谢! 这是您的选择:
Excellent
评分: 4.6 / 5 (基于 76 评级)