作者: Adela D. Louie, 最新更新: 2024年1月2日
您是否曾经希望能够调整时间以配合您的日程安排?欢迎来到 YouTube TV 的世界,在这里“稍后观看”成为一种艺术形式!本指南揭示了触手可及的力量,深入探讨 如何在 YouTube TV 上录制.
无论您是追剧者还是忙碌的蜜蜂,本文都是您掌握 YouTube TV DVR 魔力的通行证。从抢占不容错过的现场活动到为整个系列排队度过一个慵懒的周末,我们在这里为您揭开录制过程的神秘面纱。
第 #1 部分:在 YouTube TV 上录制的最佳方法 – FoneDog Screen Recorder第 2 部分:如何在 YouTube TV 上录制的亚军方法 结论
第 #1 部分:在 YouTube TV 上录制的最佳方法 – FoneDog Screen Recorder
FoneDog 屏幕录像机 作为一种轻松从 YouTube TV 捕获内容的特殊方法而脱颖而出。这款用户友好的软件提供了无缝的录制方式,使用户能够轻松捕捉高质量的视频。 FoneDog Screen Recorder是一款多功能且可靠的屏幕录制工具,旨在捕获计算机屏幕上的任何活动,包括来自YouTube TV的视频。
 免费下载
对于Windows
免费下载
对于Windows
 免费下载
对于普通 Mac
免费下载
对于普通 Mac
 免费下载
对于 M1、M2、M3
免费下载
对于 M1、M2、M3
凭借其直观的界面和强大的功能,它使用户能够以各种格式录制视频,同时保持卓越的视频质量。无论您的目标是 捕捉游戏玩法、现场活动、电影或您最喜欢的电视节目,FoneDog Screen Recorder 提供了将内容录制和保存到您的设备的无忧体验。
如何在 YouTube TV 上录制 使用它:
1. 访问 FoneDog Screen Recorder 官方网站并下载与您的操作系统(Windows 或 macOS)兼容的软件。按照安装说明在您的计算机上设置软件。
2.打开计算机上安装的FoneDog Screen Recorder应用程序。
3. 通过单击软件界面中的齿轮/设置图标来配置录制区域、音频源、视频格式和质量等设置。

4. 启动网络浏览器并导航至 YouTube TV。播放您想要录制的视频或内容。
5. 在FoneDog屏幕录像机中,单击 “记录” 按钮或指定的录音图标。拖动并选择屏幕上正在播放 YouTube TV 视频的区域以开始录制。

6. 录音完成后,点击 “停止” FoneDog 屏幕录像机中的按钮。录制的视频将自动保存到计算机上的指定文件夹中。

第 2 部分:如何在 YouTube TV 上录制的亚军方法
YouTube电视 是一项流媒体服务,提供来自主要网络、体育、新闻等的直播电视节目。这是一个掐线者的梦想,提供了灵活性和便利性,让观众可以点播观看自己喜欢的节目。凭借其广泛的频道和云 DVR 功能,用户可以录制、暂停和快退直播电视,从而调整他们的观看体验以适应繁忙的日程。
它的重要性在于彻底改变我们消费电视的方式,提供一种个性化、多功能且易于访问的方式来随时随地享受直播内容。以下是如何在 YouTube TV 上录制的一些步骤和方法:
方法#1:使用内置屏幕录制 (iOS)
- 要激活 iOS 设备上的屏幕录制功能,请首先导航到设备的 “设置”.
- 从那里找到并选择 “控制中心”。在“控制中心”中,点击 “自定义控件”。在此菜单中,找到“屏幕录制”并点击 “+” 符号旁边,将其添加到您的控制中心以便快速访问。
- 添加屏幕录制选项后,通过启动 YouTube TV 启动录制过程。然后,您必须在设备屏幕的右上角向下滑动(或者也可以向上滑动,具体取决于您的 iOS 型号)才能真正显示控制中心。
- 在显示的图标中,将屏幕录制图标识别为一个内有点的圆圈。点击此图标可激活屏幕录制工具。按照屏幕上的说明或提示开始录制您想要的内容。
- 要结束录制会话,请点击屏幕顶部可见的红色状态栏。点击后,将出现确认提示。确认您的操作以有效停止录制过程,保存捕获的内容。
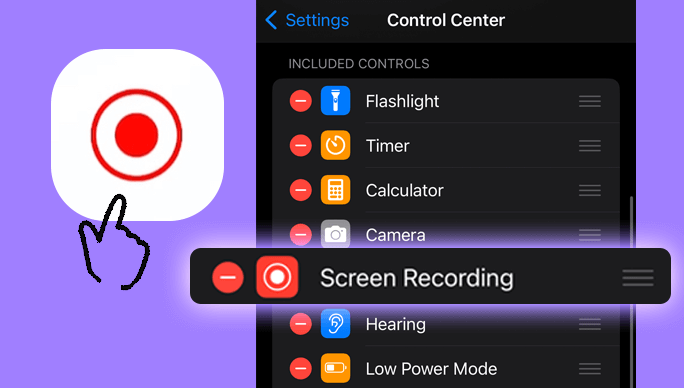
方法#2:内置屏幕录制(适用于某些 Android 版本)
- 某些 Android 小工具确实配备了此类预装的屏幕录制功能。要验证您的设备何时提供此功能,您只需向下滑动通知栏两次,并留意标有“屏幕录像机”或类似内容的图标。
- 完全找到后,您可以点击“屏幕录像机”图标,并完全按照屏幕上的提示启动录制过程。访问 YouTube TV,选择您想要捕获的特定内容并开始播放。
- 当您准备好停止录制时,请重新访问通知栏或导航到屏幕录制应用程序或小部件。从那里,按照必要的步骤停止正在进行的录制会话。
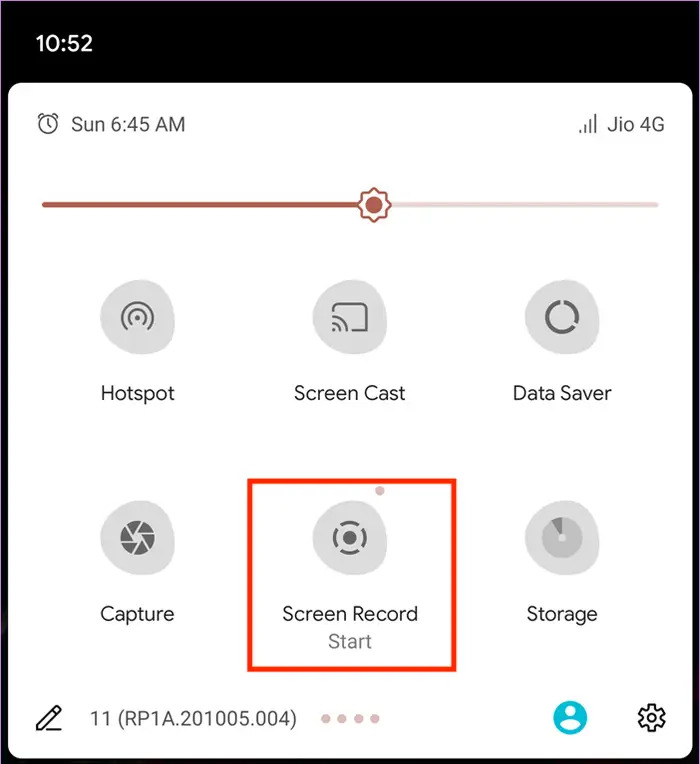
方法#3:屏幕录制应用程序(Android)
AZ Screen Recorder 和 Mobizen Screen Recorder 是适用于 Android 设备的流行第三方应用程序,允许用户捕获屏幕活动。以下是使用它们在 YouTube TV 上录制的方法:
AZ屏幕录像机:
- 要最终开始,您必须首先从 Google Play 商店安装 AZ Screen Recorder。无论何时安装,您可能都必须完全打开该应用程序。
- 执行此操作后,您必须通过简单地点击 AZ Screen Recorder 图标来配置录制设置。然后您可以在那里设置视频分辨率、帧速率以及音频首选项等参数。
- 现在,您必须打开 AZ Screen Recorder 并点击录制图标才能开始。从那里,可能会出现浮动工具栏,然后您可以点击摄像机图标开始录制。
- 之后,您必须打开 YouTube TV 并播放您想要录制的内容。
- 此后,您必须在顶角拉下通知栏并点击 AZ Screen Recorder 通知,然后选择“停止”以结束录制会话。
Mobizen 屏幕录像机:
- 从以下位置下载并安装 Mobizen Screen Recorder 谷歌Play商店。安装后启动应用程序。
- 按照屏幕上的说明授予应用程序必要的权限,包括覆盖层和麦克风访问权限。
- 现在,在 Mobizen 应用程序中调整视频质量、方向和音频首选项等设置。
- 因此,您可以点击Mobizen应用程序中的“开始录制”按钮开始录制。
- 打开 YouTube TV,您还必须选择要捕获的视频或内容。
- 完成后,只需拉下通知栏或访问 Mobizen 应用程序即可停止录制。
AZ Screen Recorder 和 Mobizen Screen Recorder 都提供类似的屏幕录制功能。它们提供各种选项来调整录制设置并提供易于使用的界面,允许用户捕获屏幕活动,包括来自 YouTube TV 等应用程序的内容,以供个人使用或共享。
方法#4:使用内置游戏栏(Windows 10)
- 启动网络浏览器并导航到 YouTube TV。找到您要捕获的特定视频或内容。
- 您现在必须按 Windows 键和 键来使用键盘快捷键 (赢+G) 确实激活游戏栏覆盖。如果出现这样的提示,要求确认这是一个游戏,您必须通过选择来确认 “是的,这是一个游戏” 继续。
- 通过按下游戏栏界面中指定的录制按钮或使用键盘快捷键来开始录制过程 (Win + Alt + R)。或者,您也可以通过选择一个暗示“录制”的按钮来手动触发录制,该按钮随后会在游戏栏中可见。
- 捕获完所需内容后,结束录制。这可以通过再次按下键盘快捷键(Win + Alt + R)或单击游戏栏界面中的“停止”按钮来完成。

方法 #5:使用 QuickTime Player (MacOS)
- 要启动 QuickTime Player,请从 MacOS 操作系统中指定的“应用程序”文件夹中找到并打开该应用程序。
- 在 QuickTime Player 中,导航至菜单栏并选择 “文件”。从下拉菜单中选择 《新电影录制》 开始新的录制会话。
- 单击录制窗口中录制按钮旁边的箭头。从可用选项中选择您喜欢的麦克风和摄像头来源。通过将录制帧精确定位在您要捕获的 YouTube TV 视频上来调整录制帧。
- 要开始录制过程,只需单击录制窗口中突出的红色录制按钮即可。捕获所需内容后,您必须再次单击同一按钮才能 停止 QuickTime 屏幕录制.
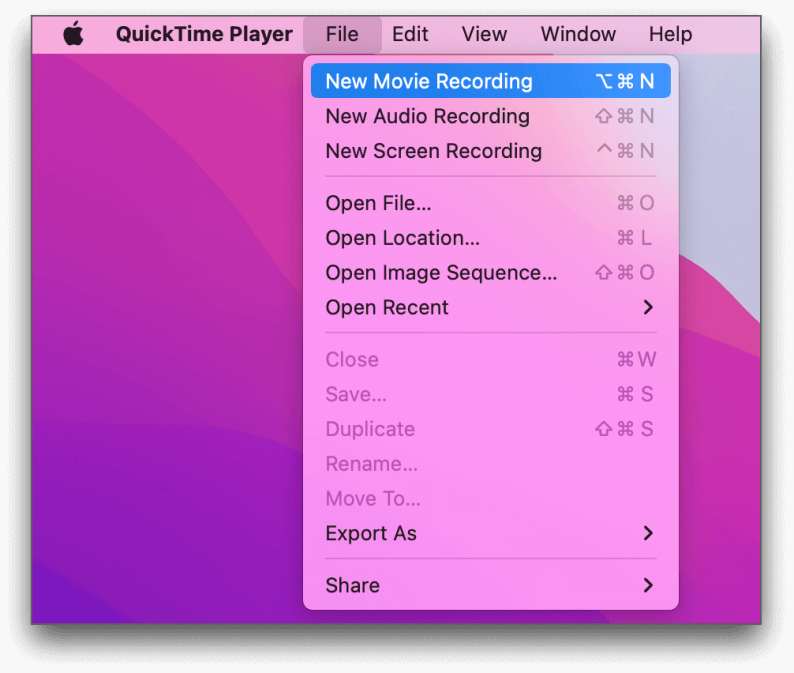
方法#6:屏幕录制应用程序(MacOS 和 Windows)
OBS Studio 是一款功能强大且免费的开源软件,主要用于直播,但也可用于屏幕录制目的,包括从 YouTube TV 捕获内容。以下是如何使用 OBS Studio 在 YouTube TV 上进行录制:
- 访问 OBS Studio 网站并下载适合您的操作系统(Windows、macOS 或 Linux)的版本。之后,您必须按照屏幕上的说明安装 OBS Studio。
- 然后打开 OBS Studio,并通过单击图标创建一个新场景 “+” 在场景框下。
- 在场景中,您可以通过单击“源”框下方的“+”来添加源。然后您可能必须选择该选项 “显示捕捉” 捕获整个屏幕或“窗口捕获”以专门选择 YouTube TV 窗口。
- 通过单击配置分辨率、帧速率以及音频源等设置 “设置” 在右下角。
- 在“设置”菜单中,您可以导航到“输出”选项卡来设置录制格式、质量以及目标文件夹。
- 按暗示的选项 “开始录制” 在 OBS Studio 的右下角。
- 打开您的网络浏览器,您就可以访问 YouTube TV,并播放您想要录制的内容。
- 录制完成后,您必须在 OBS Studio 中单击“停止录制”。从那里,您必须在指定文件夹中找到录制的视频文件,才能在 OBS Studio 的设置中对其进行完全设置。
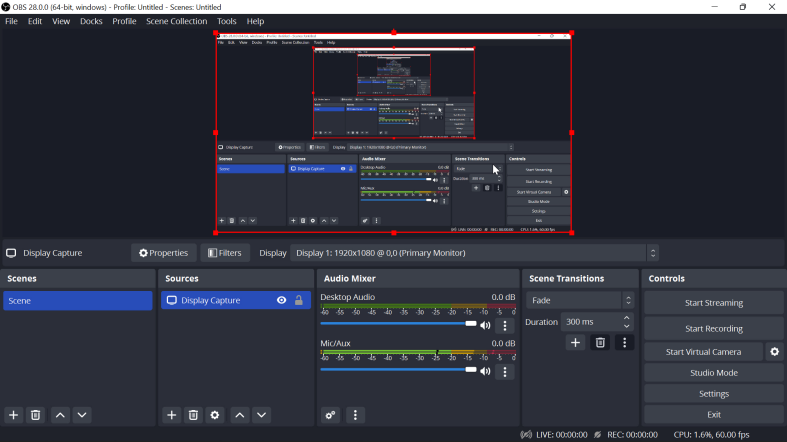
人们也读Soundscaping:如何从 YouTube 录制音乐的指南2024 年 Netflix 屏幕录制完整指南
结论
利用录音选项探索无限娱乐的世界。按照您的方式捕捉现场活动、精彩剧集和喜爱的节目。享受在方便时观看的自由,创建个性化的观看库。释放录制的力量,超越界限改变您的观看体验。现在你知道了 如何在 YouTube TV 上录制?


免费下载
对于Windows
免费下载
对于普通 Mac
免费下载
对于 M1、M2、M3



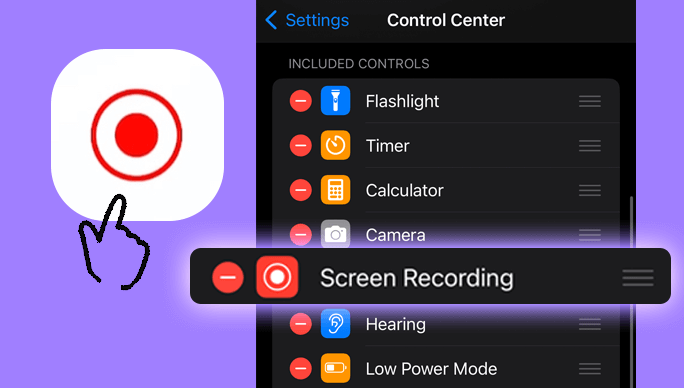
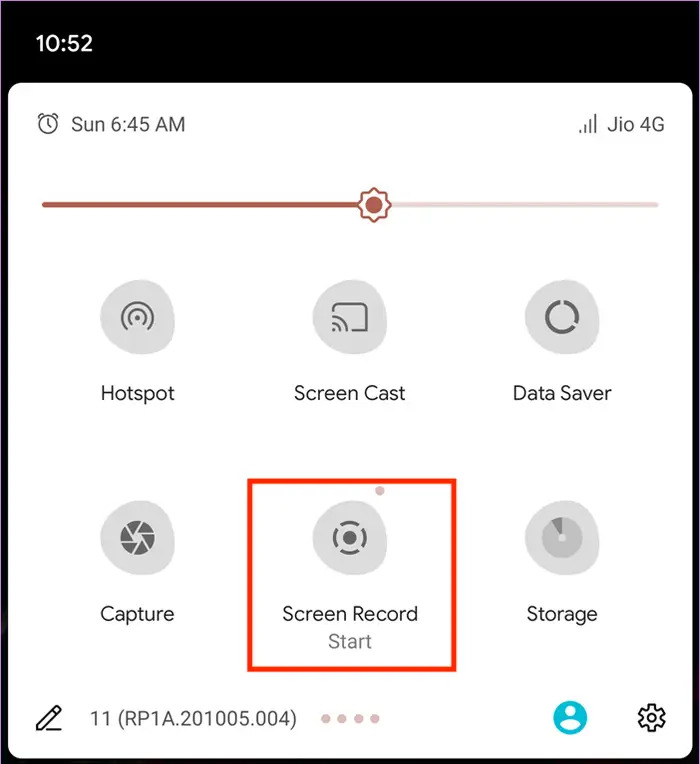

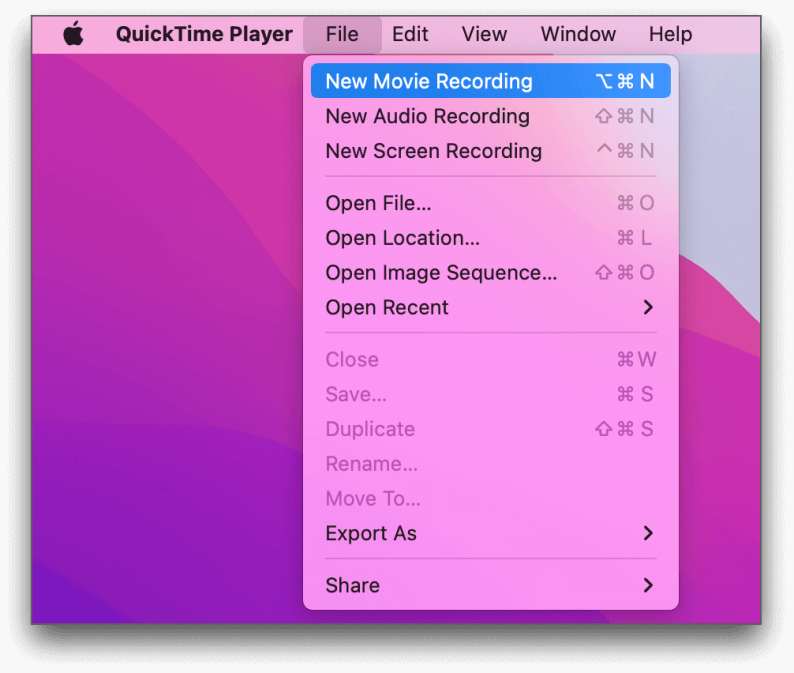
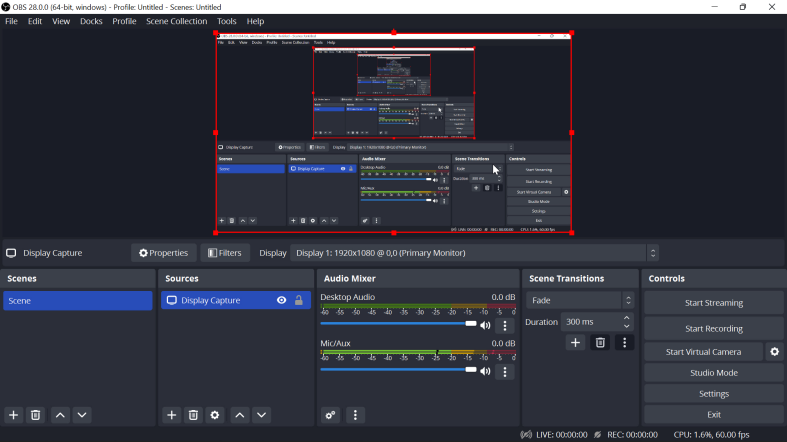
/
/