

作者: Adela D. Louie, 最新更新: 2024年7月9日
您是否一直在思考如何录制设备丰富的风格、流畅的对话和深沉的声音?无需再寻找了!在这篇文章中,我们将向您展示如何掌握 内部录音 并将您的 Windows 10 设备变成虚拟的声音和声。
这篇文章帮助你学习 如何在 Windows 10 上录制内部音频,无论您是内容开发者、游戏玩家还是音频爱好者。让我们开始吧,将您的录音技能提升到一个新的水平!
第 1 部分。如何在 Windows 10 或其他计算机上录制内部音频第 2 部分。如何在 Windows 4 上录制内部音频的 10 种方法第 3 部分。 内置录音机的注意事项和常见问题解答结论
FoneDog 屏幕录像机 由于其强大的功能和直观的界面,被认为是 Windows 10 上捕获内部音频的最佳软件选项之一。这个多功能工具不仅可以捕获屏幕活动,而且还擅长保留系统的高质量内部音频。要使用 FoneDog 屏幕录像机的录音机录制内部音频:
免费下载
对于Windows
免费下载
对于普通 Mac
免费下载
对于 M1、M2、M3
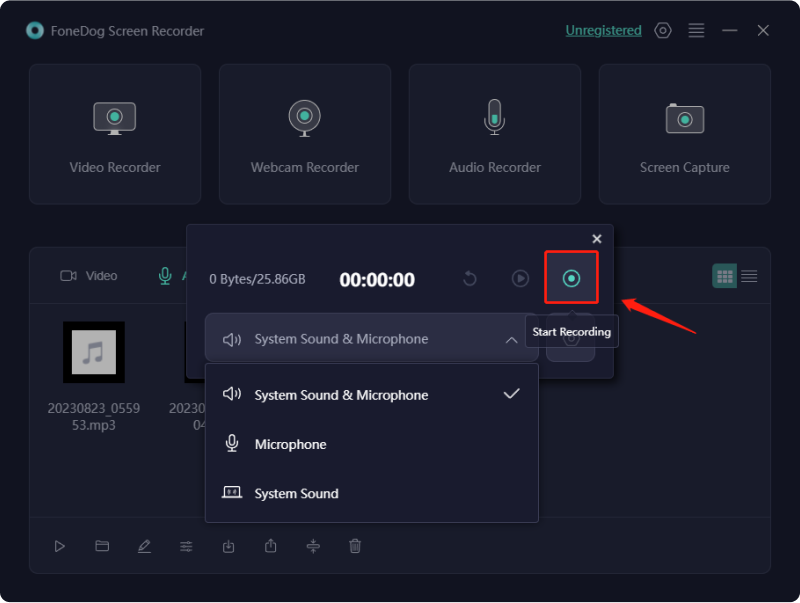
FoneDog 屏幕录像机简化了在 Windows 10 上录制内部音频的过程,使其成为寻求可靠高效解决方案的用户的理想选择。
当寻找快速解决方案来捕获音频或视频时,内置 PC 录音机提供了一个方便的解决方案。继续阅读以了解如何在 Windows 10 上轻松录制内部音频。
内置的录音应用程序 Windows Voice Recorder 是 Windows 10 附带的免费功能。如果你找不到它,你可以选择从 微软应用商店.
这款录音工具的突出之处在于它与 Windows 计算机的固有集成。本教程将指导您完成在 Windows 10 上录制计算机音频的简单步骤。只需遵循以下说明即可:
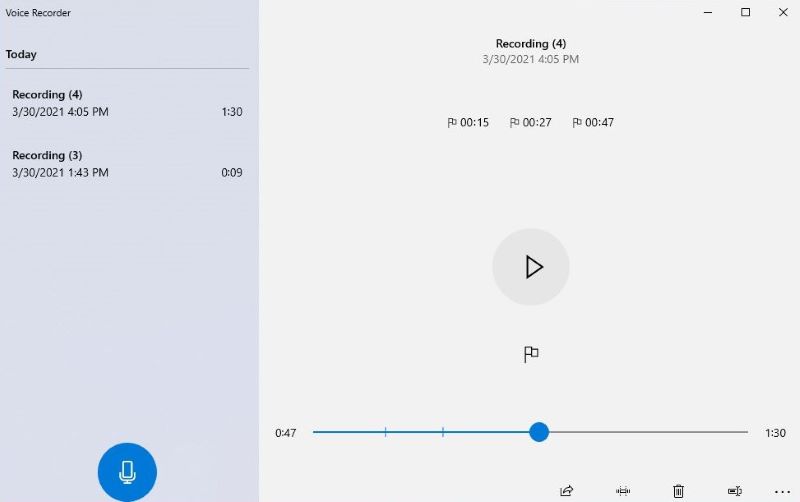
Audacity 是一款用户友好且功能多样的音频编辑和录制工具。它的功能包括通过麦克风或混音器捕捉现场音频,以及将来自替代媒体的录音数字化。录制后,您可以通过剪切、复制、粘贴和删除功能轻松处理音频。
值得注意的是,Audacity 有助于以各种文件格式导出录音,可同时导出多个文件。当您以各种格式在不同平台上传播录音时,这非常有用。按照以下步骤开始录音 窗户10 使用 Audacity:
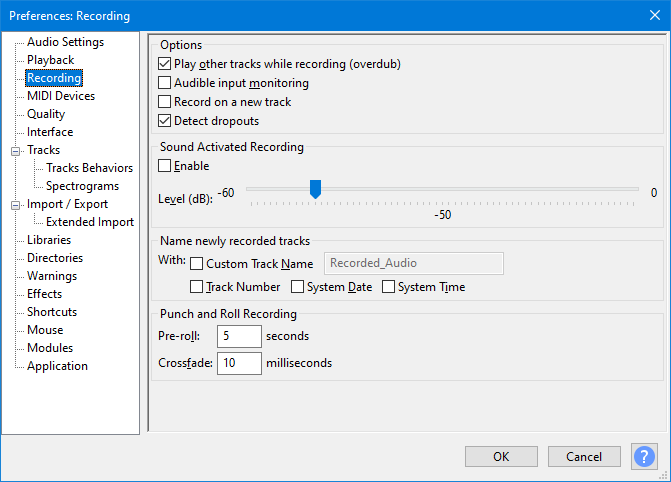
在 Windows 操作系统中,立体声混音是一项独特的录音功能,专门用于捕捉计算机扬声器或耳机发出的精确音频输出。激活此工具可让您轻松 在 Windows 10 上录制系统声音 具有立体声混音。
虽然有些用户最初可能会对设置过程感到困惑,但调整计算机设置是充分发挥此工具潜力的关键。配置完成后,录音过程将变得无缝衔接。不要忽视这一宝贵资源。请按照以下步骤释放立体声混音的强大功能:
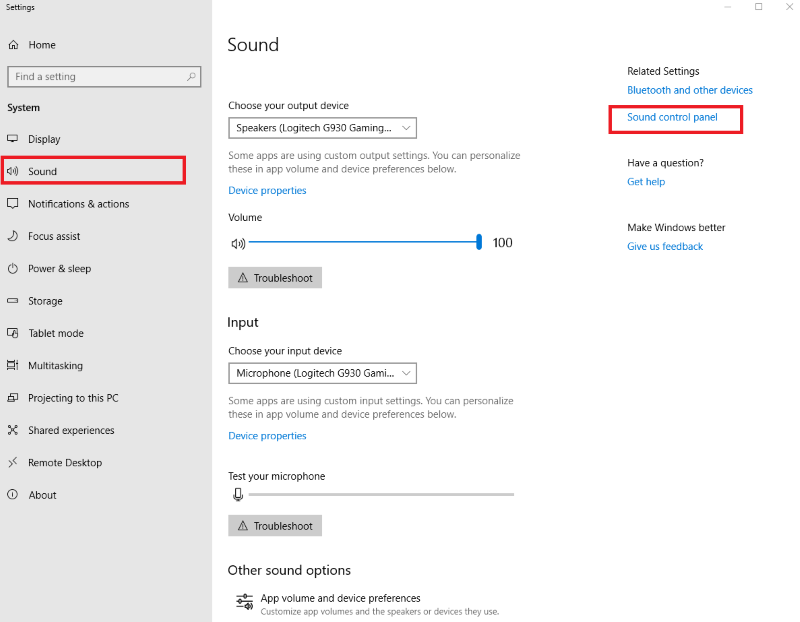
除了依赖专用的内部录音软件外,还有一种简单的方法可以捕捉计算机发出的内部声音。只需要一个 3.5 毫米公头连接器和一个 USB 音频适配器。
虽然音频线是 Windows PC 的基本屏幕录制工具,但其性能相当标准。如果您渴望更复杂的功能,请探索本指南中介绍的替代方案。
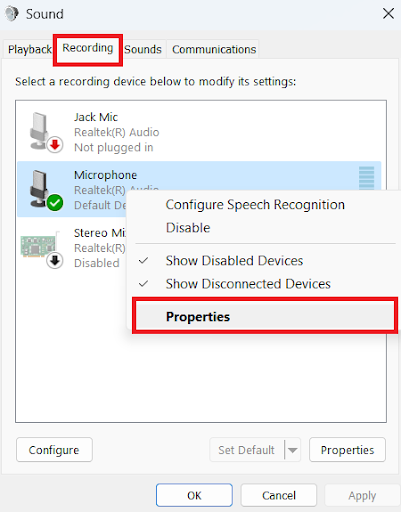
在众多可用程序中寻找录音工具时,需要考虑许多因素。我们建议优先考虑以下三个关键因素:
仔细考虑您的偏好和需求可以增加做出明智选择的可能性。
现在您已经了解了如何寻找此类内置录音机的一些提示,我们列举了几个最常见的问题:
是的,录音机程序是 Windows 10 内置的录音工具。如果您需要一种快速解决方案来捕获 PC 上的音频,那么此应用程序就是您的首选。它有助于录制采访、讨论、讲座或任何可听见的内容。
要在 Windows 10 上录制内部音频,您需要专门的软件。这些工具可让您捕捉系统内复杂的声音,为内部音频录制提供全面的解决方案。
人们也读如何在 Mac 上录制内部音频的权威指南14 个适用于 Windows/Mac/手机的最佳内部录音机
总之,掌握 如何在 Windows 10 上录制内部音频 现在触手可及。无论是使用 FoneDog 屏幕录像机等专业软件还是其他方法,捕捉系统声音的细微差别都变得触手可及。轻松提升您的音频录制水平,释放数字音景的交响乐。
发表评论
评论
热门文章
/
有趣乏味
/
简单困难
谢谢! 这是您的选择:
Excellent
评分: 4.8 / 5 (基于 65 评级)