

作者: Adela D. Louie, 最新更新: 2024年5月9日
你准备好掌握 在您的个人计算机上捕获视频?如果您有成为内容创作者的雄心,或者想在线展示您的技能,请获取以下知识: 如何在电脑上录制剪辑 设备将为您提供大量机会。
这篇内容全面的文章将为您提供整个过程的详细演练,从选择合适的软件开始,到优化设置以实现卓越的质量结束。告别困难的配置,迎接轻松的录制过程!让我们开始吧,让您能够轻松捕捉、编辑,然后向全世界发布您的非凡想法。
第 1 部分. 在 PC 上录制剪辑的必备工具 [Windows 10 和 11]第2部分.如何在PC上录制剪辑的方法第 3 部分:在 PC 上增强和改进录制剪辑的高级技巧第四部分 录制片段常见问题解答结论
FoneDog 屏幕录像机 由于其易于使用的界面和灵活的功能,它成为在计算机上捕获视频剪辑的重要工具。此功能可以轻松捕获游戏玩法、教程和其他内容,并能够对分辨率(包括音频输入)进行个性化设置。
用户可以使用用户友好的界面轻松捕获特定窗口甚至整个屏幕。此外,FoneDog还提供剪辑、合并和增强录音等编辑功能,为其在个人计算机上制作一流的素材提供了完整的选择。
免费下载
对于Windows
免费下载
对于普通 Mac
免费下载
对于 M1、M2、M3

这样的剪辑代表在扩展录音中提取的简短片段。在当代用法中,它涉及紧凑视频,展示来自电影、游戏、教学材料以及各种流媒体平台的值得注意的内容。因此,在本节中,我们概述了如何在 PC 上录制剪辑的技术。请从下面开始:
Xbox Game Bar 提供了一种在 PC 上捕获剪辑的有效方法。 Windows 用户可以使用几个简单的快捷键组合快速捕获计算机屏幕上显示的任何内容。
随着时间的推移,游戏栏已转变为一种多功能工具,能够记录游戏以外的活动,例如电影和在线会议。以下是如何使用 GameBar 在 PC 上录制剪辑的指南:
Windows+Alt+G" 键启动剪辑捕捉。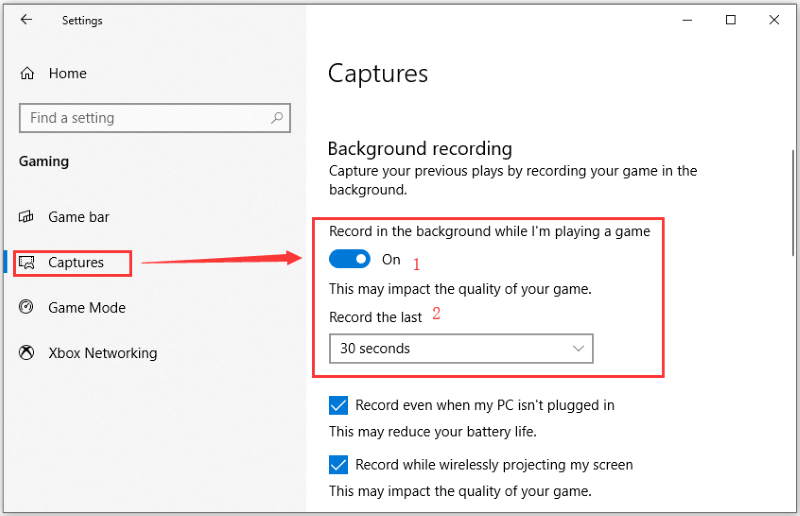
Nvidia 提供了出色的游戏剪辑软件。在线串流游戏时,您可以同时将它们录制到您的电脑上。它能够作为游戏内叠加层进行 FPS 监控、视频录制和回放最后 30 秒的游戏过程,是捕捉游戏瞬间的绝佳工具。它仅供 Nvidia 卡用户使用。以下是有关如何使用 PC 在 PC 上录制剪辑的说明 英伟达显卡.
Alt+F10".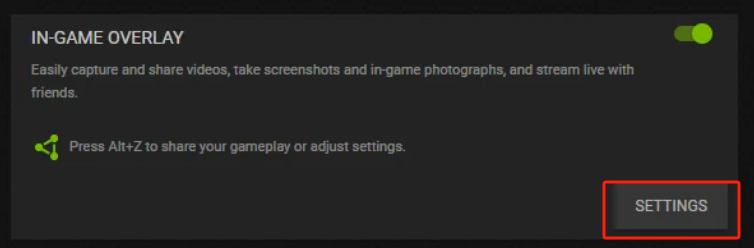
如果您不热衷于花时间下载或设置录制软件,Screencastify 提供了一个出色的解决方案,可在电脑游戏时自动剪辑录制。它的功能是作为 轻型录音机,使用户只需单击一下即可轻松捕获、修改和分发视频。以下是有关如何使用它的分步指南:
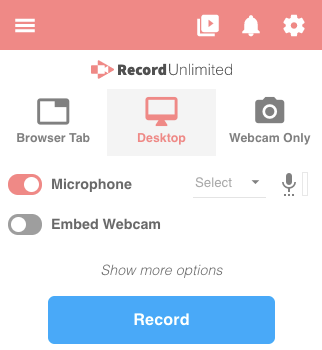
运用 窗户10的游戏栏,您可以在 PC 上捕获视频剪辑,而无需其他应用程序。但是,强烈建议您使用 FoneDog Screen Recorder 等第三方软件,以获得更好的功能和自定义设置的自由。
分辨率为 1080p、运动速率为每秒 60 帧的一分钟视频剪辑通常需要大约 200 到 300 兆字节的空间来存储。当像素和帧速率提高时,文件大小会变大。
是的,您可以同时通过个人计算机进行直播和录制剪辑。某些类型的流媒体应用程序,例如 FoneDog Screen Recorder 或 Nvidia GeForce Experience,可让您同时进行录制和流媒体播放。这些功能可以让用户实时展示他们的游戏并录制剪辑以供以后使用,从而为他们提供选择。
事实上,通常可以捕获多种文件格式的剪辑,包括 MP4、AVI 以及 MOV 格式等流行选项。格式的选择通常依赖于所使用的记录程序及其配置,从而实现兼容性和质量方面的适应性。
综上所述,充分认识 如何在电脑上录制剪辑 需要仔细考虑软件、硬件和设置。选择一个可靠的录音工具,例如 FoneDog 屏幕录像机,还可以优化您的 PC 性能以及调整录制设置以平衡质量和性能等。
通过尝试不同的技术并及时了解录音技术的进步,用户可以增强他们的录音体验并轻松创建引人注目的内容。录制愉快!
发表评论
评论
热门文章
/
有趣乏味
/
简单困难
谢谢! 这是您的选择:
Excellent
评分: 4.5 / 5 (基于 93 评级)