作者: Adela D. Louie, 最新更新: 2024年6月13日
这是有效录制讲座的终极指南。在本文中,我们分享 为学生录制讲座的最佳方式 并帮助您轻松录制讲座。无论您是学生还是老师,本指南都将帮助您轻松录制一切您想要的内容以备将来使用!
第一部分 为学生录制讲座的方法第 2 部分。为学生录制讲座的最佳方式第三部分 增强学习的附加技术结论
第一部分 为学生录制讲座的方法
录制讲座为学生提供了灵活性,使他们能够根据自己的方便以小片段的形式观看视频。此方法允许按需访问以供复习或重看。
以下是任何读者或专业人士可以用来为学生录制讲座的一些方法:
方法 1. 使用网络摄像头或内置摄像头:
- 首先打开您的笔记本电脑或台式电脑上的网络摄像头或集成摄像头。
- 确保环境光线充足且没有任何干扰噪音,以实现最佳录音条件。
- 启动适当的 视频录制软件,例如 Windows 上的内置网络摄像头、Zoom、OBS Studio,甚至使用 QuickTime,这取决于您的偏好或可访问性。
- 修改相机设置以获得最适合您的录制需求的分辨率和取景。
- 在开始录制之前,您可以进行全面的测试以确定音频和视频组件的质量。
- 启动录制过程。
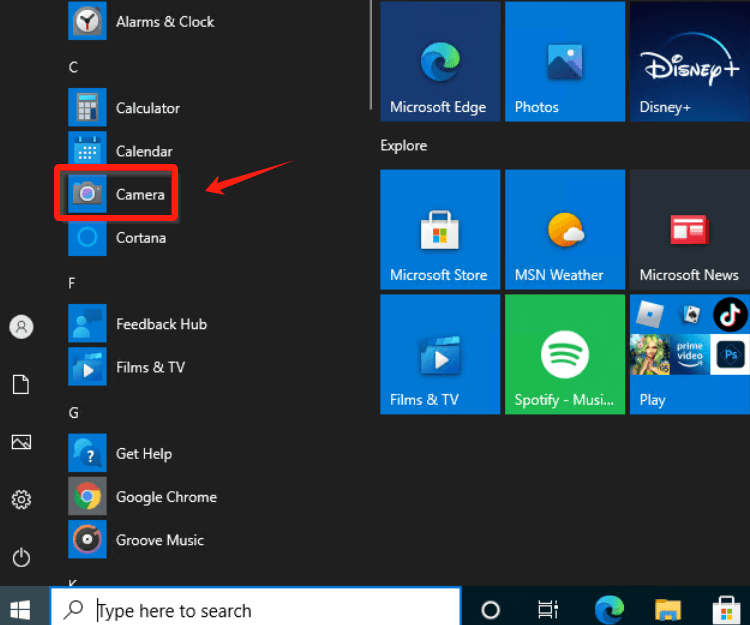
方法2.使用演示软件:
- 首先组织您的讲座材料,其中可能包括幻灯片、文档或任何相关内容。
- 使用 PowerPoint 等演示软件, 谷歌幻灯片或 Keynote 来构建和创建讲座的视觉辅助工具或内容。
- 启动适合您的偏好和要求的屏幕录制应用程序,例如 Camtasia、ScreenFlow 或 OBS Studio。
- 选择您想要捕获并录制的屏幕特定区域,无论是整个屏幕还是特定的应用程序/窗口。
- 配置音频输入设置,然后确保麦克风正确设置并正常工作。花点时间测试录音设置的清晰度和质量。
- 启动录制过程并浏览您准备好的演示文稿,传递讲座内容,同时确保您的演讲与视觉辅助工具同步。
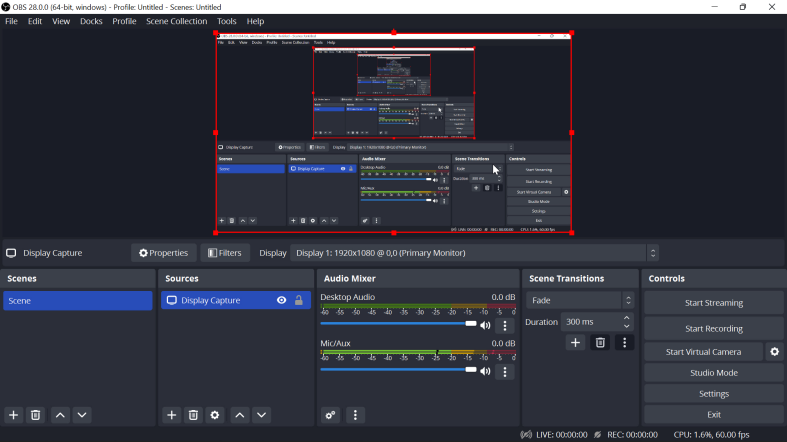
方法3.移动设备录音:
- 以稳定的方式安全放置您的智能手机或平板电脑,确保其放置在可靠的位置进行录制。
- 确保周围环境有足够的照明以及最小的背景噪音,以创造最佳的录音环境
- 直接在设备上访问内置相机应用程序。转到 控制中心 然后选择“屏幕录影大师".
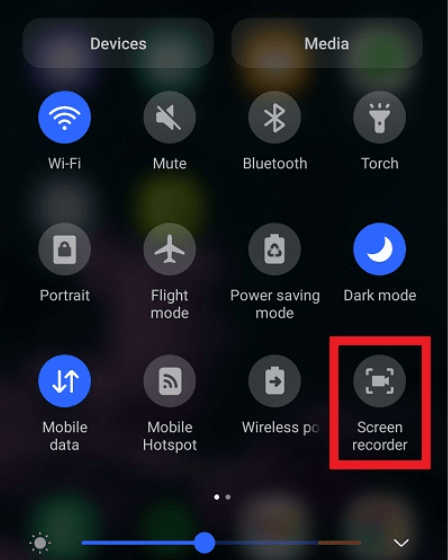
方法4.文档相机或视觉演示:
- 放置文档相机或网络摄像头来有效捕捉演示中不可或缺的实物材料或现场演示。
- 组织和放置您想要展示的物品或材料,确保它们清晰可见且观众易于理解。
- 在录制之前,您可以简单进行测试来评估并确保摄像机视觉和音频输出的质量,以确保无缝演示。
- 一边开始录制过程,一边解释和演示您安排的材料或概念,在整个演示过程中保持清晰简洁的表达。
方法5.交互式白板或平板电脑:
- 使用交互式白板或将绘图板连接到计算机系统进行演示。
- 访问具有录制功能的白板软件或绘图应用程序,例如 Explain Everything 或 微软白板,以简化解释和记录过程。
- 准备写作工具并在软件或应用程序中配置画布,确保它们根据您的喜好和要求进行设置。
- 确保平板电脑或白板软件上的音频输入和笔响应的功能和质量。
- 启动录制功能并开始您的讲座,同时使用交互式白板或桌子来说明和阐述概念。
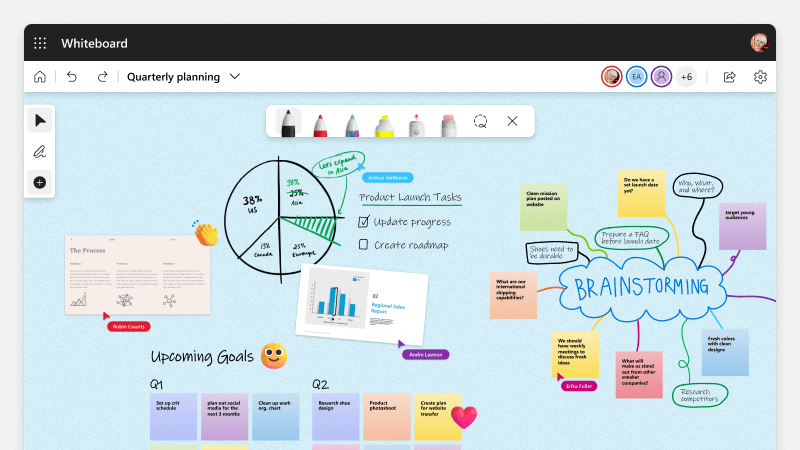
无论选择哪种方法,重要的是:
- 事先检查设备和设置。
- 确保环境安静且光线充足。
- 练习你的表达方式和节奏。
- 考虑使用脚本或大纲来保持一致性。
- 在与学生分享之前,请先检查录音以确保质量和内容的准确性。
第 2 部分。为学生录制讲座的最佳方式
FoneDog 屏幕录像机 对于想要有效录制和复习讲座的学生来说,这是一款出色的工具。这款用户友好的软件为录制讲座提供了全面的解决方案,提供一系列定制功能以简化录制体验。它的多功能性和易用性使其成为寻求可靠方式录制讲座的学生的绝佳选择。
 免费下载
对于Windows
免费下载
对于Windows
 免费下载
对于普通 Mac
免费下载
对于普通 Mac
 免费下载
对于 M1、M2、M3
免费下载
对于 M1、M2、M3
FoneDog 屏幕录像机的特点:
-
灵活的录音选项: 它允许用户录制整个屏幕或选择特定区域进行捕获,从而可以灵活地专注于讲座的基本要素。
-
多种格式和分辨率: 它支持各种视频格式和分辨率,使学生能够根据他们的录制需求选择最合适的设置,确保高质量的播放。
-
声音录制: 该软件提供同时 录音 功能,允许用户捕捉系统声音和麦克风输入,确保音频与录制的视频清晰同步。
-
注释工具: 它配备了注释工具,方便在录音过程中进行屏幕标记,从而更容易在讲座期间突出显示关键点或强调关键信息。
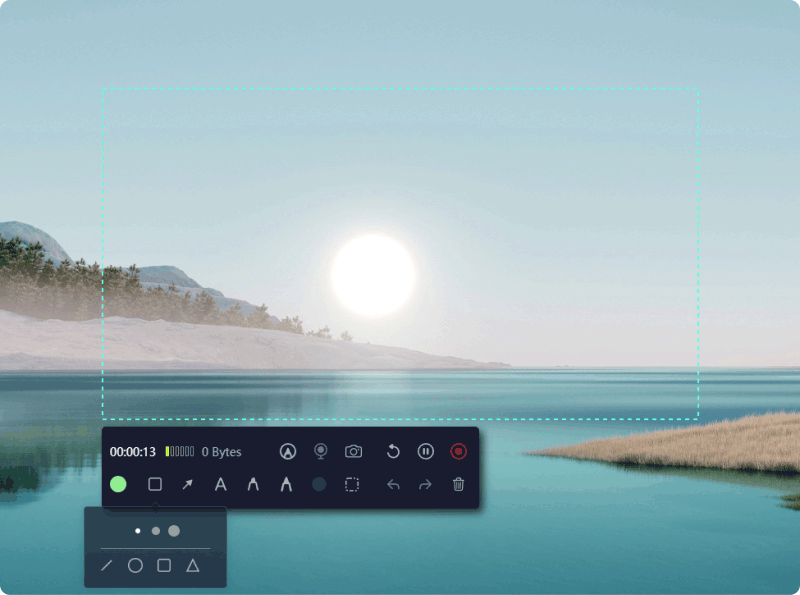
使用FoneDog屏幕录像机录制视频讲座:
- 首先在您的计算机上下载并安装 FoneDog 屏幕录像机。安装后,启动该应用程序以访问其用户友好的界面。
- 选择“视频录像机“。根据您的喜好配置录制设置。选择所需的录制区域、视频格式、分辨率和音频输入源以进行讲座捕捉。
- 整理讲座材料,如幻灯片、文档或任何必要的视觉辅助工具来补充您的录音。
- 选择录制区域并点击“开始录制“按钮开始捕捉讲座。同时,在浏览您准备好的材料的同时传递讲座内容。
- 使用注释工具在录制过程中强调关键点或说明概念。
- 讲座结束后,停止录制,查看捕获的内容,并以设备上的首选格式和位置保存视频文件,以供将来参考或与同事分享。
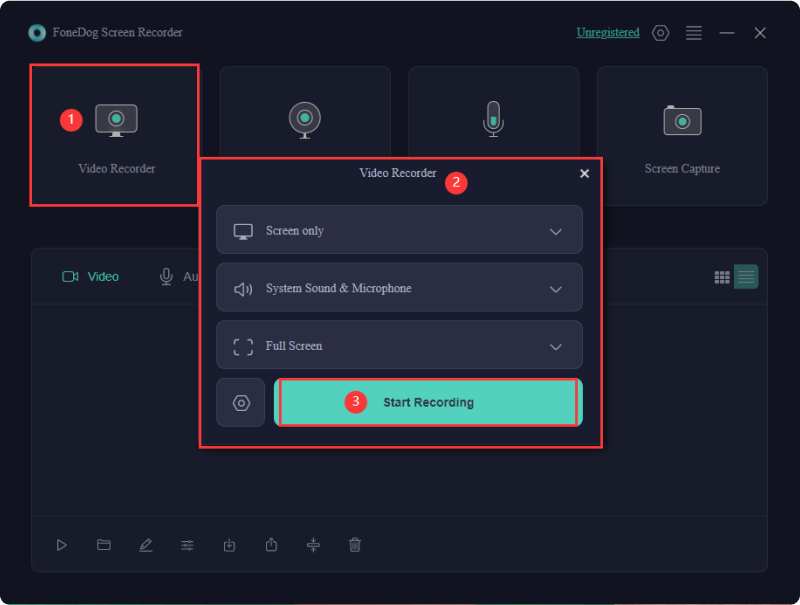
其直观的界面和强大的功能使其成为希望通过捕捉重要讲座内容来有效记录、复习和增强学习体验的学生的理想选择。
第三部分 增强学习的附加技术
增强学习需要采用除基本讲座录制之外的其他技术来优化对教育内容的理解、参与度和记忆力。以下是增强学习的各种方法:
- 互动测验和评估:在录制的讲座中加入测验、投票或互动评估。Kahoot!、Quizlet 或 Google Forms 等平台可以吸引学生、强化学习并提供即时反馈。
- 虚拟实验室或模拟:引入虚拟实验室课程或模拟,让学生实际应用讲座中教授的概念,培养实践学习体验。
- 同步讨论会:通过讲师主持的现场问答环节或同步讨论来补充录制的讲座,为澄清和深入探索讲座内容提供平台。
- 思维导图或概念可视化:鼓励学生创建思维导图、概念图或可视化图表来总结讲座内容,帮助组织信息并加强概念之间的联系。
通过将这些附加技术与录制的讲座相结合,教育工作者可以创造更具活力、更具吸引力的学习体验,满足多样化的学习风格,同时最大限度地提高对课程材料的理解和记忆。
人们也读排名前 11 的演示文稿录制软件(带音频)14 个适用于所有设备的最佳网络摄像头录制软件 (2024)
结论
知道什么是 为学生录制讲座的最佳方式 提供灵活性,帮助理解和复习。我们确实鼓励学生探索适合他们学习风格的各种记录方法。利用这些工具进行个性化学习,最大限度地提高理解力并优化学习实践。祝您阅读愉快!


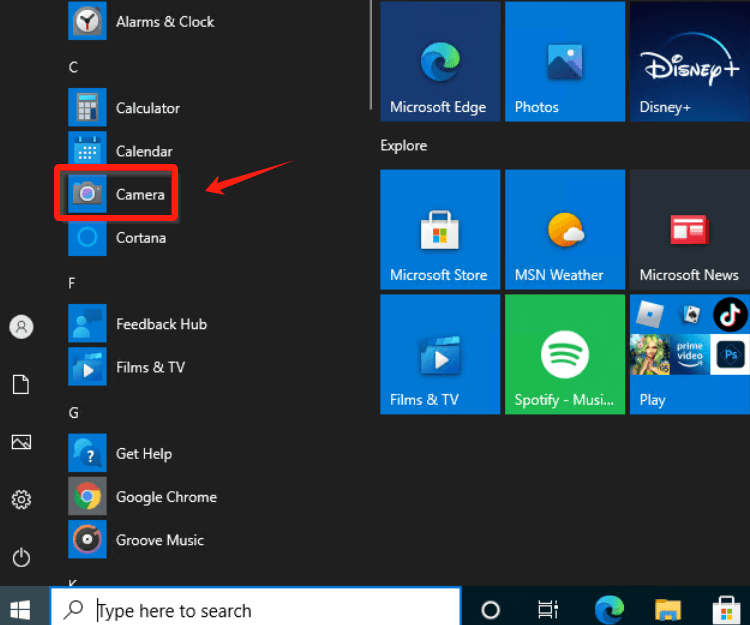
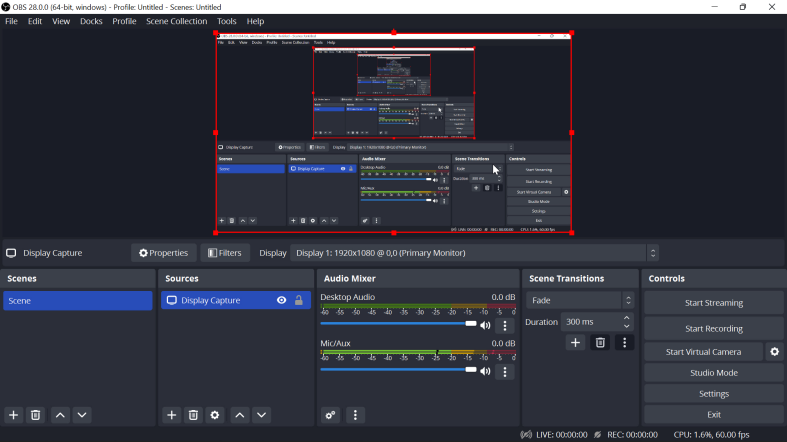
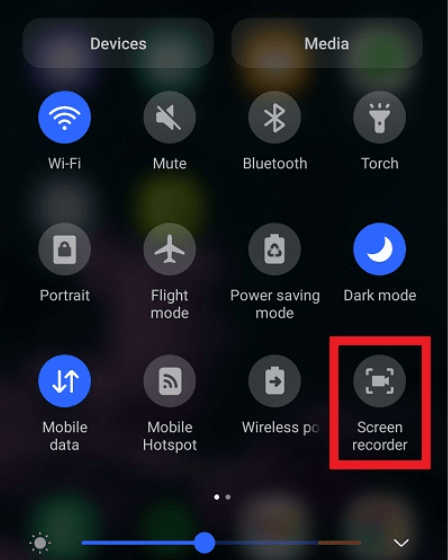
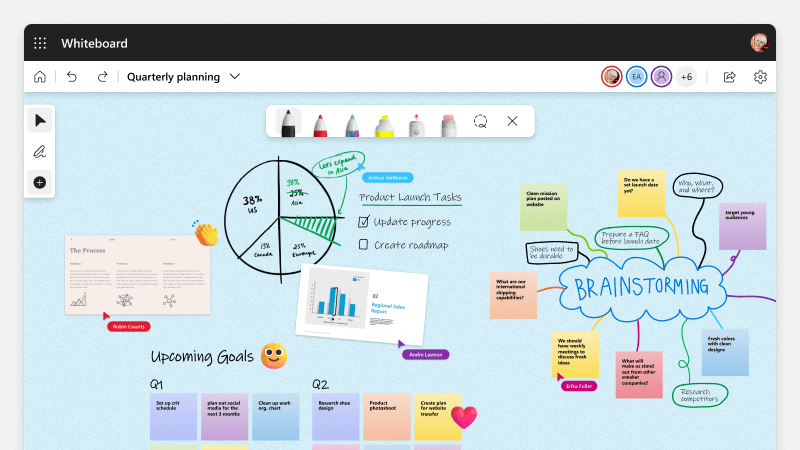
免费下载
对于Windows
免费下载
对于普通 Mac
免费下载
对于 M1、M2、M3
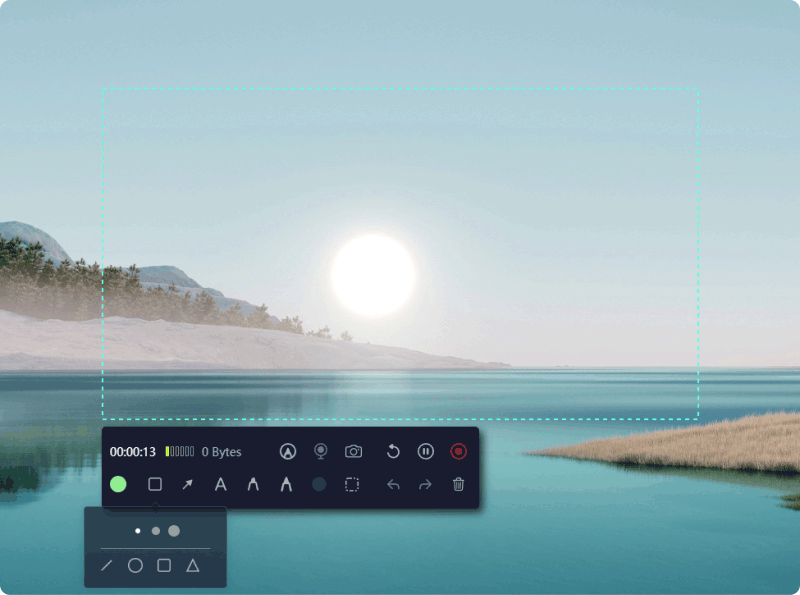
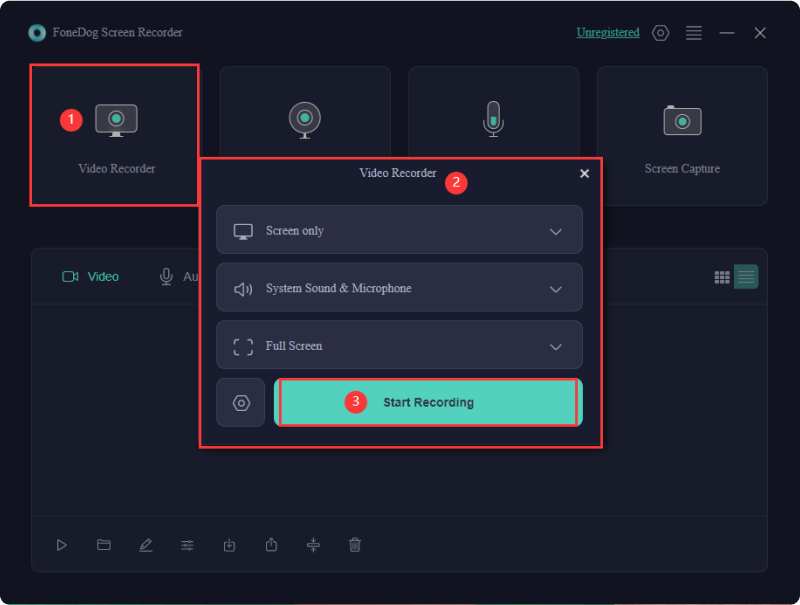
/
/