

作者: Adela D. Louie, 最新更新: 2024年6月6日
您是否曾经完全投入到激烈的游戏过程中,渴望在 Discord 上与好友一起庆祝胜利,却发现一片寂静?你并不孤单!在流式传输游戏、音乐甚至会议时遇到缺乏音频的情况是经常遇到的挫败感。
不过,玩家和主播都不要害怕!本指南旨在帮助您排除故障并完全解决此类问题 Discord 流没有声音 问题。探索这些常见因素以及简单的解决方案和技巧,可快速恢复流媒体的音频质量。
第 1 部分. 如何在 PC 上录制带有声音的 Discord 流第 2 部分:修复 Discord 流没有声音的故障排除方法第 3 部分:Discord 流没有声音的常见因素第 4 部分。常见问题解答结论
FoneDog 屏幕录像机 是在个人计算机上录制带有音频的 Discord 流的绝佳选择。它具有无缝录音功能,使用户能够轻松捕获语音和视频。
FoneDog Screen Recorder 凭借其直观的功能和用户友好的界面,保证了 Discord 流的高质量录制和同步声音。该软件卓越的适应性和可靠性使其成为以下领域的最佳选择: 捕获带有音频的 Discord 流 在个人电脑上。
免费下载
对于Windows
免费下载
对于普通 Mac
免费下载
对于 M1、M2、M3
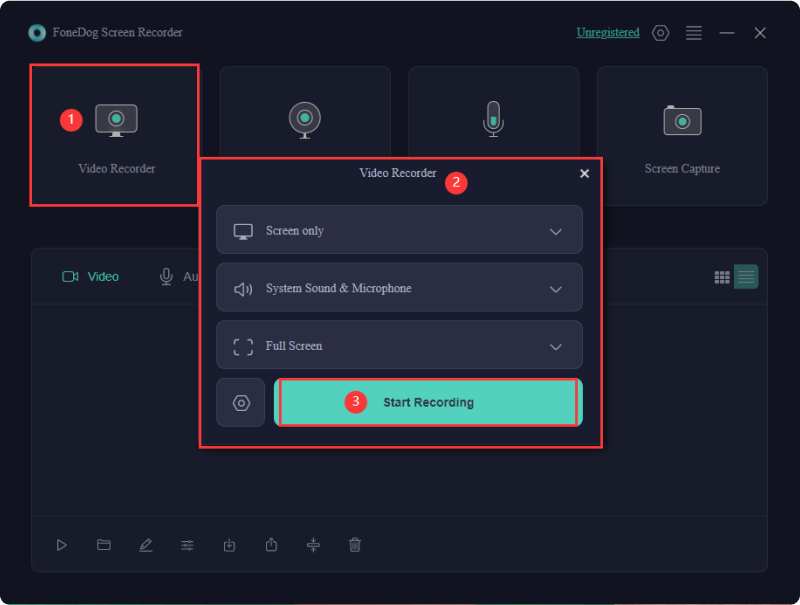
创建 Discord 服务器和与朋友聊天很简单,但偶尔的问题仍然会阻碍您访问该平台。在本节中,我们提供解决 Discord 流没有声音问题的简单解决方案。检查以下修复:
如果 Discord 无法在您的设备上正常工作,可能是因为他们的服务出现问题。在尝试任何修复步骤之前,请在 Twitter 上关注 Discord,查看服务是否存在任何问题。如果报告服务器问题,只需等待开发人员解决即可。
启动系统重新启动是避免 Discord 音频中断的直接补救措施。在与 Discord 和替代软件的交互过程中,会产生大量日志和临时缓存。大部分数据驻留在 RAM 中。软件未能正确监控可用 RAM 可能会导致内存泄漏,从而可能引发各种错误。
针对 Discord 屏幕共享音频故障的另一种快速解决方案是从设备中完全删除 Discord,然后重新安装。系统中存储的某些 Discord 文件可能已损坏或破坏 Discord 的功能,可能导致 Discord 中的屏幕共享音频故障。
Discord 缓存文件可以加快照片、视频以及平台上交换的其他内容的加载。尽管如此,偶尔的损坏或与新缓存文件的冲突可能会引发诸如 Discord 屏幕共享音频故障等问题。因此,请尝试清除 Discord 缓存文件以确定是否可以解决问题。
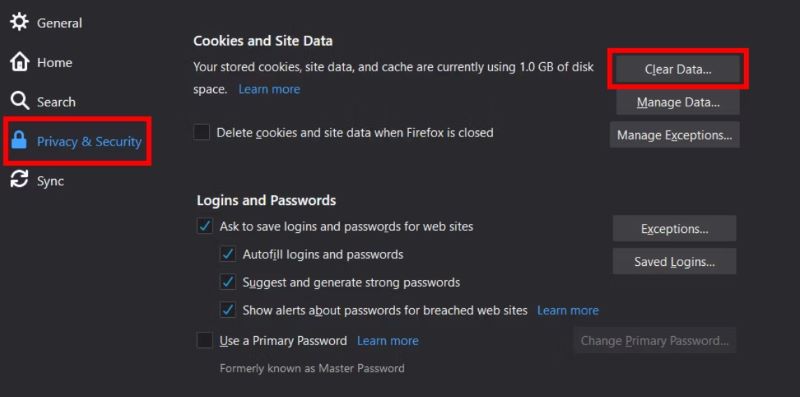
有时,可能会发生无意中使自己或其他用户静音或震耳欲聋的情况,这可能会导致 Discord 音频流问题。要验证您是否已静音,请导航至头像旁边的耳机或麦克风图标(取决于您捕获音频的设备)。
图标上的斜杠表示相应设备的音频已静音。要取消 Discord 上的静音或耳聋状态,只需单击麦克风或扬声器图标即可。
Windows 包含一个本地音量混合器工具,可以对各种程序进行单独的音量控制。在此混音器中静音 Discord 可能会导致在 Discord 上遇到屏幕流音频问题。
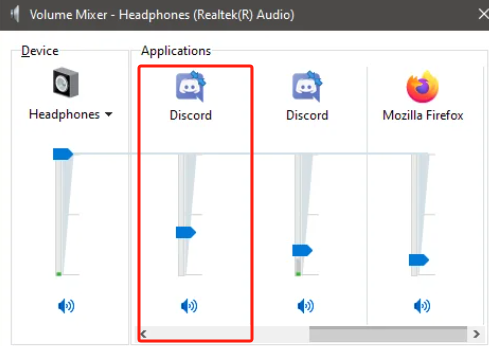
您可以在 Discord 上共享屏幕时激活录音。尽管此功能通常会自动激活,但您有可能会无意中禁用它。在这种情况下,您和您的同伴将无法在 Discord 屏幕共享期间听到音频。因此,您必须在 Discord 中手动启用此选项才能纠正问题。
如果您已配置了适当的音频设备,但仍然面临 Discord 屏幕共享音频问题,建议检查应用程序的 Discord 权限。应用程序权限不足可能会阻止 Discord 访问您的电脑硬件。
Windows+I”同时打开“设置”面板。某些过时的设备可能与 Discord 的最新子系统不兼容,可能导致 Discord 屏幕共享期间缺少声音。幸运的是,Discord 提供了切换到 Legacy 子系统的选项,这是一个更通用的兼容系统。
使用过时的音频驱动程序进行 Discord 流传输可能会给您的计算机系统带来复杂性。为了确保与新操作系统和应用程序的无缝兼容性,必须保持音频驱动程序最新。
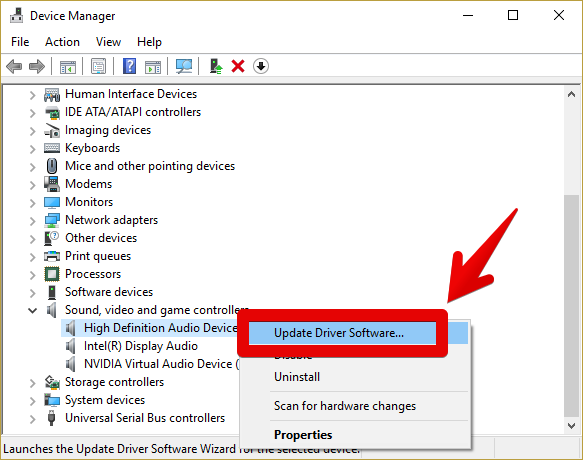
有时,防病毒应用程序可能会触发不一致流音频故障,您可以通过暂时停用防病毒软件来解决此问题。
Windows+R”快捷方式启动“设置”菜单,从该菜单中牢牢选择暗示“更新和安全”的选项。如果上述方法无效,则后续步骤需要验证 Discord 与其他游戏平台的兼容性。如果 Discord 与其他游戏无缝运行,您只需完成其他游戏或应用程序进程,然后重新启动游戏会话即可评估其功能。
文字和视频对话是与 Discord 上的朋友和群组保持联系的好方法。如果您正在阅读本文,则您的 Discord 屏幕共享上的声音可能无法正常工作。 Discord 流期间没有声音的常见原因包括:
是的,特定于浏览器的问题可能会导致 Discord 中没有声音。确保浏览器是最新的并授予 Discord 必要的权限。某些浏览器(例如 Firefox 和 Safari)可能不完全支持 Discord 屏幕共享音频。
将游戏或应用程序添加到 Discord 可确保其正确检测和传输音频,从而防止屏幕共享期间潜在的声音问题。此手动添加有助于 Discord 通过特定程序优化其功能。
如果 Discord 的缓存损坏,可能会导致各种问题,包括声音问题。
人们也读如何使用 OBS 录制 Discord 音频 [简单步骤](2024) 如何在手机上录制 Discord 通话:iOS/Android
总之,解决 Discord 流没有声音 问题需要采取系统的方法,从检查音频设置到更新驱动程序。使用故障排除方法通常可以解决此类问题。最终,主动维护和对潜在原因的认识可确保更顺畅的 Discord 体验。
发表评论
评论
热门文章
/
有趣乏味
/
简单困难
谢谢! 这是您的选择:
Excellent
评分: 4.7 / 5 (基于 103 评级)