

作者: Adela D. Louie, 最新更新: 2024年7月2日
Discord 是一个知名平台,因为它允许用户轻松沟通。除了主要用于游戏之外,还可以在上面做很多事情。
尽管用户认为 Discord 是一款很棒的工具,但仍可能会出现问题。事实上,有几个人表示,他们经常遇到以下问题: 流式传输时无声音问题最常见的一种是“Discord 麦克风不工作“ 问题。
使用 Discord 时,麦克风至关重要,尤其是在玩游戏时。因此,如果突然遇到意外错误,那将令人沮丧。幸运的是,有一些方法可以解决这个问题。这些方法将在本文中详细解释。
第 1 部分。解决“Discord 不起作用”问题的解决方案第 2 部分。奖励:轻松录制 Discord 的技巧部分3。 结论
我们将立即向您展示您可以检查并应用的修复程序列表,以解决“Discord 麦克风无法工作”问题。其中一些是基本解决方案,而其他一些可归类为高级解决方案。
当应用程序出现问题时,用户最可能想到的操作是重新启动它。这也可以适用于 Discord!重新启动后,您可能还想尝试以管理员身份运行它,看看“Discord 麦克风不工作”错误是否会消失。以下是您需要做什么的教程。
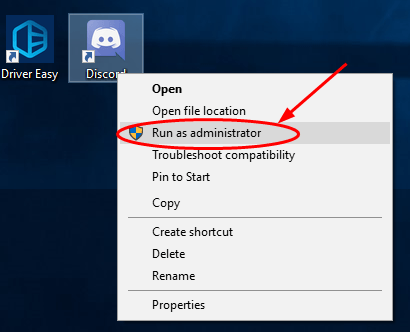
解决“Discord 麦克风不工作”问题的另一个方法是修改或更改您的隐私设置。如果在设置中禁用了麦克风,则会出现此问题。
您可以参考以下步骤让 Discord 访问您的麦克风。
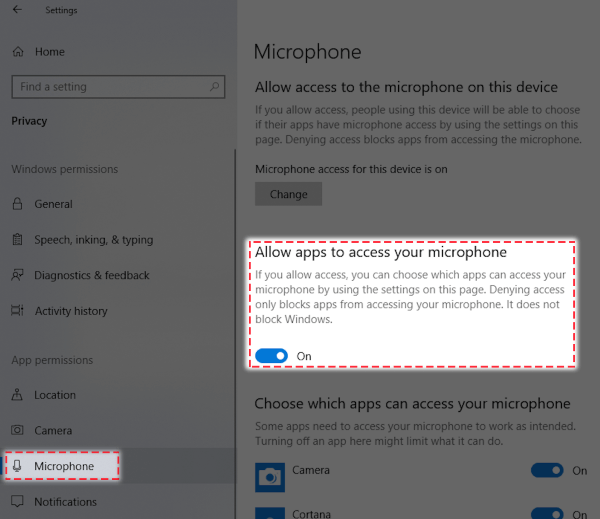
完成上述步骤后,请尝试重新启动计算机。检查 Discord 上的麦克风问题是否已解决。
Windows 电脑内置有语音疑难解答程序。运行此程序可以解决诸如“Discord 麦克风不工作”之类的问题。
如果您想尝试此方法,可以按照以下分步指南进行操作。
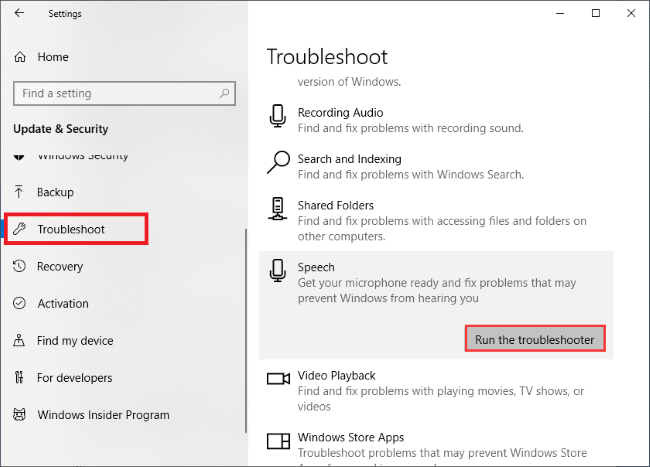
然后,该程序将运行并扫描您的 PC 以自动查找任何错误。该过程完成后,检查问题是否已得到解决并最终修复。
一些用户报告说,解决“Discord 麦克风不工作”问题的另一种方法是重置语音设置。如果之前分享的解决方案不起作用,您可以选择采取此操作。
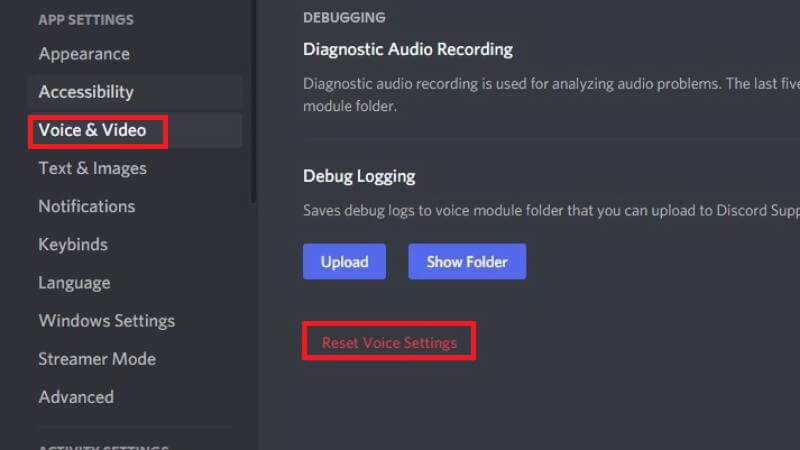
重置完成后,尝试重新连接麦克风,然后查看它是否可以在应用程序上运行。
为了解决“Discord 麦克风不工作”的问题,尝试更新音频驱动程序也是不错的选择。这很简单。您只需完成以下操作即可。
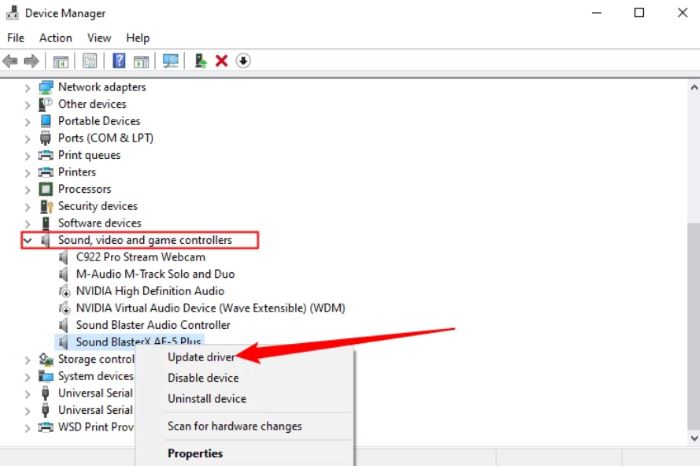
在列举了解决“Discord 麦克风无法工作”难题的解决方法后,我们还添加了此部分,如果您正在考虑录制 Discord,请分享一个小窍门。屏幕录制和 录音 如果您使用可靠且专业的软件程序,这两者都是可能的。
在众多可用工具中, FoneDog 屏幕录像机 是最推荐的。它支持屏幕录制,同时让用户能够定义要捕获的音频类型并指定是否录制网络摄像头。它确保高质量的输出文件,并且完全兼容 Mac 和 Windows PC。
免费下载
对于Windows
免费下载
对于普通 Mac
免费下载
对于 M1、M2、M3

人们也读(2024) 如何在手机上录制 Discord 通话:iOS/Android如何使用 OBS 录制 Discord 音频 [简单步骤]
为了解决“Discord 麦克风不工作”问题,可以采取多种措施。检查 Discord 应用程序本身并更新它以及查看正在使用的 PC 是一些基本且最常见的措施。
此外,修改设置和查看其他菜单也可能是有效的方法。除了前面几节分享的内容外,还有很多其他解决方案。这里列出的只是一些最推荐的解决方案。
发表评论
评论
热门文章
/
有趣乏味
/
简单困难
谢谢! 这是您的选择:
Excellent
评分: 4.7 / 5 (基于 74 评级)