

作者: Nathan E. Malpass, 最新更新: 2018年9月26日
随着每一个新模型的出现,狂热的Apple用户都希望保持更新并购买新的iPhone并摆脱旧的。 虽然不是每个人都能负担得起(新车型=昂贵),但现在这是常见的事情。 但是,需要做的就是将所有东西从旧iPhone转移到新iPhone。 如果您想保留需要存储在新设备上的每个重要文件或数据,这一点非常重要。 传统上支持它并使用iTunes进行传输是实现它的方法。 但是,如果您没有自己的计算机,那么您就可以在商店里拿着全新的iDevice并希望能够立即使用它。 这是使用iCloud备份数据的主要好处。 你需要记住,虽然你需要一个稳定的互联网连接,然后才能恢复你的数据 将iCloud转移到您的新iPhone。 否则,可能需要很长时间或更糟,您可能会遇到可能导致数据损坏的错误。 作为参考,我们已经编译了备份数据的步骤 通过iTunes和iCloud转移到新的iPhone.
部分1:使用iTunes备份文件并转移到新设备部分2:通过iCloud将数据传输到新iPhone部分3:使用FoneDog Toolkit将iCloud传输到新的iPhone视频指南:使用FoneDog Toolkit将iCloud传输到新的iPhone第4部分:结论
人们也读如何将数据传输到新iPad如何将iMessages转移到新的iPhone?
建议您安装最新版本的iTunes,以便在备份和传输时不会遇到任何问题。另外,请注意当您将iPhone连接到计算机时,iTunes会自动备份您的iPhone,但您可以也可以手动完成,具体取决于它的设置方式。
步骤1:使用设备附带的原始电缆将其连接到计算机
步骤2:启动iTunes应用程序并转到下拉菜单,然后单击设备图标。 在下一个选择中单击“摘要”。 现在,您将进入一个页面,您可以在其中看到设备的概述。 在摘要页面上,您应该能够看到“手动备份和还原”,接下来要做的就是单击“立即备份”。
步骤3:这应该启动备份过程,这将需要几分钟,具体取决于您的设备上存储的文件数量。 完成后单击“完成”。 (要检查备份是否成功进入iTunes首选项>设备,您将能够看到创建的最新备份文件的详细信息)请注意:
如果要设置自动备份功能,请转到摘要>此计算机(可在页面的“自动备份”部分下看到)>如果要备份密码,运行状况和HomeKit数据,请选中此框“加密[设备]备份>完成后单击”完成“。重要的提示:
假设您的新iPhone是二手购买的,之前已设置过,您需要先擦除其内容才能继续操作。 只需转到设置>常规>重置>删除所有内容和设置。 一旦所有内容都被删除,它应该会将您带到“Hello”屏幕,这意味着您已准备好使用新设置和内容设置设备。
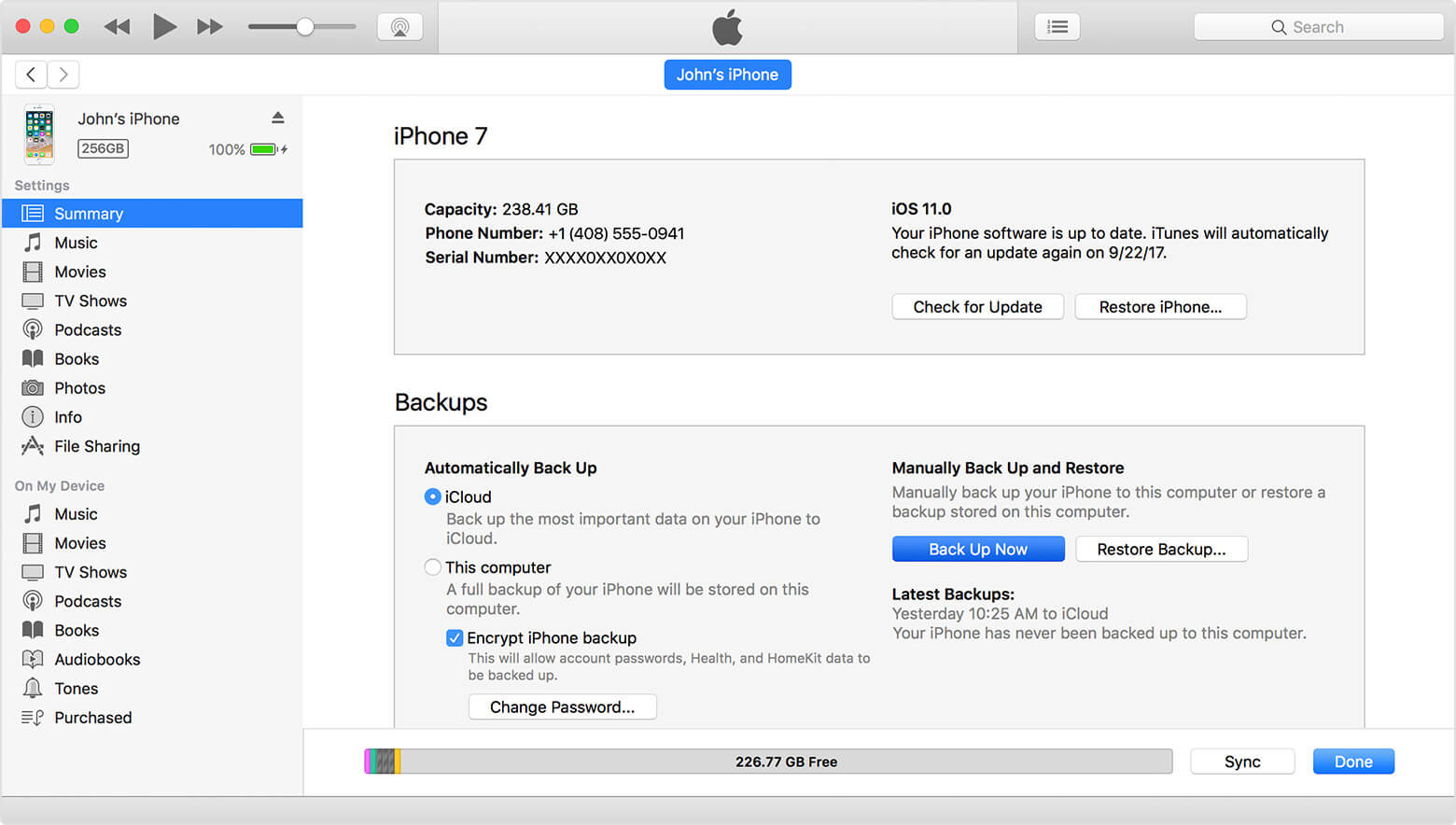
步骤4:要从iTunes传输备份,您必须先打开新iPhone并按照提示操作,直到进入“应用和数据”页面。 这将为您提供“从iTunes备份还原”选项。 单击“下一步”继续。
步骤5:您现在需要将新iPhone连接到备份旧iPhone的计算机上。 然后启动iTunes并选择您的设备。
步骤6:单击“还原备份”。 仔细查看文件列表(如果您有一对)并选择可以根据日期确定的最新文件。
步骤7。 单击“还原”。 等待该过程完成。 可能需要几分钟时间,具体取决于要传输到新iPhone的文件大小。 完成后,您现在可以继续完成新设备的设置。
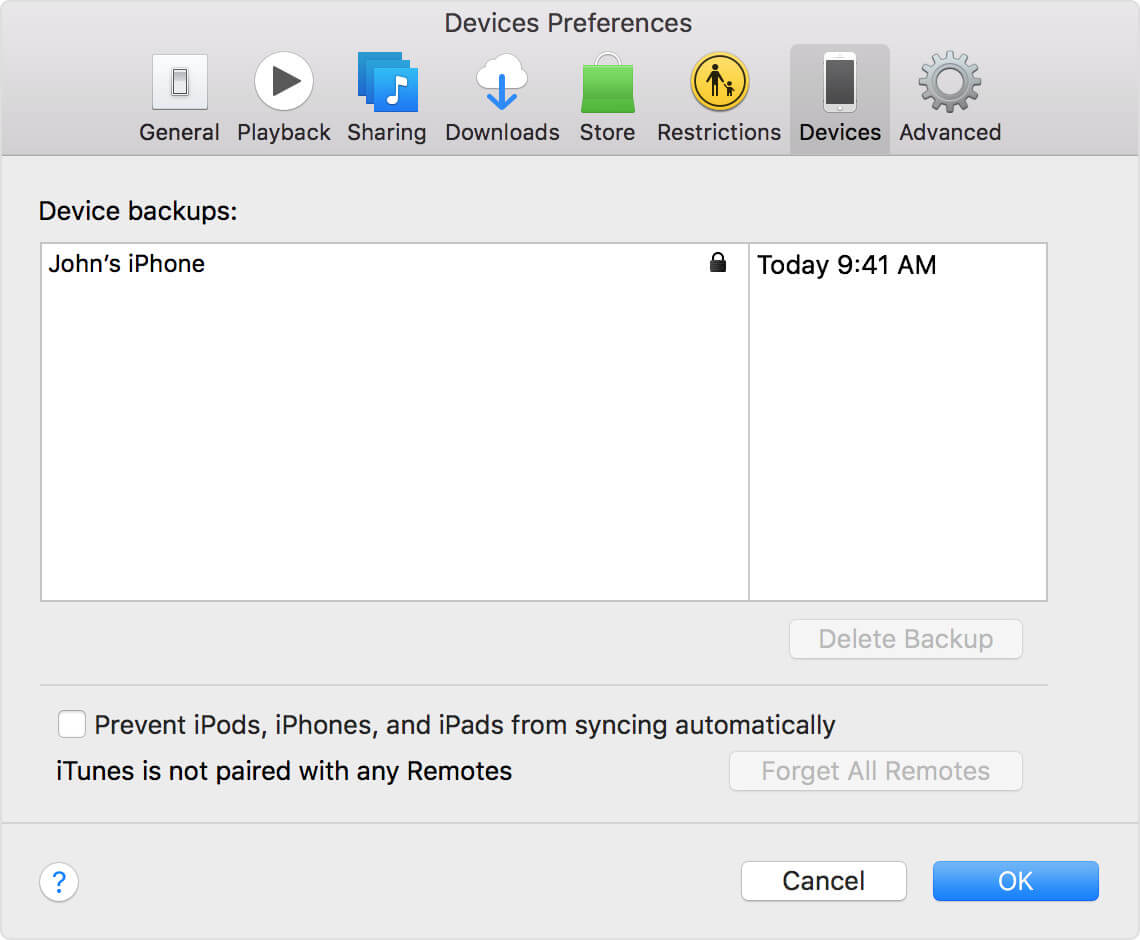
如果您有一台旧设备的数据,而您没有在计算机上进行传输,那么最好使用iCloud进行备份。 请按照以下步骤操作:重要说明:使用iCloud功能需要您具有稳定的Internet连接,以避免在此过程中出现任何错误和中断。
步骤1:您还需要确保的一件事是您在旧iPhone上安装了最新的iOS版本,以确保在创建文件备份后一切都是最新的。
如果您已完成更新,请转到“设置”,然后点按您的Apple ID。
步骤2:选择iCloud,然后单击立即备份。
步骤3:等待过程完成,这需要几分钟才能关闭iPhone。 如果您要在新iPhone上使用相同的SIM卡,请从旧的SIM卡中取出然后转移。
在继续使用您创建的备份文件设置新iPhone之前,请确保该过程已完全完成。 同样在设置之前,应关闭新的iPhone。
步骤4:打开新iPhone后,您应该看到“Hello”屏幕。
步骤5:在到达“应用和数据”页面之前,有一些提示要遵循(即语言选择,Wi-Fi设置)。 选择“从iCloud备份恢复”后。
步骤6:使用您的Apple ID登录iCloud(如果您使用了多个,请确保使用旧iPhone上创建的备份登录)。
步骤7:点击下一步。 单击“同意”,直到出现提示,其中将显示可用的备份列表。 选择最近创建的一个。
现在应该开始将备份文件传输到新iPhone。 跟踪Wi-Fi连接的稳定性,以便在恢复完成时不会出现任何中断。
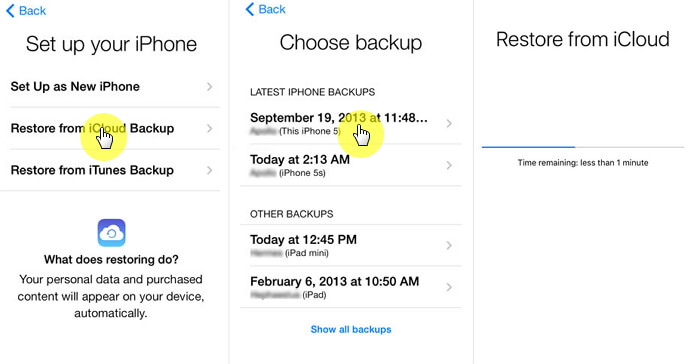
如果您觉得不需要将旧iPhone的所有内容都移到新的iPhone上,那么您必须能够选择要备份的iPhone。 使用iTunes或iCloud时无法进行此操作。 您在使用旧设备时可能积累了大量数据,其中一些数据可能会发现您不再需要这些数据。 可以删除其中的大部分内容,但是您需要一些时间来挑选出您不想保留的内容,并且可能很难将其过滤掉,因为有些内容可能甚至不能轻易归类为您识别你旧设备上的东西。 如果我们告诉您更简单的方法是选择您想要转移到新iPhone的那个怎么办? 下载FoneDog Toolkit并使用它时,您将具备该功能 iOS数据备份和还原 特征。 它保证安全,并与任何iPhone型号兼容。 您可以始终保证100%的成功率,并且您不会遇到任何数据覆盖或数据丢失。 继续阅读以了解有关您需要完成的简单步骤的更多信息。
使用原始电缆将旧iPhone连接到计算机。 之后完成FoneDog Toolkit的下载(兼容MAC和Windows操作系统),然后按照步骤进行安装。 完成启动后,软件会从主仪表板中选择iOS Data Backup and Restore。 单击“数据备份”,然后继续下一页。

您会很高兴知道,下一步工具包提供了另一个很酷的功能。 这是在“标准备份”或“加密备份”之间进行选择。 如果您希望添加另一层安全性的某些数据,这非常有用,因为它允许您为文件设置密码。 完成选择后,单击“开始”。

在备份过程开始之前,它现在将带您进入下一页,您可以选择性地选择要备份的数据。 为了方便用户,FoneDog Toolkit对每个文件进行分类,即照片,联系人,通话记录等。

您现在要做的就是等待工具包完成备份数据。 建议在设备正在进行时保持不变。 备份完成后,将通过显示文件的名称和大小来提示您。 如果您认为自己错过了从iPhone备份任何其他数据,可以点击“备份更多”,但出于本文的目的,您需要选择“恢复iOS数据”

断开旧设备并插入新iPhone。 这次当您在“iOS数据备份和还原”下转到工具包的主页面时,您现在需要选择“iOS数据还原”。

在下一页上,如果您创建了多个备份文件,工具包将显示一个列表供您选择。 选择根据日期创建的最新一个。 确定所需文件后,单击“立即查看”。
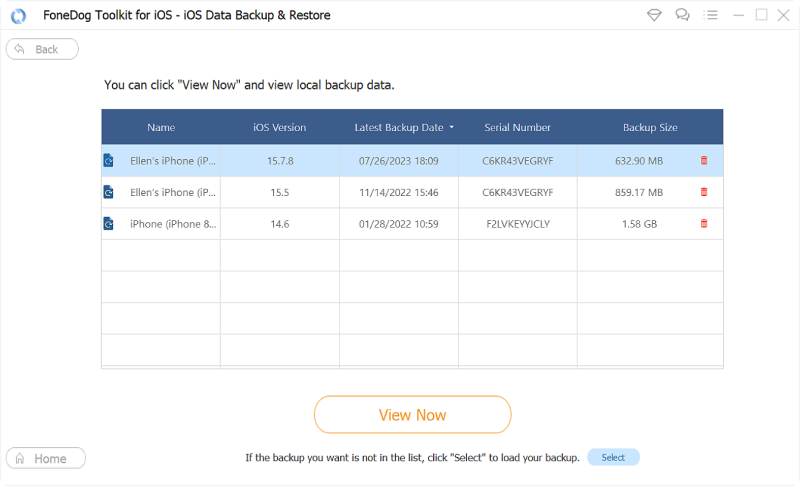
FoneDog工具包现在将扫描文件,如果您觉得自己不需要将整个文件传输到新的iPhone,您可以选择暂停或停止整个扫描(人们确实倾向于改变他们的想法很经常)。 为了帮助您做出决定,您将能够在屏幕上看到扫描进度。
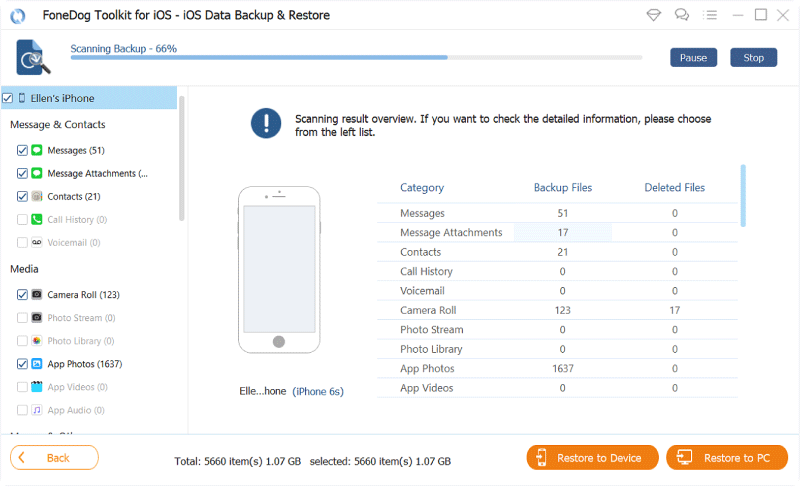
现在,您将看到备份文件的详细信息。 这是FoneDog Toolkit的另一个惊人功能,此时,您将能够进一步过滤您想要传输到新iPhone的数据。 完成选择后,单击“恢复到设备”。 如果要在计算机上安装副本,可以选择“还原到PC”。 传输完成后,您现在可以继续设置新iPhone。

我们必须承认,不仅因为我们希望尽可能保留旧设备的存储数据存在一些感性价值,因为当我们获得新设备时,我们仍然需要能够访问某些内容。使用。 现在的好处是能够做到这一点是可行的 将文件从旧设备传输到新iPhone,其中最方便的是通过iCloud。 虽然有某些功能,如限制和选择要保留和传输的数据。 这就是使FoneDog Toolkit-iOS数据备份和恢复脱颖而出的原因。 它向Apple用户保证,创建备份文件并使用新购买的iDevice进行设置是轻而易举的,而不必担心是否会覆盖数据,并且可以详细说明要恢复的文件。 此外,您将能够加密敏感信息,还有什么要求? 下载并安装FoneDog Toolkit,并对该软件提供的一种体验感到敬畏。
发表评论
评论
热门文章
/
有趣乏味
/
简单困难
谢谢! 这是您的选择:
Excellent
评分: 4.5 / 5 (基于 79 评级)