

作者: Adela D. Louie, 最新更新: 2020年8月10日
Mac计算机上是否保存了一些联系人? 您要保持更新吗? 然后,通读这篇文章,因为我们将向您展示如何 在Mac上更新联系人 最简单,最快的方法。
众所周知,联系人是我们在智能手机设备上拥有的最重要的数据之一。 我们在这里存储我们认识的每个人的信息,例如他们的电话号码,电子邮件地址,公司等。 这就是为什么我们倾向于将联系人保存在Mac设备上的原因,因为这是我们可以保留联系人的最安全的地方之一。
在Mac上保存我们的联系人副本是一种简单的方法。 但是,我们确定您要发生的最后一件事是不会在Mac上的联系人列表上进行更新,对吗? 我们还知道,仅保存联系人一次以保持更新可能会占用您很多时间。 这就是为什么我们将向您展示一种简单的方法 在Mac上更新联系人.
第1部分:如何在Mac上更新联系人第2部分:如何使用FoneDog iOS数据备份和还原在Mac上更新联系人第3部分:结论
在Mac设备上更新联系人的最简单方法是使用iPhone将联系人从iPhone设备同步到Mac iCloud的。 使用iCloud的好处之一不仅在于可以保护您的数据安全,而且还可以同时更新您的数据,只要您在使用同一iCloud帐户的一台设备上进行某些更改即可。
这意味着,如果您在Mac和iPhone上使用相同的iCloud帐户,则每次在iPhone设备上进行某些更改时,都可以通过iCloud更新Mac上的联系人。 现在,让您知道如何更新 联系方式 在Mac上,通过从iCloud进行同步,您需要执行以下步骤。
这些是您需要执行的步骤,以便您在Mac计算机上更新联系人。 但是,当您尝试使用iCloud在Mac上更新联系人时,可能会遇到一些问题,例如为什么联系人无法在Mac上同步。 发生这种情况的原因如下:
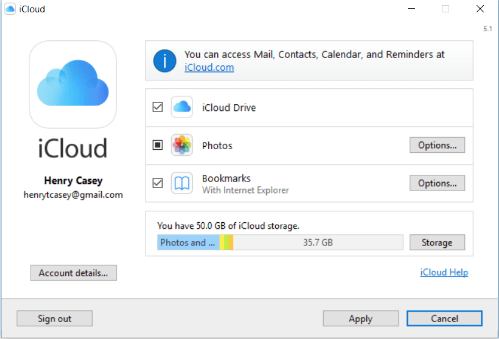
无论如何,如果您不习惯使用iCloud在Mac上更新联系人,那么还有另一种方法可以帮助您 在Mac上更新联系人 容易。 但是,您唯一需要记住的是,每次添加或删除某些联系信息时,您可能都必须手动执行此过程。
但是在继续执行此过程之前,您必须首先确保在iPhone上关闭了iCloud。 然后,继续执行以下步骤。
现在,如果您只想要一些更新 您的联系人 而不是您拥有的所有联系人列表,那么您可以使用 空投 Mac和iPhone设备都具有的功能。 为了让您知道如何使用AirDrop进行此操作,可以按照以下步骤操作。
您只需单击一下即可更新Mac上联系人的另一种方法是使用 iOS数据备份和还原 工具。 您会看到,在Mac上更新联系人就像在计算机上备份联系人一样。 这就是为什么此工具可以帮助您完成此任务的原因。 最适合这项工作的工具是FoneDog iOS数据备份和还原。
iOS数据备份和还原 单击一下即可将整个iOS设备备份到您的计算机上。 允许预览和还原备份中的任何项目到设备。 将您想要的备份导出到计算机。 恢复期间设备上没有数据丢失。 iPhone Restore不会覆盖您的数据 免费下载 免费下载
FoneDog iOS数据备份和还原是一种非常有效且安全的工具,可用于将iPhone设备上的任何数据备份和还原到Mac。 这包括将联系人从iPhone备份和还原到Mac。 除了联系人之外,您还可以使用iPhone设备上的其他一些重要数据,例如短信,通话记录,照片,视频等。
因此,为了让您知道如何在Mac上使用FoneDog iOS数据备份和还原,这里是您可以遵循的快速指南。
继续并在Mac上启动FoneDog iOS工具包,然后使用USB电缆连接iPhone设备。 然后,在程序的主页上,继续并只需在iOS数据备份和还原上选择,然后继续下一步。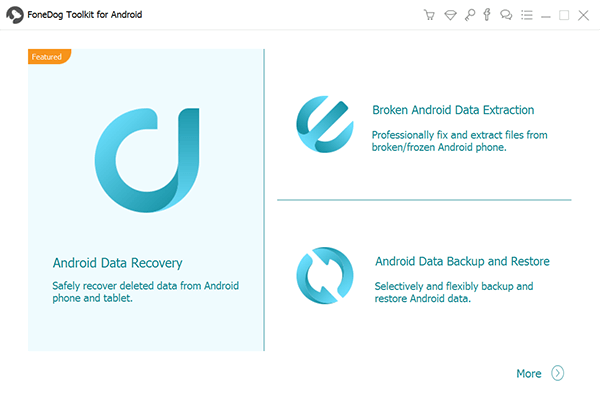
然后在程序的下一页,您将在屏幕上再次看到两个选项。 从这两个选项中,继续并单击iOS数据备份以开始更新Mac计算机上的联系人。
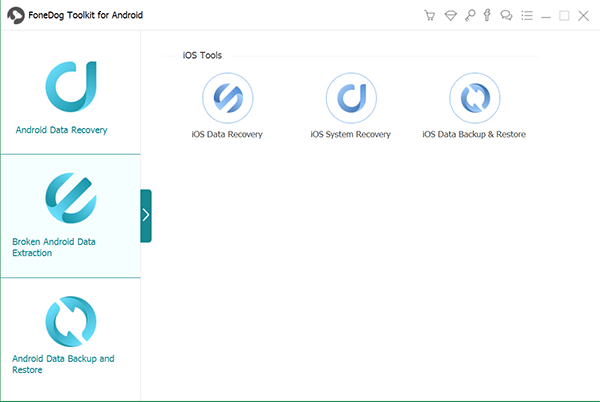
然后,FoneDog iOS数据备份和还原将要求您提供所需的备份模式。 您可以在此处从两个选项中进行选择。 一种是标准备份,另一种是加密备份,它使您可以为备份文件设置密码。 选择备份模式后,继续并单击“开始”按钮。
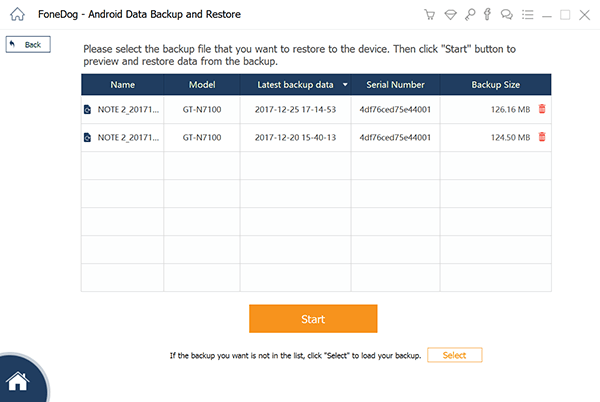
然后,在下一步中,该程序将向您显示可以支持备份和还原的数据类型列表。 从屏幕上显示的那些列表中,继续并单击“联系人”。 然后,继续并单击下一步按钮。 然后,它将开始扫描您的iPhone设备,并向您显示您拥有的所有联系方式。 从这里,您可以简单地选择希望一个接一个更新的联系人项目,也可以选择选择屏幕上显示的所有联系人。
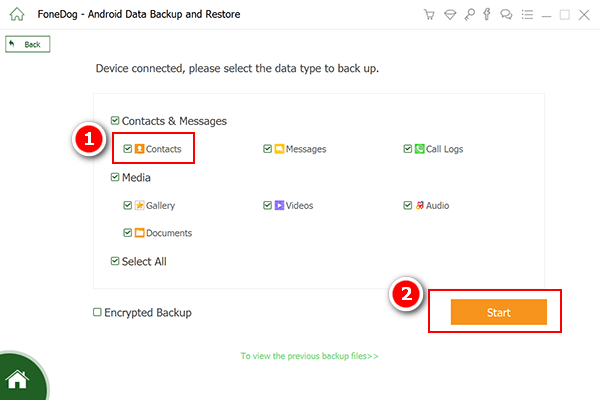
选择完要备份的联系人后,请继续并单击“下一步”按钮,备份过程将开始,您要做的就是等待它完成。 备份完成后,您将可以在屏幕上看到备份文件的名称及其大小。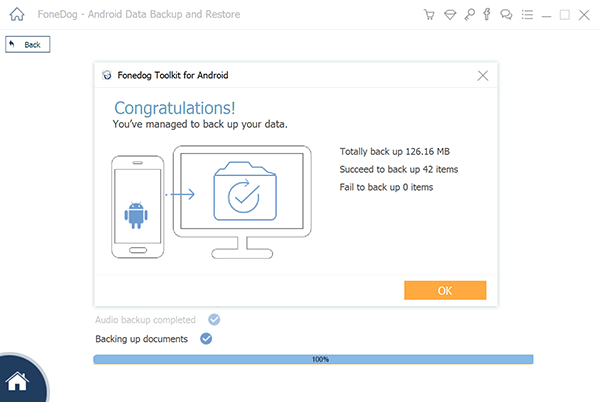
在Mac上启动程序,然后从主界面中选择“ iOS数据还原”。 然后继续下一步。
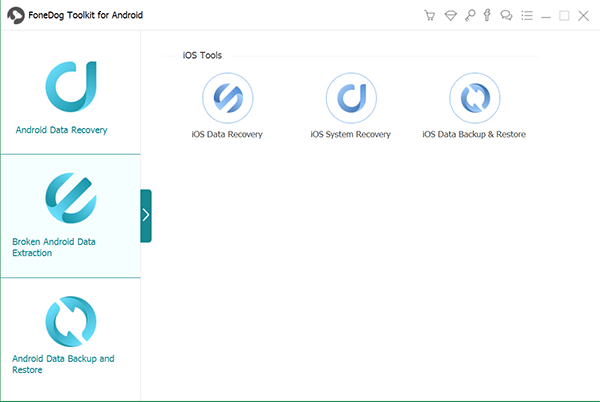
然后,FoneDog iOS数据备份和还原将向您显示您拥有的备份文件列表。 从那里开始,选择最近制作的一个。 您可以根据创建备份文件的时间和日期将其作为基准。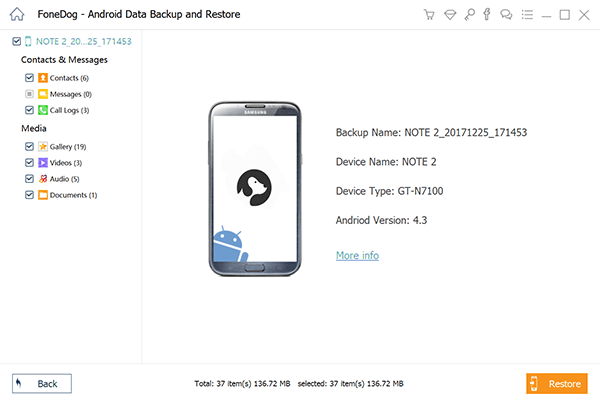
选择备份文件后,继续并单击立即查看按钮。 FoneDog iOS数据备份和还原将开始扫描您选择的备份文件,因此只需等待程序在扫描过程中完成即可。
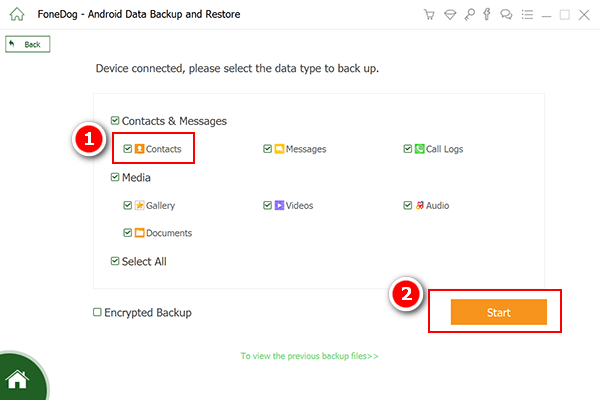
扫描过程完成后,包含备份文件的所有数据将显示在屏幕上。 从那里开始,单击“联系人”,然后选择要还原到Mac的所有联系人项。 选择完联系人后,继续并单击屏幕底部的“还原到PC”按钮。 然后,等待FoneDog iOS数据备份和还原完成还原过程。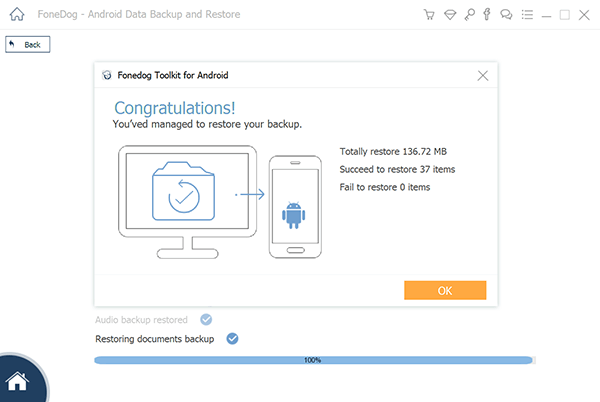
iOS数据备份和还原 单击一下即可将整个iOS设备备份到您的计算机上。 允许预览和还原备份中的任何项目到设备。 将您想要的备份导出到计算机。 恢复期间设备上没有数据丢失。 iPhone Restore不会覆盖您的数据 免费下载 免费下载
如您所见,有很多方法可以 在Mac上更新联系人 容易。 这是因为更新您的联系人 Mac 就像将您的联系人备份到计算机上一样,这显然有几种方法。 您可以从上面显示的所有选项中进行选择,然后选择您认为最适合的选项。
但是,如果您需要可以在iPhone到Mac上使用的持久工具,则可以使用FoneDog iOS数据备份和还原。 因为使用此工具,您可以将iPhone中的其他数据(除了通讯录之外)保存到Mac。
该程序的使用也非常安全,因为它不会导致您在iPhone和Mac上丢失更多数据。 这是一个非常安全,易于使用且非常有效的工具,因此许多用户推荐使用它。
发表评论
评论
热门文章
/
有趣乏味
/
简单困难
谢谢! 这是您的选择:
Excellent
评分: 4.8 / 5 (基于 72 评级)