

作者: Gina Barrow, 最新更新: 2019年4月28日
将照片从iPhone导入Mac是节省设备空间的好方法。 如果您想要编辑照片,在更大的屏幕上完成后会更容易,还有一些有用的工具可以让您使用各种编辑选项。 如果你想学习 如何将所有照片从iPhone导入Mac,有几个选项可供选择。
人们也读如何将iPhone联系人备份到Google如何修复iCloud备份永远?
在将iPhone照片移动到Mac之前需要了解的内容使用FoneDog iOS数据备份和还原时的快速提示如何将所有照片从iPhone导入Mac的理想方法
虽然你的Mac拥有比iPhone更多的存储空间,但它并非无限制。 建议避免将许多不必要的照片传输到Mac。
如果您有多张,模糊或重复的照片或长时间遗忘的照片,他们可能会占用几GB的空间。 在传输照片之前,请确保不包含这些照片。
一旦您决定使用其中一种方法将照片导入Mac 如何将所有照片从iPhone导入Mac 但由于意外错误或事故而意外删除或丢失,您需要一个工具来恢复您的文件。
建议使用恢复照片的解决方案 FoneDog iOS数据备份和恢复。 使用此工具,它可以有效地恢复包括iPhone中的照片在内的已删除数据。 该工具为您提供3方法来直接从iOS设备,iTunes备份和iCloud备份恢复数据。
如果还有其他要备份的文件,可以单击“备份模式”选项。 如果要将数据传输到Mac或其他iOS设备,请点击“恢复iOS数据”。

在决定将照片从iPhone导入Mac之前,您需要使用此工具有效地备份数据,以确保安全。 如果发生不可预见的错误或事故,您可以轻松地知道您可以在快速,轻松的过程中轻松恢复数据。
由于iPhone和Mac是Apple系统的一部分,因此有几种方法可以连接它们并移动内容。 已经证明这些方法简单且相对简单。
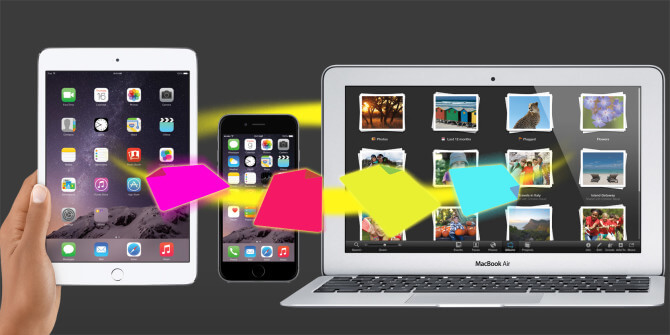
一种方式 如何将所有照片从iPhone导入Mac 快速的是 使用Lightning-to-USB线。 这是用于通过Mac的其中一个USB端口为iPhone充电的电缆。
当您连接iPhone时,Mac中的照片应用程序将自动打开,并会建议您导入照片。 您可以按照以下步骤开始导入过程:
导入过程完成后,您可以要求照片应用程序自动删除iPhone上的照片。 这为您提供了拍摄更多照片的空间。
请记住,一些iPhone照片可能已经出现在Mac上的照片应用程序中,因为它们是先前导入的。 如果两个图像相同,应用程序将询问您是否要导入副本。 如果重命名或编辑了Mac上的副本,则无法检测到该副本。
另一种方法 如何将所有照片从iPhone导入Mac 是 使用iCloud。 iCloud Photo Library或iCloud Photos可以处理此任务。 尽管如此,如果您将5GB或更多的照片和视频组合在一起,最好升级您的存储计划,范围从每月0.99 50GB到9.99GB,甚至2用于XNUMXTB云存储空间。
iCloud Photos是Apple的在线照片存储服务。 如果激活iCloud Photos,iPhone上的所有照片都将存储在iCloud中。
存储在iCloud中的所有图像都会自动下载到您正在使用的其他iCloud设备,包括iPad和Mac。 此过程通常标记为同步。 在iPhone和Mac上同步iCloud Photos时,两个设备上都会显示相同的图像。
今天,如果您想将iPhone上的照片传输到Mac,iCloud Photos是一个非常方便和长期的解决方案。 请记住,iCloud照片与iCloud照片共享功能不同。 对于想要与他人分享照片的用户,iCloud照片共享功能是最佳选择。
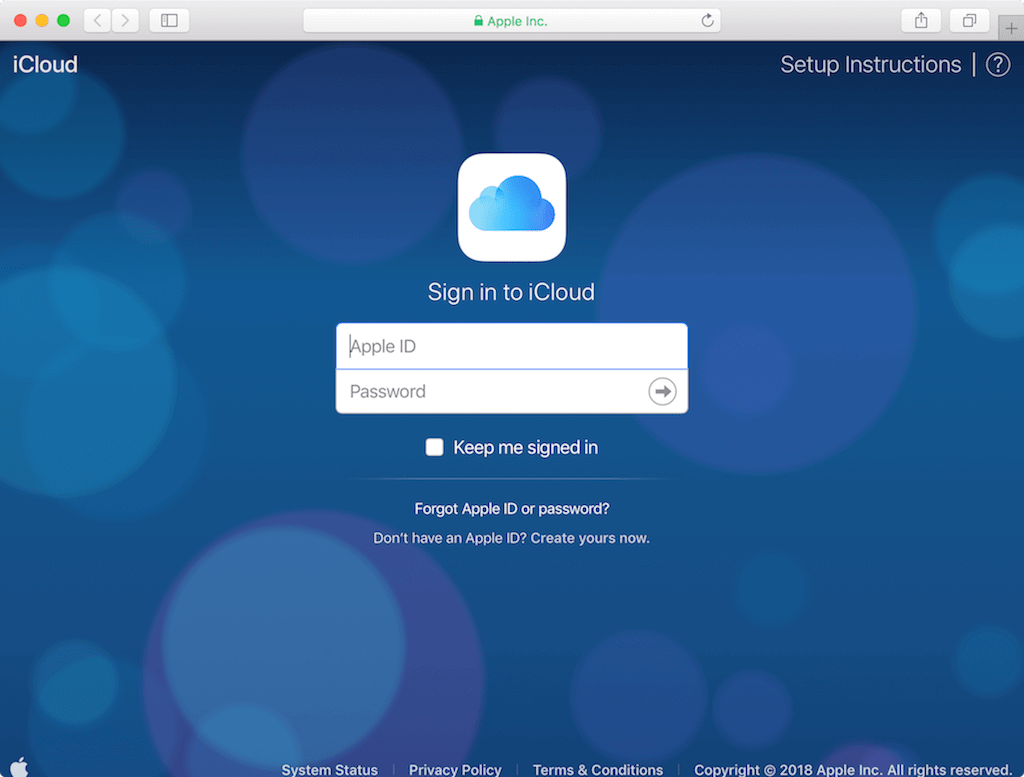
如果您想要一个简单而轻松的方法,如何使用iCloud将所有照片从iPhone导入Mac,只需按照以下步骤操作:
下一步是在Mac上配置它:
一旦您按照两个步骤操作,并且您使用的两个设备都具有相同的Apple ID,您的所有图像和视频将在iPhone和Mac之间自动同步。
如果打开了iCloud Photo Library,则您对一台设备上的照片所做的任何更改都将自动同步到另一台设备。 基本上,如果您想在iPhone上删除它们并将它们保留在Mac上,只需在移动所有内容后关闭同步即可。
Apple的AirDrop功能允许您在附近的Apple设备之间无线传输照片。
通常,AirDrop不会以与iCloud照片相同的方式立即传输图像。 不同之处在于您将选择要复制的照片。 此外,照片会直接移动到Mac的硬盘驱动器上,而不是移动到计算机上的“照片”应用程序中。
AirDrop是一种简单快捷的方式,可将照片从iPhone移动到Mac上的文件夹。 总的来说,如果您只需要复制几张照片,这是理想的选择。
如果您想 使用AirDrop将iPhone上的图像传输到Mac,您应该遵循以下步骤:
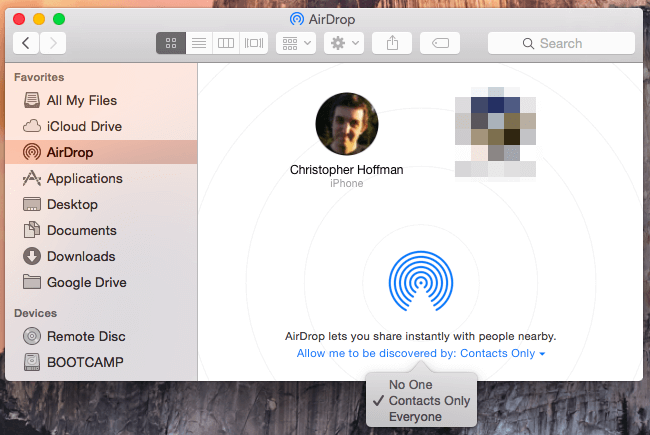
通过打开iPhone上的AirDrop功能启动此过程。
下一步是打开Mac上的AirDrop功能。
此时,您可以使用AirDrop将照片从iPhone传输到Mac,步骤如下:
在某些基于Mac设置的情况下,系统可能会询问您要保存照片的位置。 传输完成后,您可以在iPhone和Mac上关闭AirDrop。
无论您采用何种方法,Apple都可以将照片和视频从iPhone传输到Mac,这是一个简单而轻松的过程。 只需确保您将选择要传输的照片或视频,以尽量减少任何不必要的混乱。
另一种方式 如何将所有照片从iPhone导入Mac 是 使用充电器线.
使用充电器线将iPhone连接到Mac。 下一步是在Mac上打开照片应用。 在界面的左侧边栏中,点按iPhone。 如果需要,您必须解锁iPhone。
iPhone上的所有照片都将显示在窗口的主要部分。 如果要导入iPhone上的所有照片或视频,请点击右上方的“导入所有新照片”。 这将导入自上次导入以来拍摄的所有照片或视频。
如果您只想复制特定图像,请选择屏幕上方的“导入所选”选项。
导入照片后,您将在左侧边栏的“上次导入”相册中找到图像。 如果要查看已传输的所有照片,请访问“导入”相册。
发表评论
评论
热门文章
/
有趣乏味
/
简单困难
谢谢! 这是您的选择:
Excellent
评分: 0 / 5 (基于 0 评级)