

作者: Adela D. Louie, 最新更新: 2020年7月16日
您的iPhone上是否保存了一些重要的笔记? 您是否想知道如何将它们导出到另一台设备? 如果是,那么这绝对适合您。 因为我们将在这篇文章中向您展示 如何从iPhone导出笔记.
由于我们在移动设备方面的高科技,智能手机显然已经对我们的生活方式做出了一些改变。 这也是为什么我们不再需要不时使用计算机来管理文件或约会的原因。 通过使用智能手机,我们现在可以每天执行任务,例如提醒我们参加重要的会议,场合或给重要人物打电话。
因此,我们大多数人为了使我们的任务井井有条而使用的是使用iPhone上的Notes应用程序。 在iPhone上使用笔记的最好的事情之一就是您可以轻松地将笔记转移到计算机上。
当前,有很多方法可以将笔记从iPhone导出到计算机或Android设备。 如果您想知道如何做到这一点,请继续按照下面将向您展示的简单方法进行操作。
第1部分。如何轻松地将注释从iPhone导出到计算机第2部分。如何将笔记从iPhone导出到Android部分3。 结论
正如我们之前提到的, 如何从iPhone导出笔记 到您的计算机。 话虽如此,这里是您可以应用的一些方法。
从iPhone导出或传输笔记的最佳方法之一是使用 FoneDog iOS数据备份和还原。 这听起来可能有些奇怪,但这是事实。 通过使用此程序,您将能够立即轻松地将笔记或任何其他数据从iPhone设备传输到计算机。 并且,同时,您还可以使用同一程序将它们还原到其他iPhone设备上。
iOS数据备份和还原 单击一下即可将整个iOS设备备份到您的计算机上。 允许预览和还原备份中的任何项目到设备。 将您想要的备份导出到计算机。 恢复期间设备上没有数据丢失。 iPhone Restore不会覆盖您的数据 免费下载 免费下载
FoneDog iOS数据备份和还原不仅将笔记从iPhone导出到计算机。 但是,它也可以处理iPhone设备上的其他一些数据,例如照片,视频,联系人,短信,WhatsApp,通话记录等。 只需备份您的笔记并将其存储在计算机上,就可以实现这一点。 之所以选择使用此工具,原因之一是因为即使iPhone设备发生故障,您也可以确保数据安全。
FoneDog iOS数据备份和还原是一种用户友好的工具,使用起来也非常安全。 并向您展示如何使用FoneDog iOS数据备份和还原将笔记从iPhone导出到计算机,这是您可以遵循的简单指南。
从iPhone备份笔记到计算机
在计算机上完全安装FoneDog iOS工具包后,继续并启动它以开始使用它。 然后使用USB电缆将iPhone连接到计算机,然后等待程序检测到您的iPhone设备。 然后,从FoneDog工具包的主页上,继续并选择“ iOS数据备份和还原”。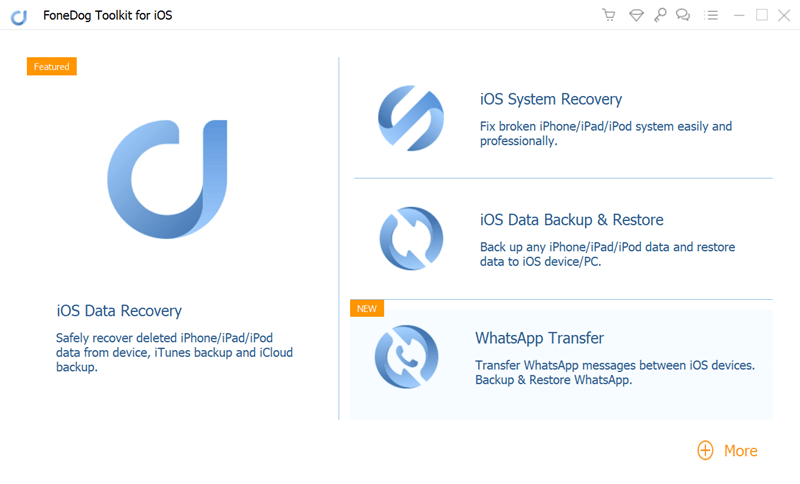
然后,在程序的下一页上,继续并选择“ iOS数据备份”选项。 然后,FoneDog iOS数据备份和还原将向您显示两种如何备份笔记的类型。 一种是通过标准备份,另一种是加密备份。 如果要选择“加密备份”,则需要输入备份文件的密码。 这样,您可以保护备份文件。 选择完备份模式后,继续并单击“开始”按钮。
之后,FoneDog iOS数据备份和还原将向您显示它支持备份的数据类型的列表。 您将能够看到诸如消息,联系人,通话记录,语音信箱,照片,视频等数据类型。 因此,从该列表继续进行,然后选择“注释和附件”。 然后,继续并单击屏幕下方的下一步按钮。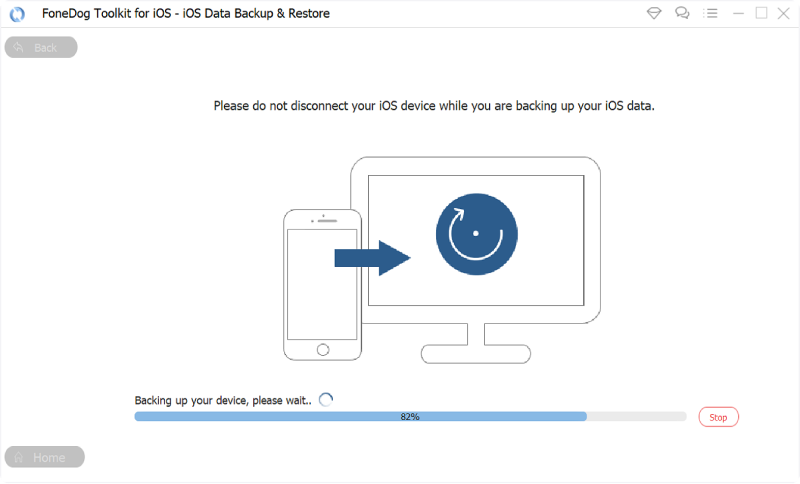
单击“下一步”按钮后,FoneDog iOS数据备份和还原将开始将笔记从iPhone备份到计算机。 完成此过程后,FoneDog iOS数据备份和还原将显示备份文件的名称及其大小。
将笔记从备份文件还原到计算机
在计算机上,继续并启动FoneDog iOS数据备份和还原,然后将iPhone连接到计算机。 然后,继续,然后选择选项iOS Data Restore。
之后,该程序将向您显示计算机上备份文件的列表。 因此,从该列表中继续选择最新备份。 您可以根据制作备份文件的日期和时间来确定它的基础。 选择备份文件后,继续并单击屏幕下方的立即查看按钮。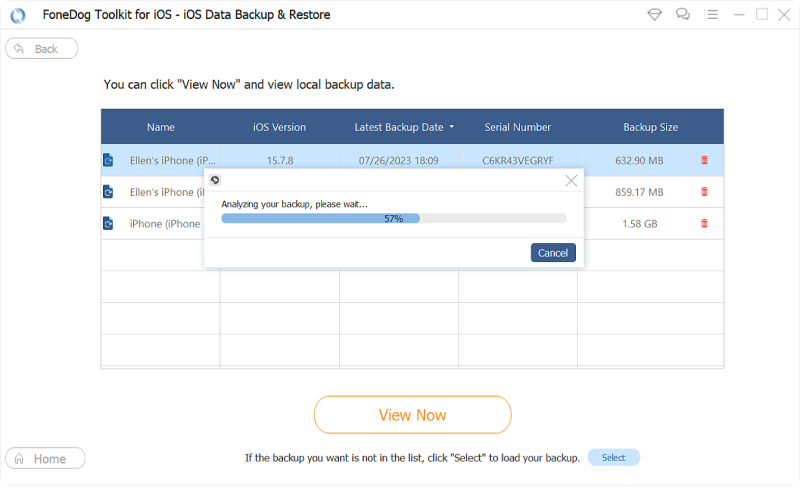
单击“立即查看”按钮后,FoneDog iOS数据备份和还原将开始扫描您之前选择的备份文件。 从那里开始,您要做的就是等待扫描过程完成。
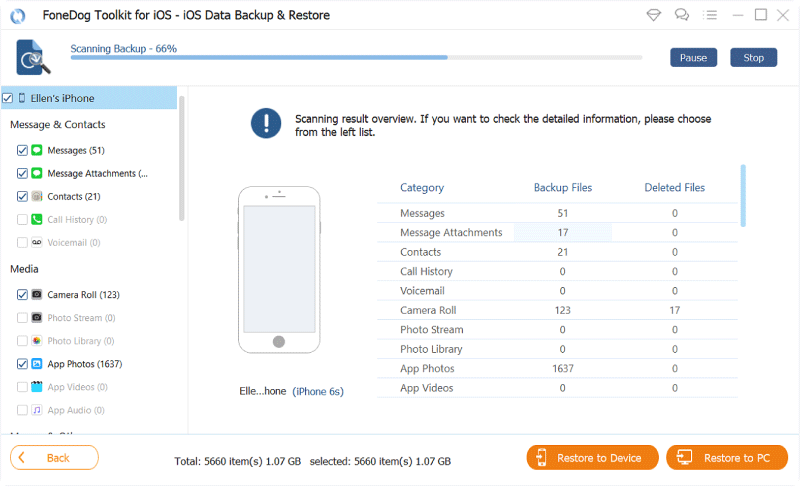
扫描过程之后,程序将向您显示备份文件包含的数据类型列表。 因此,从那里开始,只需在Notes上进行选择,它包含的所有项目就会显示在屏幕的右侧。
然后,一旦选择完要从iPhone设备导出的所有笔记,请继续并单击屏幕右下角的“还原到PC”按钮。 然后,将笔记从iPhone导出到计算机的过程将开始,因此,请继续并等待其完成。
iOS数据备份和还原 单击一下即可将整个iOS设备备份到您的计算机上。 允许预览和还原备份中的任何项目到设备。 将您想要的备份导出到计算机。 恢复期间设备上没有数据丢失。 iPhone Restore不会覆盖您的数据 免费下载 免费下载
众所周知,iCloud是您最安全的方式之一 保存笔记 从您的iPhone设备。 一旦在iCloud中打开笔记,此功能就可以工作。 有了这些,您需要遵循以下步骤。
另一种方式 如何从iPhone导出笔记 通过使用iTunes程序将其连接到计算机。 但是,所有笔记只能存储在计算机上的Outlook中。 要了解如何执行此操作,请继续执行以下步骤。
你也可以 你的笔记 从iPhone设备导出到Android设备(如果需要)。 随之而来的是关于如何执行此过程的不同方法。
如果您没有可以使用的任何Gmail帐户,则可以继续使用您的 Outlook 帐户。 但是,如果您要从iPhone设备导出大量笔记,则不是您的选择,因为您将一一地通过电子邮件将其发送到您的电子邮件帐户。 因此,这是需要完成的步骤。

如何从iPhone导出多个笔记? 有很多Android用户倾向于使用他们的 谷歌账户 让他们与设备同步。 这样一来,您还可以使用iPhone设备执行相同的操作。 因此,这意味着您可以使用此方法将笔记从iPhone设备导出到Android。 这是您需要做的。
注意:如果您的iPhone设备当前在iOS 4或更高版本上运行,则可以执行此方法。
完成上述所有步骤后,您的笔记应转移到您的Gmail帐户中。 因此,现在,您可以继续使用与iPhone上相同的Gmail帐户,并在Android手机上进行设置。 从那里,iPhone设备上的所有笔记也将显示在Android设备上。
尽你所能,有很多方法可以 如何从iPhone导出笔记 到不同的设备,例如您的计算机或Android设备。 这就是我们上面为您收集的。 现在,您可以根据要从iPhone导出笔记的设备来选择要使用的方法。
发表评论
评论
热门文章
/
有趣乏味
/
简单困难
谢谢! 这是您的选择:
Excellent
评分: 4.7 / 5 (基于 63 评级)