作者: Nathan E. Malpass, 最新更新: 2023年11月16日
丢失有价值的 Word 文档可能会令人心痛,尤其是当它包含重要信息或数小时的辛苦工作时。 无论您的 Word文档因意外关闭而未保存而消失, a sudden system crash, or a corrupted file, the good news is that you're not alone in this predicament, and there are numerous methods available for Word文档恢复.
在本文中,我们将探讨一系列 Word 文档恢复方法,从快速简单的技术到更高级的解决方案,以确保您有最好的机会找回宝贵的文件。 因此,让我们深入了解文档抢救的世界,了解如何轻松抢救 Word 文档。
第 1 部分:适用于 Mac 的 Word 文档恢复方法第 2 部分:适用于 Windows 的 Word 文档恢复方法第 3 部分:Mac 和 Windows 上 Word 文档恢复的最佳工具:FoneDog 数据恢复总结
第 1 部分:适用于 Mac 的 Word 文档恢复方法
方法#1:使用垃圾桶
如果您是 Mac 用户,则您意外删除的 Word 文档很可能仍驻留在废纸篓中。 以下是您如何使用此方法来恢复您的珍贵文件:
-
找到并打开垃圾箱:点击 垃圾桶图标 在 Mac 的扩展坞中。 它看起来像一个垃圾桶。
-
搜索您的文档:在垃圾箱中,您将找到已删除文件的列表。 如果您还记得的话,请使用右上角的搜索栏按名称搜索您的 Word 文档。
-
恢复您的文档:找到文档后,右键单击它或将其拖到桌面上。 此操作会将文件恢复到其原始位置。
-
检查原始位置:转到最初存储 Word 文档的文件夹,您应该可以再次在那里找到它。
如果您在删除文件后尚未清空“废纸篓”,则使用“废纸篓”是在 Mac 上恢复 Word 文档的一种快速而简单的方法。 但是,如果您在“废纸篓”中找不到您的文档,或者它已从“废纸篓”中删除,请不要担心,因为还有更多方法可以探索恢复丢失的 Word 文件。
方法#2:使用时间机器
时间机器macOS 上的内置备份功能在恢复丢失或删除的 Word 文档时可以成为救星。 以下是如何在 Mac 上使用 Time Machine 进行 Word 文档恢复:
-
连接您的备份驱动器:确保存储 Time Machine 档案的外部备份驱动器已连接到您的 Mac。
-
激活时间机器: 点击 苹果标志 在屏幕的左上角,然后选择 “系统偏好设置”。 在“系统偏好设置”窗口中,单击 “时光机器”.
-
选择“进入时间机器”:在“时间机器”偏好设置中,单击 “选择备份磁盘” 按钮并选择您的备份驱动器。 然后,单击 “使用磁盘”.
-
穿越时空:设置好 Time Machine 后,单击菜单栏中的 Time Machine 图标并选择 《进入时间机器》。 这将允许您按时间顺序浏览备份。
-
找到并恢复您的文档:使用右侧的时间线导航至 Word 文档上次可用的日期。 当您找到所需文档的版本时,选择它并单击 “恢复”.
-
保存恢复的文档:恢复的 Word 文档将放置在您选择的日期所在的相同位置。 将其保存到您想要的位置。
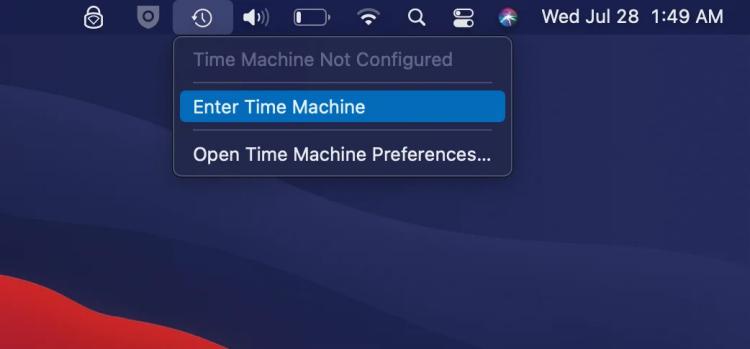
Time Machine 保留文件的多个版本,使其成为恢复旧版本 Word 文档的强大工具,尤其是当您不确定文档何时被删除或丢失时。 使用 Time Machine 时请耐心等待,因为可能需要一些时间才能找到您需要的特定版本。
方法#3:使用终端
如果您习惯在 Mac 上使用终端,则可以采用命令行技术来尝试恢复 Word 文档。 请记住,此方法更高级,应谨慎使用。 操作方法如下:
-
打开终端:您可以在“应用程序”文件夹内的“实用工具”文件夹中找到“终端”,也可以使用 Spotlight 进行搜索。
-
导航到垃圾箱: 使用 cd 命令导航到“废纸篓”文件夹。 您可以通过键入以下内容来执行此操作:
cd ~/.Trash
-
列出文件:要查看“垃圾箱”文件夹的内容,请使用 LS。 这将显示垃圾箱中所有文件的列表。
-
恢复您的Word文档:如果您在列表中看到您的 Word 文档,您可以使用 mv 命令将其移动到另一个位置。 代替 DOCX 与你的文件的实际名称和 /path/to/restore/location 与要恢复文件的路径。 这会将文件移动到指定位置。 例如:
mv your_document.docx /path/to/restore/location
对于熟悉命令行界面的人来说,使用终端是一种强大的方法,但务必谨慎行事。 终端中的错误可能会导致数据丢失或系统不稳定,因此在尝试此方法之前,请确保您了解所使用的命令并尽可能备份数据。
第 2 部分:适用于 Windows 的 Word 文档恢复方法
方法#1:使用回收站
如果您是 Windows 用户,回收站可以成为恢复已删除的 Word 文档的第一道防线。 以下是如何使用此方法进行 Word 文档恢复:
-
打开回收站:找到桌面上的回收站图标,然后双击将其打开。
-
搜索您的文档:在回收站中,您将看到最近删除的文件列表。 您可以滚动列表或使用右上角的搜索栏按名称或文件类型搜索 Word 文档。
-
恢复您的文档:找到 Word 文档后,右键单击它并选择 “恢复”。 此操作会将文件移回其在计算机上的原始位置。
-
检查原始位置:转到最初存储 Word 文档的文件夹,您应该可以再次在那里找到它。
使用回收站是在 Windows 计算机上恢复最近删除的 Word 文档的一种简单有效的方法。 但是,如果您在回收站中找不到您的文档或者它已被永久删除,请不要担心; 还有更多方法可以 清空回收站后取回数据.
方法#2:使用自动恢复功能
Microsoft Word 是流行的 Windows 文字处理软件,具有自动恢复功能,可以帮助您恢复未保存或丢失的文档。 以下是如何使用此方法:
-
打开Microsoft Word:在您的计算机上启动 Microsoft Word。
-
转到“文件”菜单:点击 “文件” Word 窗口左上角的选项卡。
-
选择“打开”:在菜单中,单击 “打开” 打开文件资源管理器。
-
导航到自动恢复文件:在文件资源管理器中,导航到以下位置。 代替 “您的用户名” 使用您的实际 Windows 用户名:
C:\Users\YourUserName\AppData\Roaming\Microsoft\Word
-
搜索您的文档: 在里面 “单词” 文件夹,查找带有以下内容的文件 “.asd” 扩大。 这些是自动恢复文件。 您可以使用文件资源管理器窗口右上角的搜索栏按名称搜索文档。
-
恢复您的文档:找到与丢失文档对应的自动恢复文件后,双击该文件即可在 Microsoft Word 中将其打开。
-
保存恢复的文档:打开自动恢复文件后,立即将其保存到新位置,以确保您不会再次丢失。
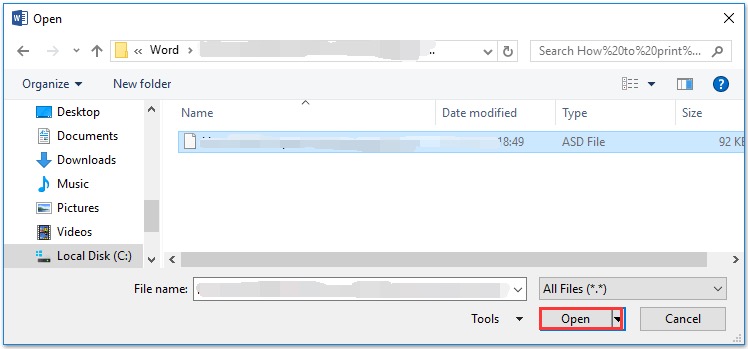
自动恢复功能 微软Word 是一个有价值的工具,用于恢复由于软件崩溃或意外关闭而未保存或丢失的文档。 它定期保存您工作的备份副本,为意外数据丢失提供安全网。
方法#3:使用命令提示符
在 Windows 中,您还可以使用命令提示符尝试恢复 Word 文档,特别是在处理丢失的文件或无法访问的文件时。 以下是使用 Command 进行 Word 文档恢复的方法:
-
打开命令提示符: 按 的Windows + X,然后选择 “Windows 终端”或“命令提示符” (在旧版本中,您可以选择 “命令提示符(管理员)”)。 这将打开命令提示符窗口。
-
导航至驱动器:您需要导航到丢失的 Word 文档所在的驱动器。 使用 cd 命令后跟驱动器号。 代替 “D” 具有适当的驱动器号。 例如:
光盘 D:
-
使用 dir 命令:进入正确的驱动器后,使用 DIR 命令列出当前位置的文件和目录。 您还可以使用以下命令导航到特定目录 cd
-
恢复文档:如果您知道丢失的 Word 文档的名称或部分文档的名称,您可以使用 复制 命令尝试恢复它。 例如:
复制 /b 文件名.docx 目的地
将“filename.docx”替换为 Word 文档的实际名称,将“destination”替换为要复制文件的位置。
如果文件被删除或损坏,此方法可能并不总是有效,但值得一试。
使用命令提示符是一种更高级的方法,应谨慎使用。 确保您充分了解所使用的命令,并在尝试任何文件恢复操作之前始终对重要文件进行备份。
方法#4:使用以前版本的功能
Windows 有一个称为“以前版本”的功能,它可以成为恢复旧版本 Word 文档的有用工具。 以下是如何使用此方法:
-
右键单击文档:导航到 Word 文档所在的文件夹。 右键单击要恢复的文件夹或特定文档。
-
选择“恢复以前的版本”:右键单击后出现的上下文菜单中,选择 “还原以前的版本”。 这将在文件夹的属性窗口中打开“以前的版本”选项卡。
-
选择以前的版本: 在里面 “之前的版本” 选项卡,您将看到该文件夹或文件的先前版本的列表。 选择您认为包含要恢复的 Word 文档的版本。
-
点击“恢复”:选择以前的版本后,单击 “恢复” 按钮。 这会将文件夹或文件的当前版本替换为所选的先前版本。
-
检查恢复的文档:导航到 Word 文档的位置,您应该会发现文件的旧版本已恢复。
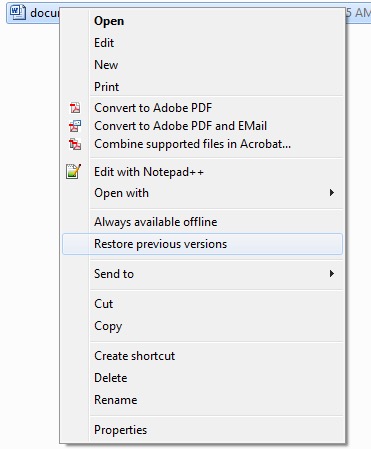
Windows 中的“先前版本”功能对于恢复 Word 文档的早期版本特别有用,如果启用了系统还原,则该功能效果很好。 但是,对于最近的更改或者您尚未将系统配置为创建文件的早期版本,此方法可能不那么有效。
第 3 部分:Mac 和 Windows 上 Word 文档恢复的最佳工具:FoneDog 数据恢复
FoneDog数据恢复 是一款多功能且可靠的数据恢复工具,可在 Mac 和 Windows 系统上无缝运行。 它是恢复由于各种原因而被删除、丢失或损坏的 Word 文档和各种其他文件类型的绝佳选择。
数据恢复工具
恢复已删除的图像,文档,音频和更多文件。
从计算机(包括回收站)和硬盘驱动器中获取已删除的数据。
恢复因磁盘事故,操作系统崩溃等原因引起的丢失数据。
免费下载
免费下载

以下概述了其功能以及恢复 Word 文档的步骤:
主要特征:
-
跨平台兼容性: FoneDog数据恢复适用于Mac和Windows,使其成为不同平台上用户的多功能解决方案。
-
文件恢复: 该工具专门用于恢复各种文件类型,包括 Word 文档(DOC 和 DOCX)、Excel 电子表格、PDF 等。
-
多种恢复模式: FoneDog提供多种恢复模式,例如“已删除文件恢复”、“分区恢复”和“原始文件恢复”,以满足不同的数据丢失情况。
-
恢复前预览: 您可以在恢复可恢复的文件之前对其进行预览,以帮助您确保恢复正确的文档。
-
选择性恢复: 您可以灵活地选择要恢复的特定 Word 文档,而不是一次恢复所有文件。
-
用户友好界面: FoneDog的用户友好界面使恢复过程变得简单,即使对于技术专业知识有限的用户也是如此。
使用 FoneDog 数据恢复 恢复 Word 文档的步骤:
这是有关如何使用 FoneDog 数据恢复 的分步指南 W订单文档恢复 在 Mac 和 Windows 系统上:
对于Mac:
-
下载并安装适用于Mac的FoneDog数据恢复: 首先在 Mac 计算机上下载并安装该软件。
-
启动软件: 通过单击“应用程序”文件夹中的图标打开FoneDog Data Recovery。
-
选择恢复模式: 您将看到恢复模式选项。 根据您的数据丢失情况选择适当的模式(例如“已删除文件恢复”)。
-
选择驱动器或位置: Select the drive or location where your Word documents were stored.
-
扫描丢失的文档: 点击 “扫描” 按钮启动扫描过程。 该软件将搜索丢失或删除的 Word 文档。
-
预览并选择文件: 扫描完成后,您可以预览可恢复的文件。 选择要恢复的 Word 文档。
-
恢复Word文档: 点击 “恢复” 按钮,选择保存恢复文档的位置,然后确认恢复。
对于Windows:
-
下载并安装适用于Windows的FoneDog数据恢复: 在 Windows 计算机上下载并安装该软件。
-
启动软件: 通过双击桌面快捷方式或从“开始”菜单运行FoneDog Data Recovery。
-
选择恢复模式: 选择与您的数据丢失情况相匹配的适当恢复模式(例如“已删除文件恢复”)。
-
选择驱动器或位置: 选择 Word 文档所在的驱动器或位置。
-
开始扫描: 点击 “扫描” 按钮开始扫描丢失或删除的 Word 文档。
-
预览并选择文件: 扫描完成后,您可以预览可恢复的文件。 选择您要恢复的 Word 文档。
-
恢复Word文档: 点击 “恢复” 按钮,指定保存恢复文件的位置,并确认恢复过程。
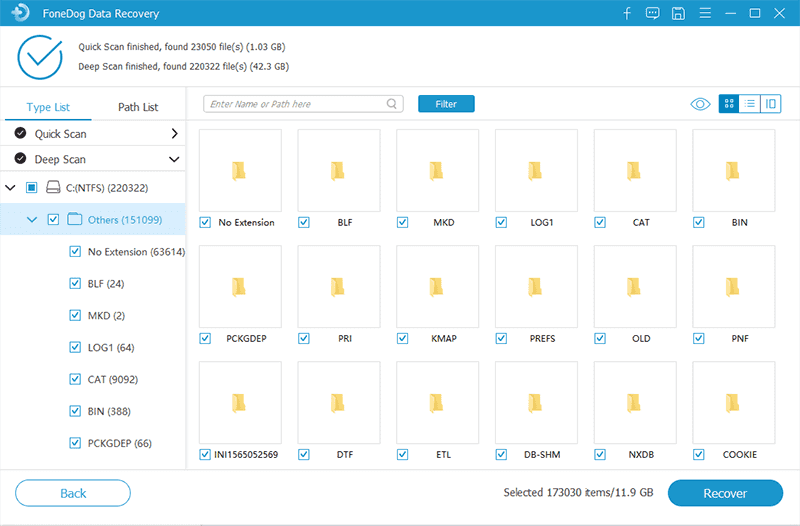
FoneDog数据恢复简化了Word文档恢复过程,使所有技能水平的用户都可以使用它。 其全面的功能以及与 Mac 和 Windows 系统的兼容性使其成为检索可能被意外删除或丢失的重要文档的首选。
人们也读如何从损坏的硬盘中恢复数据如何在 Mac 上恢复丢失文件的 4 种强大方法
总结
Word文档恢复 是 Mac 和 Windows 用户的共同需求。 在本文中,我们探讨了适用于这两个平台的各种 Word 文档恢复方法。 以下是所讨论方法的摘要。 虽然这些方法可能有效,但它们可能有局限性,例如需要最近的备份或恢复被覆盖文件的限制。
对于全面且用户友好的解决方案,您可以考虑使用第三方数据恢复软件,例如 FoneDog Data Recovery,它与 Mac 和 Windows 兼容。 该软件提供高级功能,包括选择性文件恢复和预览,使其成为检索丢失或删除的 Word 文档和各种其他文件类型的可靠选择。
选择适合您的具体情况和技术专长的方法,以增加成功恢复 Word 文档的机会。


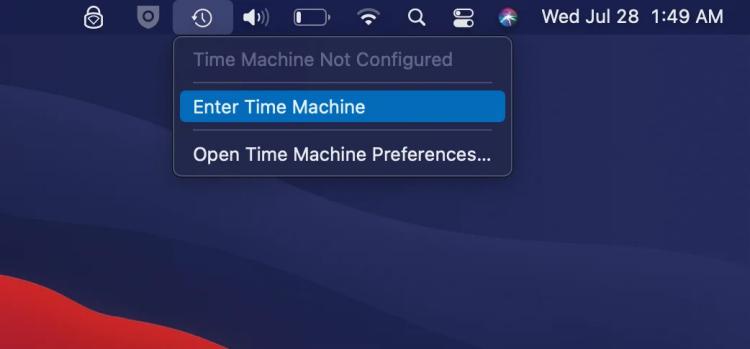
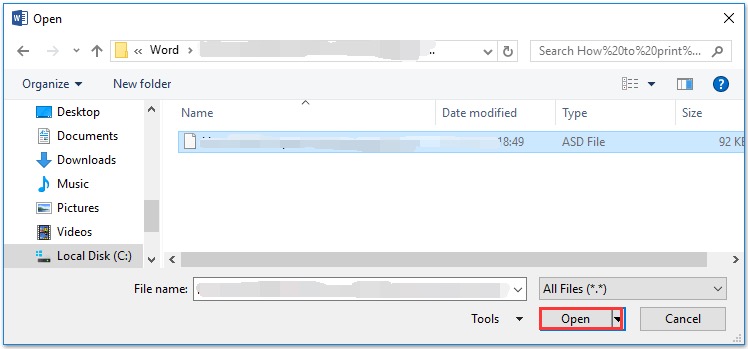
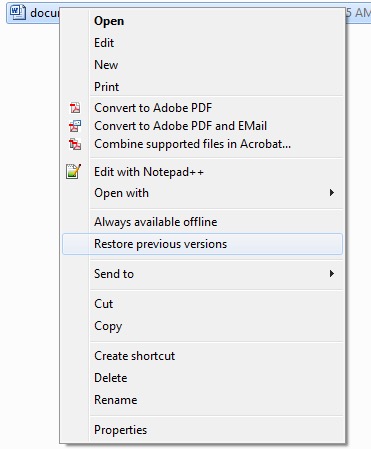

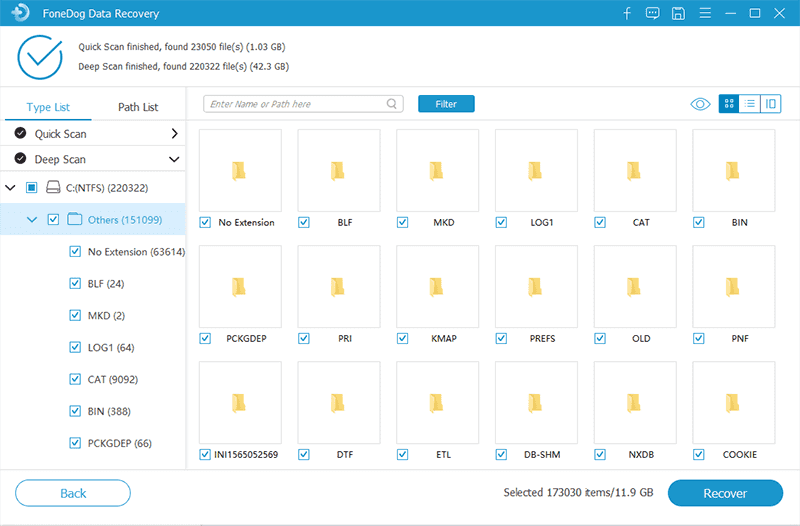
/
/