

作者: Gina Barrow, 最新更新: 2021年8月30日
“我的硬盘坏了! 我接下来该怎么办? 如何从损坏的硬盘中恢复数据? 帮助!”
您的硬盘驱动器是存储数据的地方。 和大多数电子设备一样,它们很容易损坏。 但是,硬盘损坏是有一定的原因的,除非水损坏,否则它们不会自发发生。
一些硬盘可能会因老化而死亡,因为今天的大多数 HDD 只能使用 5-10 年。 其他原因可能是极端高温和潮湿、磁盘错误、电源问题、固件损坏,甚至用户错误。
遇到此事故时,您唯一可以保证的是尽快恢复您的数据。 今天,你将学习 如何恢复 从数据 a 损坏的硬盘 以最方便的方式。
第 1 部分。可以从损坏的硬盘驱动器中恢复数据吗?第 2 部分。如何从损坏的硬盘中恢复数据?部分3。 结论
当然,除了物理损坏的硬盘,您可以使用专业的数据恢复软件来解决如何从损坏的硬盘中恢复数据的问题。 大多数情况下,这些情况是不可逆转的,可能需要高度专业的帮助。 否则,仍然可以通过下载恢复服务来挽救非物理原因的问题。
始终记得检查您的计算机或笔记本电脑的健康状况或状态,尤其是在您大部分时间都在使用它的时候。 您可以通过以下方式监控硬盘的健康状况:
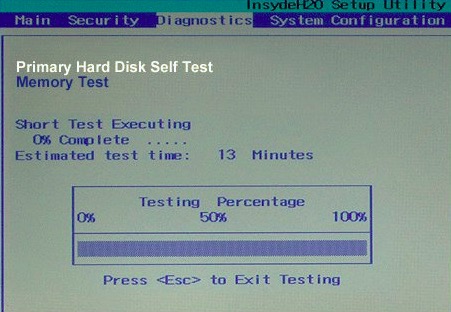
diskdrive to get status。 按Enter键。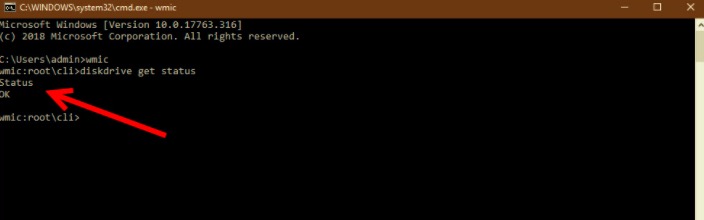
现在您知道如何检查或监控硬盘的状态,您可以继续下一步,如何修复您的硬盘。
根据损坏的程度,您可以选择修复硬盘驱动器,但在此之前,您应该考虑尽快检索您的文件。 您现在需要的是可靠的恢复软件,它可以从损坏的硬盘中恢复数据。
FoneDog-数据恢复 突出显示从 RAW 分区、RAW 硬盘驱动器、数据系统损坏和分区丢失的数据恢复。 该软件甚至可以从 Windows 或 Mac 中检索无法访问或隐藏或损坏的文件。
在您的计算机上下载并安装该软件以开始从损坏的硬盘中恢复数据。 但是,如果损坏的硬盘驱动器是外部设备,请将其连接到计算机并确保它被识别。
数据恢复工具
恢复已删除的图像,文档,音频和更多文件。
从计算机(包括回收站)和硬盘驱动器中获取已删除的数据。
恢复因磁盘事故,操作系统崩溃等原因引起的丢失数据。
免费下载
免费下载

按照这些简单的步骤操作 如何从中恢复数据 a 损坏的硬盘:
成功安装后 FoneDog-数据恢复 并且您的设备被计算机识别,选择程序中列出的硬盘驱动器以及 文件类型 你需要恢复。
确保外部驱动器可见并列在程序选项中。 如果分区损坏,也应该被软件识别。 点击 Scan 扫描 继续。
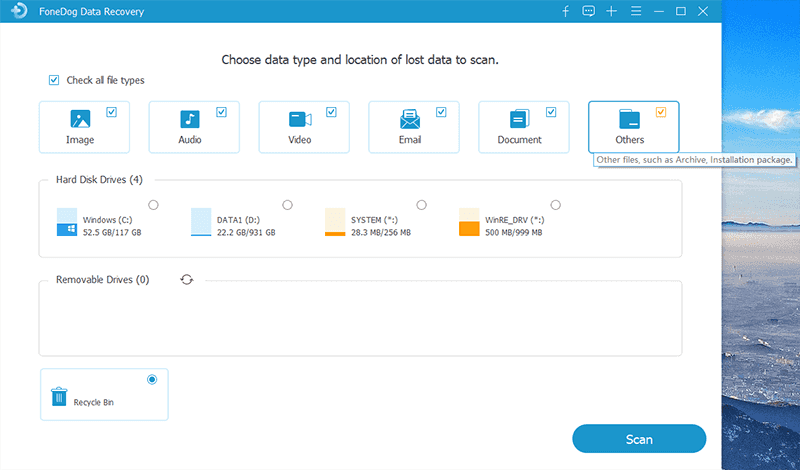
要解决如何从损坏的硬盘中恢复数据的问题,下一步是让程序扫描您的硬盘。 扫描整个设备需要时间,尤其是当您需要恢复大量数据时。 你可以去 快速扫描 快速扫描或去 深层扫描 当您需要恢复大量文件时。
此恢复软件还可以恢复已删除的文件 回收站. 逐渐恢复的文件将开始出现在您的屏幕上,包括它们的文件类型和路径。 只需等到扫描完成即可查看所有恢复的项目。
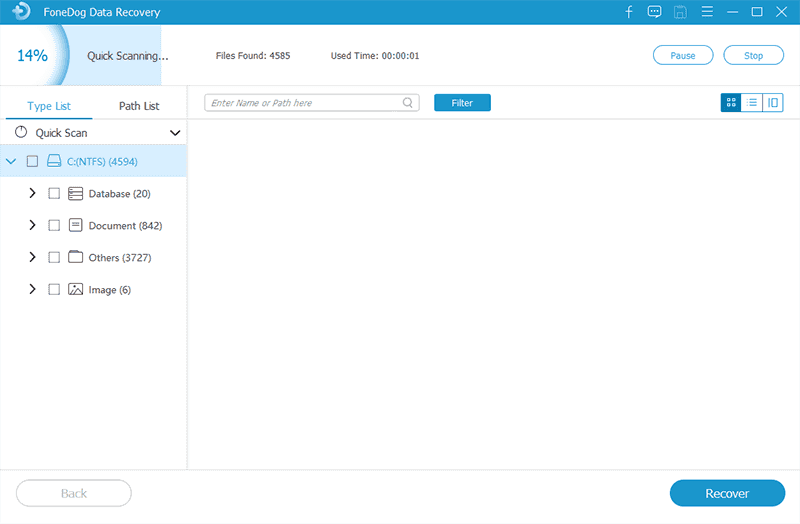
扫描完成后,程序将让您预览文件。 此时,您可以选择恢复所有文件或选择性地仅选择文件。 点击 恢复 按钮并设置恢复项目的目标位置。
为避免数据覆盖,强烈建议您将恢复的文件保存到其他驱动器。
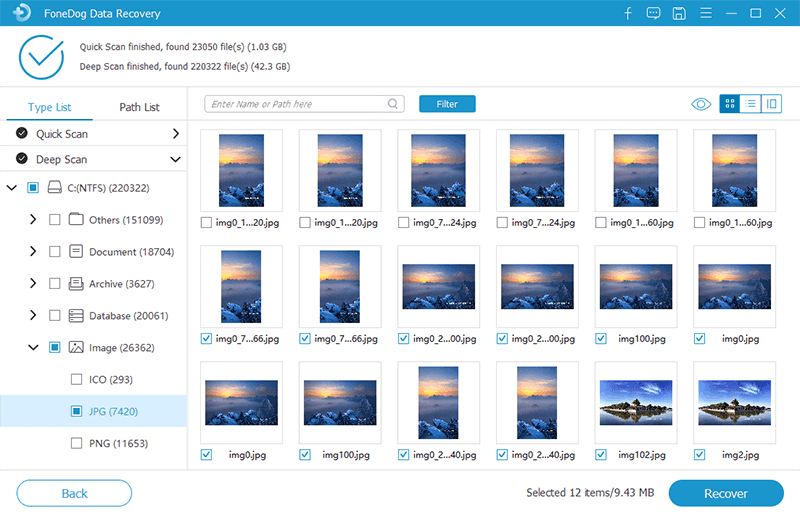
人们也读如何从无法启动的硬盘驱动器中恢复文件8年2021种最佳硬盘恢复解决方案(收费和免费)
这篇文章向你展示了最便捷的方式 如何从损坏的硬盘中恢复数据. 始终确保在尝试修复损坏的硬盘驱动器之前,您应该已经抢救了里面的东西。 修复前应首先考虑数据恢复。
既然您已经了解了硬盘驱动器故障的原因以及如何监控其状态,那么请养成花时间倾听计算机需求的习惯。 谢谢 FoneDog-数据恢复,它使数据检索更容易,更不令人生畏。 即使没有技术背景的人也可以简单地按照屏幕上的说明进行数据恢复。
请记住,即使是电子设备也需要一些 TLC,所以给它们一些爱吧!
发表评论
评论
热门文章
/
有趣乏味
/
简单困难
谢谢! 这是您的选择:
Excellent
评分: 4.7 / 5 (基于 69 评级)