

作者: Nathan E. Malpass, 最新更新: 2024年2月16日
失去数小时的辛勤工作 不小心关闭了未保存的Word文档 对于任何人来说都可能是一场噩梦,无论您使用的是 Mac 还是 Windows 计算机。幸运的是,有一些方法和工具可以帮助您检索这些珍贵的文件并最大程度地减少突然丢失后的恐慌。
在本文中,我们将引导您完成整个过程 如何找回未保存的Word文档 在 Mac 和 Windows 平台上,确保您的宝贵内容永远不会再次丢失在数字深渊中。无论您意外关闭文件而不保存、系统崩溃还是遇到意外问题,我们都有解决方案来帮助您检索工作。
第 1 部分:如何在 Mac 上检索未保存的 Word 文档第 2 部分:如何检索 Windows 计算机上未保存的 Word 文档第 3 部分:如何检索未保存的 Word 文档的最佳工具:FoneDog 数据恢复总结
自动恢复是 Microsoft Word for Mac 中的一项内置功能,可以帮助您在崩溃或意外关闭时检索未保存的文档。通过执行这些步骤并以较短的时间间隔启用自动恢复,您可以显着降低将来丢失工作的风险。
在恢复未保存的 Word 文档时,访问 Mac 上的临时文件夹可以成为救星。此方法允许您浏览 Microsoft Word 创建的临时文件,其中可能包括丢失的文档。以下是如何通过临时文件夹检索未保存的 Word 文档的步骤:
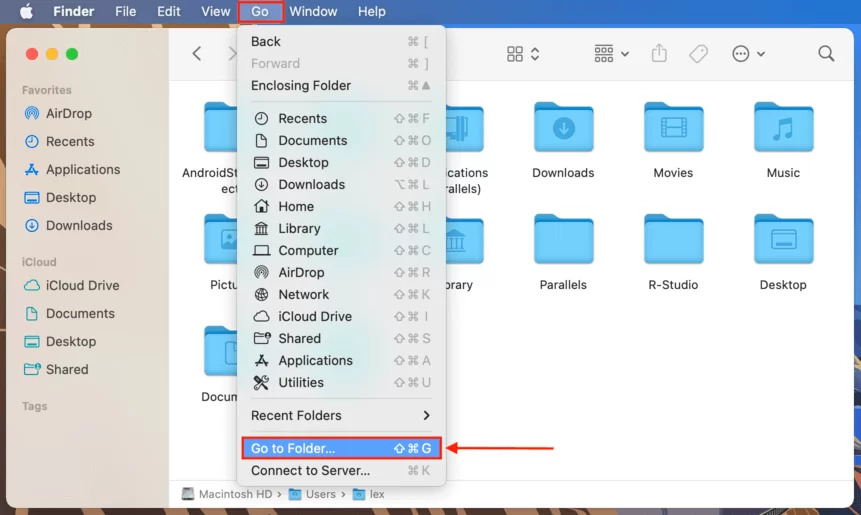
访问临时文件夹是检索 Mac 上未保存的 Word 文档的有效方法。通过浏览“自动恢复”文件夹并识别相关的临时文件,您可以轻松恢复您的工作。请记住正确重命名并保存恢复的文件,以确保您将来不会丢失进度。
如果您已启用 Mac 上的内置备份功能 Time Machine,则可以 从Time Machine还原Mac,包括未保存的 Word 文档。 Time Machine 允许您恢复文件的先前版本,包括您可能在 Microsoft Word 中意外丢失的文件。
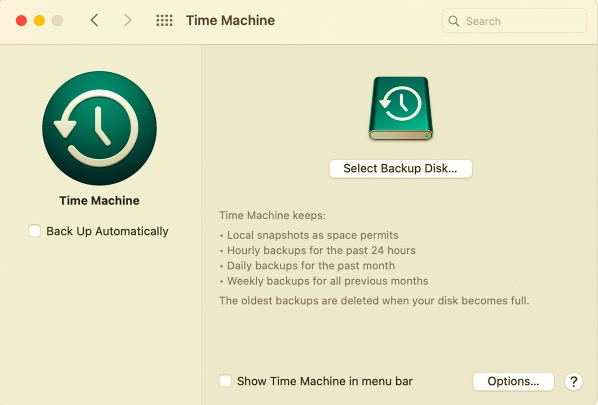
利用 时间机器 可以是恢复 Mac 上未保存的 Word 文档的强大方法。它允许您访问文件的先前版本并将其恢复到原始位置,从而提供一种有效的方法来检索丢失的工作并最大限度地减少潜在的数据丢失。
要使用自动恢复功能恢复 Windows 计算机上未保存的 Word 文档,请按照以下步骤操作,了解如何使用 Windows 的自动恢复来检索未保存的 Word 文档:
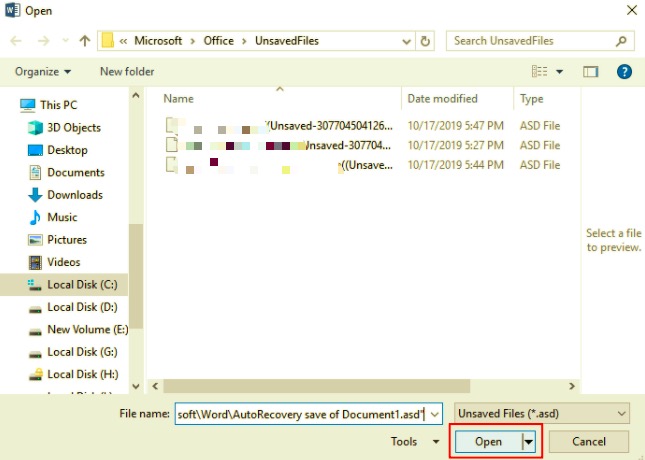
Microsoft Word 的 Windows 自动恢复功能可以轻松检索未保存的文档,并且“最近”部分可以快速访问这些文档。按照以下步骤轻松查找并恢复未保存的工作。
要通过检查备份文件夹来恢复 Windows 计算机上未保存的 Word 文档,请按照下列步骤操作:
检查备份文件夹是在 Windows 上检索未保存的 Word 文档的有效方法。通过找到并重命名这些文件,您可以轻松恢复丢失的工作并继续执行任务,而不会丢失大量数据。
要通过搜索临时文件来恢复 Windows 计算机上未保存的 Word 文档,请按照下列步骤操作:
搜索临时文件是在 Windows 上检索未保存的 Word 文档的重要方法。这些临时文件可能包含您需要的未保存内容,通过找到并重命名它们,您可以快速恢复您的工作。
要使用命令提示符恢复 Windows 计算机上未保存的 Word 文档,请按照下列步骤操作:
使用命令提示符,您可以导航到存储这些临时文件的特定目录来查找和恢复未保存的 Word 文档。如果以前的方法没有产生所需的结果,则此方法特别有用。
FoneDog数据恢复 是一款功能强大且多功能的软件解决方案,可以帮助您在 Mac 和 Windows 平台上恢复未保存的 Word 文档以及其他文件类型。它提供了用户友好的界面和一系列功能,使恢复过程快速高效。
数据恢复工具
恢复已删除的图像,文档,音频和更多文件。
从计算机(包括回收站)和硬盘驱动器中获取已删除的数据。
恢复因磁盘事故,操作系统崩溃等原因引起的丢失数据。
免费下载
免费下载

如何检索未保存的Word文档 使用 FoneDog 数据恢复:
步骤#1: 在您的计算机上下载并安装 FoneDog Data Recovery。确保它是适合您的操作系统(Mac 或 Windows)的版本。
步骤#2: 启动软件并选择最适合您的数据丢失情况的恢复模式。在这种情况下,您可以选择 “已删除文件恢复” 模式。
步骤#3: 选择未保存的 Word 文档的存储位置,例如特定驱动器或文件夹。
步骤#4: 点击 “扫描” 按钮启动扫描过程。 FoneDog数据恢复将在选定位置搜索丢失或未保存的Word文档。
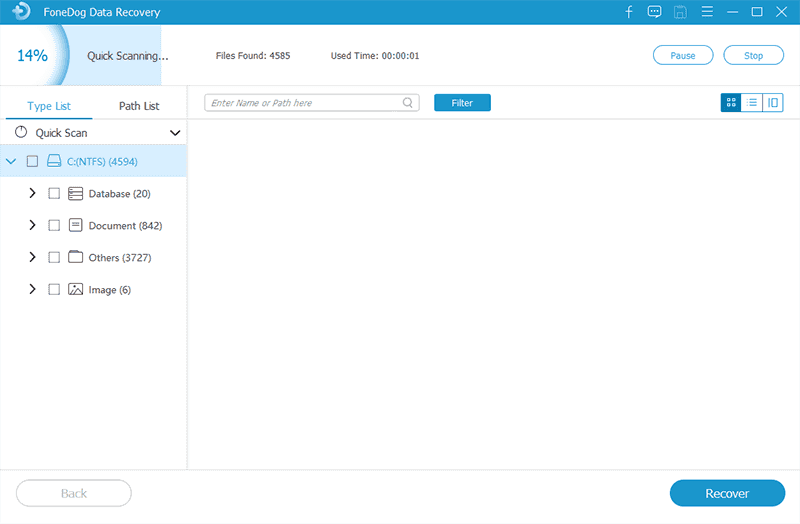
步骤#5: 扫描完成后,您可以预览可恢复的文件,包括未保存的 Word 文档。
步骤#6: 选择要恢复的未保存的Word文档,然后单击 “恢复” 按钮。
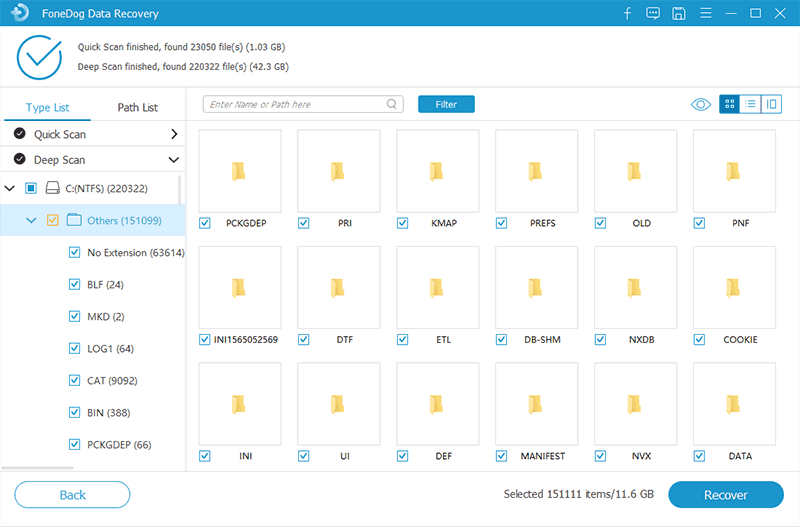
步骤#7: 选择一个安全的目标文件夹来保存恢复的文件。请勿将其保存在丢失的同一位置,以免被覆盖。
步骤#8: 再次单击“恢复”即可完成该过程。您未保存的 Word 文档现已恢复到所选位置。
FoneDog数据恢复提供了全面可靠的解决方案,用于检索未保存的Word文档和其他类型的文件。其用户友好的界面和强大的功能使其成为 Mac 和 Windows 系统上数据恢复的宝贵工具。
人们也读最佳指南:如何恢复未保存的 PowerPoint 文件如何轻松恢复以前版本的 Excel 文件
在这份综合指南中,我们探索了一系列方法 如何找回未保存的Word文档 在 Mac 和 Windows 平台上。在 Mac 上,您可以利用自动恢复等内置功能、访问临时文件夹以及使用 Time Machine(如果启用)。
对于Windows,选项包括使用Microsoft Word中的自动恢复、检查备份文件夹、搜索临时文件,甚至利用专门的数据恢复软件,例如FoneDog Data Recovery。通过理解和应用这些方法,即使面对意外的计算机崩溃或意外关闭,您也可以确保您的宝贵工作永远不会丢失。
发表评论
评论
热门文章
/
有趣乏味
/
简单困难
谢谢! 这是您的选择:
Excellent
评分: 4.7 / 5 (基于 67 评级)