

作者: Nathan E. Malpass, 最新更新: 2024年7月23日
在快节奏的计算世界中,丢失 Windows 系统上的重要 EXE(可执行)文件可能是一件令人畏惧的事情。无论是由于意外删除、系统错误还是不可预见的问题,这些文件的丢失都会扰乱您的工作流程并造成不必要的压力。不过,好消息是,有一些有效的方法可以恢复 丢失 EXE 文件 在Windows上。
在本文中,我们将探索分步指南,帮助您恢复宝贵的可执行文件。从使用内置 Windows 工具到使用第三方恢复软件,我们都能满足您的需求。那么,让我们深入了解 文件恢复 并确保您丢失的 EXE 文件回到原来的位置,随时满足您的计算需求。
第 1 部分。如何在 Windows 上检索丢失的 EXE 文件?第2部分。检索已删除或丢失的EXE文件的最佳工具:FoneDog数据恢复部分3。 结论
意外删除文件是一种常见的事故,幸运的是,Windows 以回收站的形式提供了安全网。以下是恢复丢失的 EXE 文件的简单分步指南:
第 1 步:访问回收站
您删除的文件,包括 EXE 文件可能仍驻留在回收站中。要检查,请双击桌面上的回收站图标。
步骤2:找到并选择丢失的EXE文件
进入回收站后,浏览已删除文件列表。如果您记得删除的名称或日期,请使用搜索栏或排序选项来查找丢失的 EXE 文件。找到后,右键单击该文件。
第 3 步:恢复文件
右键单击后,选择“恢复”选项。此操作将使 EXE 文件返回到系统上的原始位置。
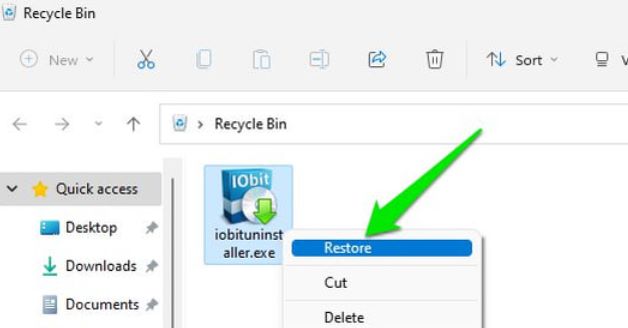
步骤 4:检查恢复的位置
导航到存储 EXE 文件的原始文件夹或目录,以确认恢复成功。现在你有 从回收站恢复已删除的文件.
如果在回收站中找不到丢失的 EXE 文件,您可以利用文件资源管理器强大的搜索功能来追踪它。 请按照以下步骤操作:
第 1 步:打开文件资源管理器
同时按下 Windows 键和“E”或单击任务栏中的文件资源管理器图标来启动文件资源管理器。
第 2 步:导航至搜索栏
在文件资源管理器窗口的右上角,找到搜索栏。单击它即可激活。
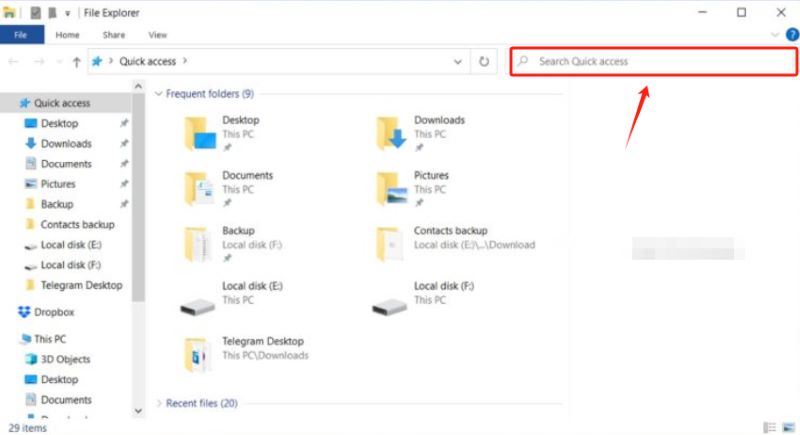
步骤 3:输入文件名或扩展名
在搜索栏中输入丢失的 EXE 文件的名称或其文件扩展名 (.exe)。如果您不确定确切的名称,使用“.exe”将扩大搜索范围以包含所有可执行文件。
步骤 4:查看搜索结果
文件资源管理器将显示符合搜索条件的文件列表。浏览结果以找到丢失的 EXE 文件。
第 5 步:恢复文件
找到丢失的 EXE 文件后,右键单击它并选择“恢复”。此操作将文件放回其原始目录。
第 6 步:验证恢复情况
导航到原始文件夹以确认 EXE 文件已成功恢复。您现在应该可以访问恢复的可执行文件。
如果以前的方法没有产生结果,你可以转向系统还原的强大功能 Windows。此方法可让您将系统回滚到以前的状态,有效地撤消最近的更改,包括删除文件。以下是使用系统还原的方法:
步骤 1:打开系统还原
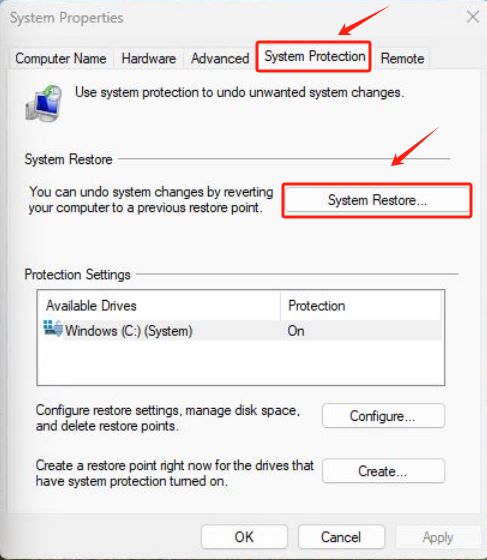
第 2 步:选择还原点
第3步:确认恢复
步骤 4:检查恢复的 EXE 文件
系统还原完成后,登录计算机。导航到 EXE 文件最初存储的位置,检查它是否已被恢复。
对于更高级的用户,命令提示符可以成为恢复已删除或丢失的 EXE 文件的强大工具。以下是有关如何使用此方法的分步指南:
步骤 1:使用管理员权限打开命令提示符
按 Windows 键,输入“命令提示符”,右键单击结果,然后选择“以管理员身份运行”。如果用户帐户控制提示,请单击“是”以授予管理权限。
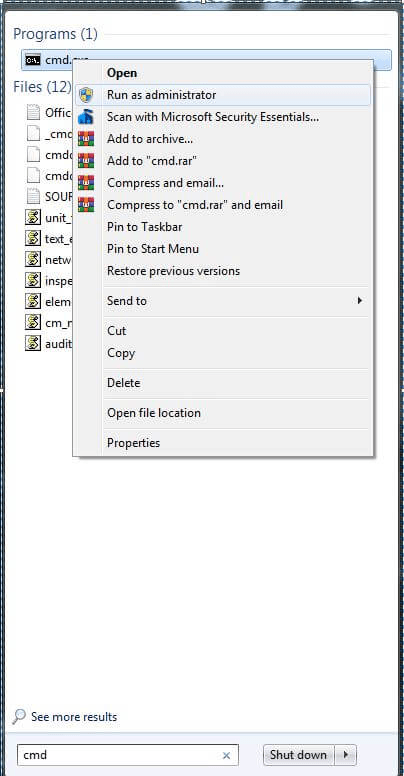
第 2 步:导航到原始目录
使用 cd 命令导航到丢失的 EXE 文件所在的目录。例如:
bash复制代码
cd C:\Path\To\Directory
将“C:\Path\To\Directory”替换为包含丢失的 EXE 文件的文件夹的实际路径。
步骤 3:使用 ATTRIB 命令
在命令提示符中,输入以下命令:
attrib -h -r -s / s / d *。*
此命令删除指定目录及其子目录中所有文件的隐藏、只读和系统属性。
步骤 4:检查恢复的 EXE 文件
运行 ATTRIB 命令后,检查目录中是否有丢失的 EXE 文件。它可能已被隐藏或受到某些限制而无法被看到。
步骤 5:如果找到则恢复文件
如果您找到丢失的 EXE 文件,则可以手动将其复制到其他位置。使用 复制 命令:
复制文件名.exe C:\Destination\Path
将“filename.exe”替换为您的 EXE 文件的实际名称,并将“C:\Destination\Path”替换为您要复制文件的路径。
如果您一直勤于创建备份,Windows 中的“备份和还原”功能可以成为恢复丢失的 EXE 文件的救星。请按照以下步骤检查和还原备份:
步骤 1:打开备份和恢复设置
第 2 步:检查备份
步骤3:恢复EXE文件
第四步:确认恢复
恢复过程完成后,导航到所选位置以确认丢失的 EXE 文件已成功恢复。
Windows 具有一项名为“卷影复制”的内置功能,可在不同时间点创建文件和文件夹的快照。这些快照也称为“卷影副本”,是恢复丢失或删除的文件(包括 EXE 文件)的宝贵资源。以下是如何探索卷影副本并可能进行恢复:
第 1 步:打开文件资源管理器
同时按下 Windows 键和“E”启动文件资源管理器。
步骤 2:导航到包含丢失的 EXE 文件的文件夹
找到存储丢失的 EXE 文件的文件夹。右键单击该文件夹并选择“恢复以前的版本”。
步骤 3:访问先前版本
在“以前的版本”选项卡中,您将看到可用的卷影副本列表。选择删除 EXE 文件之前的版本。
步骤 4:恢复上一版本
单击“打开”或“恢复”按钮查看所选卷影副本的内容。如果丢失的 EXE 文件存在,您可以将其复制到当前系统上的所需位置。
第5步:确认恢复
导航到您复制文件的位置,以验证丢失的 EXE 文件是否已成功恢复。
注意:卷影副本的可用性取决于您的系统设置和存储容量。此外,此功能可能并非在所有版本的 Windows 上都可用。
系统上的临时文件夹可能会保留文件副本,包括 EXE 文件。探索这些临时目录有时可能会发现丢失或删除的文件。以下是检查临时文件的方法:
步骤 1:访问临时文件夹
步骤2:搜索丢失的EXE文件
步骤 3:将文件粘贴到安全位置
第 4 步:验证恢复情况
检查目标文件夹以确认丢失的 EXE 文件已成功复制且现在可以访问。
请注意: 系统会定期清理临时文件夹,因此在此位置找到丢失的 EXE 文件的机会可能会因删除的时间而异。
当传统方法无效时,专用的数据恢复工具可以改变局面。 FoneDog数据恢复 是一款功能强大且用户友好的工具,旨在恢复各种文件类型,包括 EXE 文件。以下是使用 FoneDog 数据恢复的步骤概述:
步骤1:下载并安装FoneDog数据恢复
步骤2:启动FoneDog数据恢复
步骤3:选择文件类型和存储位置
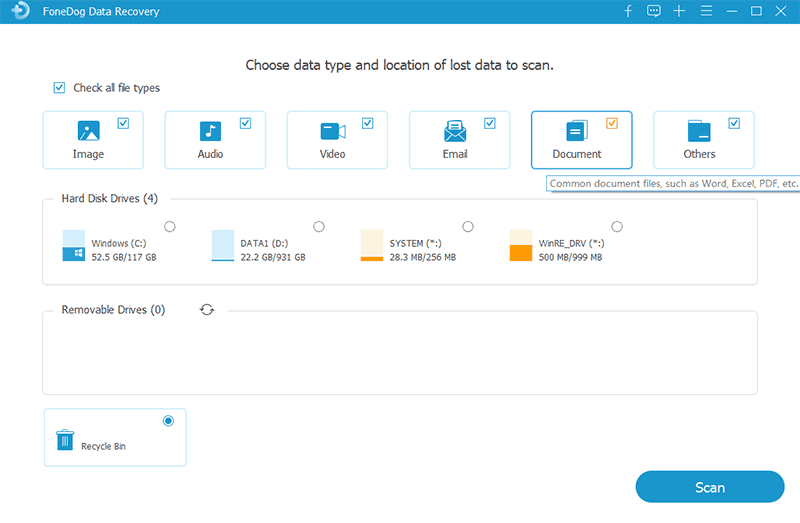
步骤4:扫描丢失的文件
步骤5:预览并选择丢失的EXE文件
步骤6:恢复丢失的EXE文件
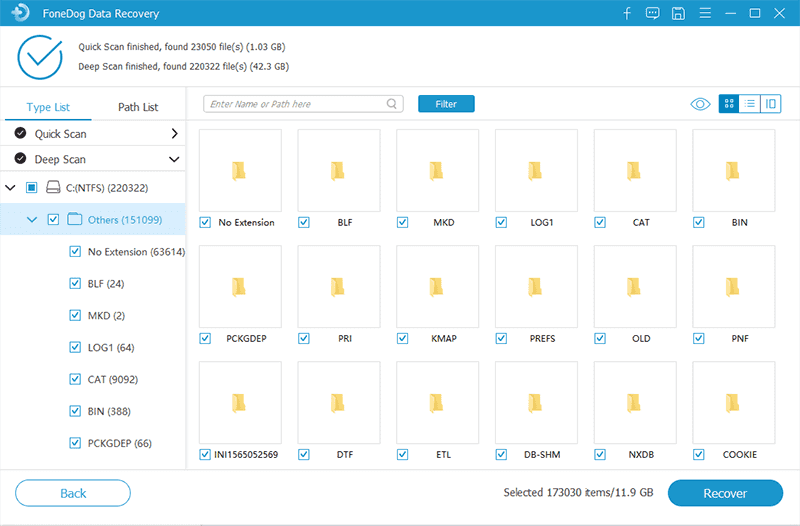
步骤 7:验证恢复
导航到选定的恢复位置并确认 EXE 文件已成功恢复。
FoneDog 数据恢复通过其直观的界面和强大的恢复功能简化了恢复已删除或丢失的 EXE 文件的过程。始终确保将恢复的文件保存到其他位置,以防止覆盖原始存储设备上的数据。
人们也读终极指南:如何恢复已删除的文件 Windows 10如何使用CMD恢复已删除的文件
丢失 Windows 系统上的重要 EXE 文件可能是一件令人烦恼的事情,但使用正确的方法和工具,通常可以恢复。从利用回收站和文件资源管理器等内置功能到探索系统还原和命令提示符等高级选项,有多种途径可供探索。
在传统方法失效的情况下,可以使用专用的数据恢复工具 FoneDog数据恢复 非常有用。这些工具提供了全面的解决方案,可以扫描您的存储设备以查找丢失的文件(包括 EXE 文件),并提供用户友好的恢复界面。
发现 EXE 文件丢失后,请务必立即采取行动,因为成功恢复的可能性通常取决于尽量减少对存储设备的更改。此外,定期备份和保持良好的数据卫生习惯可以防止将来丢失数据并简化恢复过程。
通过结合本指南中概述的方法并使其适应您的具体情况,您可以增加成功恢复 Windows 上已删除或丢失的 EXE 文件的可能性。
发表评论
评论
热门文章
/
有趣乏味
/
简单困难
谢谢! 这是您的选择:
Excellent
评分: 4.8 / 5 (基于 65 评级)