

作者: Gina Barrow, 最新更新: 2021年9月11日
Mac 新手,对事情的进展感到非常困惑,突然间您删除了一个重要文件,但几天后才意识到您最需要它。 你会怎样做? 你该怎么做 恢复 丢失文件 Mac?
这可能随时随地发生在您身上。数据丢失发生在意想不到的时间和最坏的情况下,有时间限制。 好东西,你可以轻松 恢复 在 Mac 上丢失文件 有和没有软件。 今天,我们来谈谈Mac的恢复。以下是有关如何取回文件的 4 种强大方法。
第 1 部分。 使用 Time Machine 恢复丢失的文件第 2 部分。 使用终端在 Mac 上恢复丢失的文件第 3 部分。如何使用撤消选项还原文件第 4 部分。 使用专业软件在 Mac 上恢复丢失的文件 部分5。 结论
时间机器 当您需要恢复文件、系统出现故障或启动盘损坏时,这是一个有用的备份选项。
至 恢复 丢失的文件 on Mac, Spotlight 有很大帮助。 它会启动 Time Machine 搜索以恢复丢失或删除的文件。
请按照以下有关如何通过 Time Machine 恢复文件的说明进行操作:
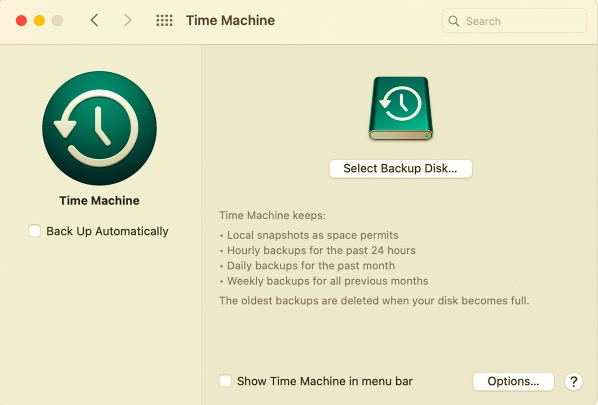
如果您需要的文件位于不同的文件夹中,则需要重复该过程。 Time Machine 在这些场景中很有用,但是, 它必须要求您首先启用 Time Machine Backup 以复制所有文件.
您可以使用的另一个引人注目的选项 恢复 在 Mac 上丢失文件 是通过使用终端命令。 终端是一个命令行系统,可以帮助您及时掌握操作系统并进行某些调整。
终端命令与您在 Mac 上看到的常见内容完全不同。 它使用不同的语言,您键入的每个字母都起着至关重要的作用。 您必须熟悉环境或仔细遵循您执行的任何故障排除方法的步骤。
假设您删除了一个文件并且您不再记得它是何时发生的。 您无法扫描垃圾箱文件夹,现在您正在使用终端来恢复文件。
只需使用 Spotlight 搜索在 Mac 上查找终端命令或转到应用程序,然后选择实用程序。 按照以下步骤通过终端恢复您的文件:
cd .Trash"并点击返回 ls -al ~/.Trash 并按 Enter 查看垃圾箱文件夹的内容。mv name ../"(用您使用的完整文件名替换名称)并单击返回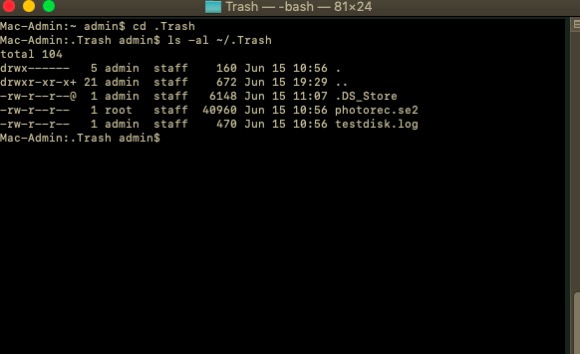
使用 Spotlight 搜索并键入恢复的文件名。 届时它将显示在列表中,您将有机会再次访问它。
还有另一种方法可以在 Mac 上快速取回文件,这是使用撤消或重做选项。 通常,当您处理某事时,您的设备会保存您的最后一个操作。
如果您在删除或丢失文件后未进行任何更改,则只能使用此选项. 要使用此方法,请转到主屏幕并单击 编辑,点击第一个选项 Undo + the last action made. 这将恢复您丢失或删除的任何文件。
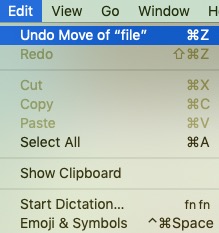
撤消和重做选项很棒,但只能立即使用。 如果你需要 在 Mac 上恢复丢失的文件 现在已经隐藏了很长时间,那么最后一种方法是给你的。
第三方工具可以做的最好的事情是 恢复丢失的文件 Mac 无论情况和条件如何。 这些程序配备了有效的恢复工具。
FoneDog-数据恢复 在您拥有的任何操作系统上进行数据检索时,它都是最理想的软件之一。 它可以 恢复照片、文档、视频、音乐等等。
该软件不仅可以从计算机恢复文件,还可以帮助您从闪存驱动器、存储卡和其他内部或外部驱动器恢复数据。 有一个 免费 如果想了解有关如何在一分钟内恢复文件的更多信息,请下载此软件。
要学习如何 FoneDog-数据恢复 将恢复您的文件,请按照以下步骤操作:
在 Mac 上完成安装后,启动程序并选择恢复所需的文件类型。 您可以勾选所有选项,也可以只标记一个选项。
下面是 存储位置. 您必须设置软件将集中恢复的位置。 您可以将其设置在您的驱动器或外部或垃圾箱文件夹中。 单击下一步继续。
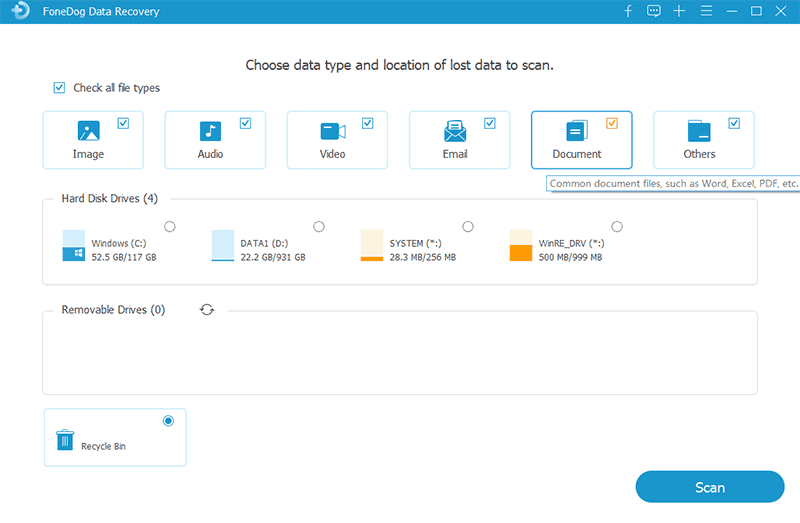
数据扫描有两种选择 在 Mac 上恢复丢失的文件, 快 和 深 扫描。 现在扫描取决于您需要恢复的数据量以及您选择的存储深度。
扫描时,软件会在您的屏幕上缓慢显示所有恢复的文件。 等待它完成扫描,然后再继续下一步。
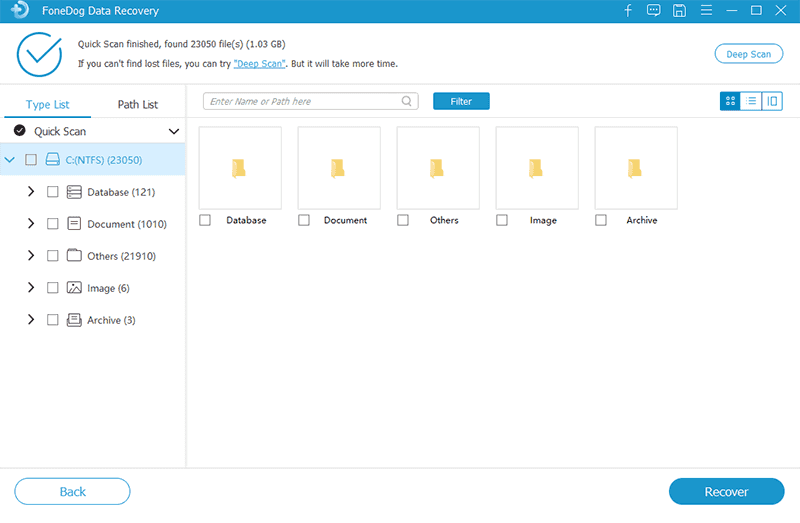
此时,扫描已停止,所有文件根据类别、文件类型和路径显示在屏幕上。 您现在可以预览恢复的项目并选择您需要的项目。
在下载或保存恢复的文件之前,您必须先 设置目标文件夹. 您可以选择全部恢复或仅选择几个文件。
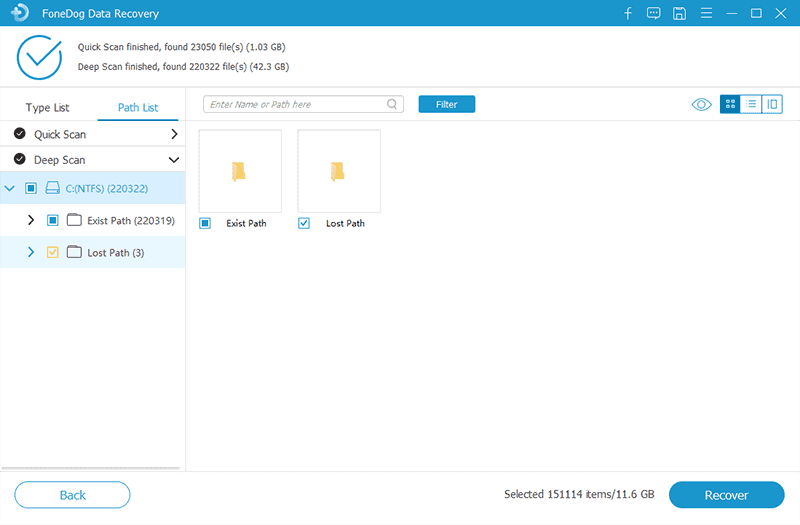
使用类似的软件有什么好处 FoneDog-数据恢复 是您可以灵活地从中恢复和还原文件,当然还有选择性恢复选项和预览。
人们也读4种免费恢复已删除的下载文件夹Mac的最佳方法关于如何恢复被 Avast Antivirus 删除的文件的完整指南
下次遇到这种情况时,要知道有 4 种有效的方法可以 在 Mac 上恢复丢失的文件. 除非您进行了备份,否则 Time Machine 是恢复丢失或删除文件的最快方法。
与撤消/重做选项一起,您可以轻松检索隐藏在计算机某处的文件。 但是,无论如何,终端是一个很棒的工具,它使您可以完全控制修改或对操作系统进行必要的调整,这包括数据恢复。
但是导航终端命令很棘手,尤其是对于初学者。 最安全和强烈推荐的方法是使用 FoneDog-数据恢复. 只需 3 个步骤,方便、安全、保证结果。
发表评论
评论
热门文章
/
有趣乏味
/
简单困难
谢谢! 这是您的选择:
Excellent
评分: 4.6 / 5 (基于 87 评级)