

作者: Vernon Roderick, 最新更新: 2021年6月22日
“帮助! 我下载的文件突然丢失了,无处可寻。 那些重要的文件能找回来吗,去哪里找?”
本教程指南旨在解决如何 恢复已删除的下载 从你的电脑。 此处提供的方法是可帮助解决问题的自动和手动解决方案。
要以更快、更方便的方式解决问题,请使用已被证明具有高成功率和安全数据的数据恢复程序。 FoneDog 数据恢复是关于如何可靠地恢复已删除的下载以及消失和 数据丢失.
第 1 部分。使用软件恢复已删除的下载第 2 部分。 从回收站中恢复已删除的下载第 3 部分。撤消删除已删除的下载第 4 部分。 在 Chrome 中恢复已删除的下载第 5 部分。 在 Chrome 中恢复已取消的下载第 6 部分。恢复已删除的下载文件夹 第 7 部分。通过 Desktop.ini 恢复已删除的下载文件夹
这里有一个专业的数据恢复向导,可让您快速安全地恢复已删除的下载, FoneDog数据恢复 是一个方便且易于使用的工具包,可以快速、深入地扫描您的文件,成功率高,并且您的数据 100% 安全。 您不必担心,因为您可以在恢复之前预览文件,并且可以确保不会丢失任何数据。
数据恢复工具
恢复已删除的图像,文档,音频和更多文件。
从计算机(包括回收站)和硬盘驱动器中获取已删除的数据。
恢复因磁盘事故,操作系统崩溃等原因引起的丢失数据。
免费下载
免费下载

您可以从任何设备(例如计算机,包括回收站、硬盘驱动器、USB、存储卡、 数码相机和可移动驱动器在不同支持的文件系统中,您可以在任何情况下恢复任何数据类型,例如图像、视频、音频、电子邮件、存档和文档 比如文件恢复、存储卡恢复、硬盘恢复、崩溃的 Windows 或 Mac 恢复、闪存驱动器恢复和分区恢复。
该应用程序的免费试用版可供下载,购买后可享受 30 天退款保证。 您可以根据计算机的操作系统 (OS),例如 Windows 或 Macintosh,选择下载软件。
只需三个简单的步骤即可恢复已删除的数据:启动、扫描和还原。 以下是有关如何使用 FoneDog 数据恢复软件的分步说明。
在您的计算机上,下载并安装 FoneDog 数据恢复后,打开该工具。 双击桌面上的快捷方式图标或单击任务栏上的固定图标(如果快捷方式已创建或已固定到任务栏)。 您还可以通过转至“开始”并从“程序”列表中搜索来找到已安装的软件。
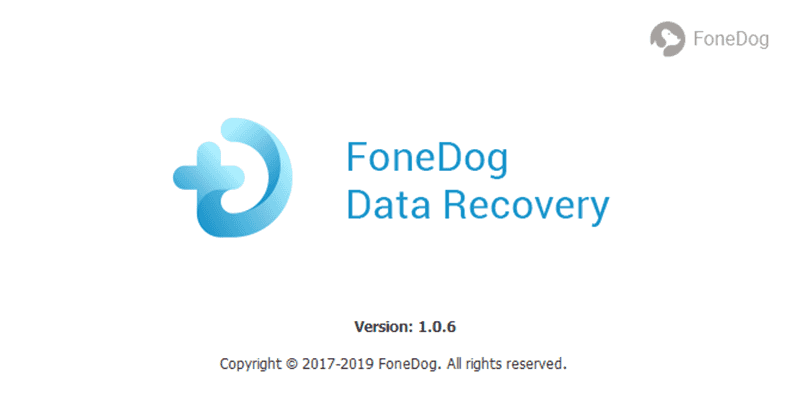
接下来,选择要恢复的特定文件类型以及要检索已删除下载的驱动器(硬盘或可移动)。 然后,点击“扫描”按钮开始扫描已删除的文件。 请注意,在恢复数据时,您需要有稳定的连接才能执行文件的无缝恢复。 您可以选择恢复的数据类型可以是图像、音频、视频、电子邮件、文档等。 您可以从任何存储设备中检索。

等待 FoneDog 数据恢复正在扫描数据。 结果将根据您选择作为过滤器的值返回。 有两种扫描可供选择:快速扫描和深度扫描。 第一个将以更快的速度扫描,而第二个将显示更多数据结果,但需要更多时间来扫描。

扫描完成后,数据结果将按类型或按路径显示。 选择要恢复的数据文件。 您还可以通过在搜索栏中输入文件名或路径,然后点击过滤器来快速定位特定的数据文件。 选择要恢复的数据文件后,点击“恢复”按钮开始恢复数据文件。 等待恢复过程完成。
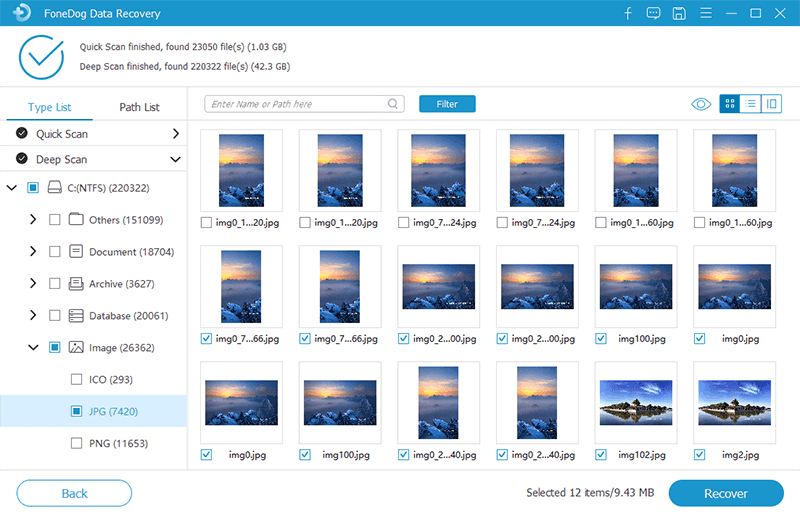
本节提供了有关如何将已删除的下载文件从回收站(临时删除)恢复到其原始位置的简单分步说明。 每当您在文件上按 Delete 键时,它都会自动发送到回收站。 如果按下 Shift 和 Delete 键,它将永久删除文件,在这种情况下将需要一个数据恢复程序,如上面第 1 部分中阐述的 FoneDog Data Recovery。
步骤 01:启动桌面上的“回收站”。
步骤 02:扫描已删除下载文件的列表。 您也可以通过回收站中的搜索框搜索该文件。
步骤03:获取已删除下载文件的原始位置。 单击文件时,原始位置将显示在回收站窗口最右侧的详细信息窗格中。 或者您可以将删除的文件查看为详细信息以显示原始位置。
步骤04:右键单击已删除的下载文件,然后选择“恢复”将文件恢复到其原始位置。
步骤05:导航到已删除文件的原始位置,查看文件是否已恢复。 或者,您可以转到回收站左侧面板中的“快速访问”以查看“最近的文件”中的文件。
注意:清空回收站将永久删除临时删除的文件,因此您需要使用数据恢复软件,例如第 1 部分中列出的软件。使用 FoneDog 数据恢复恢复已删除的下载。
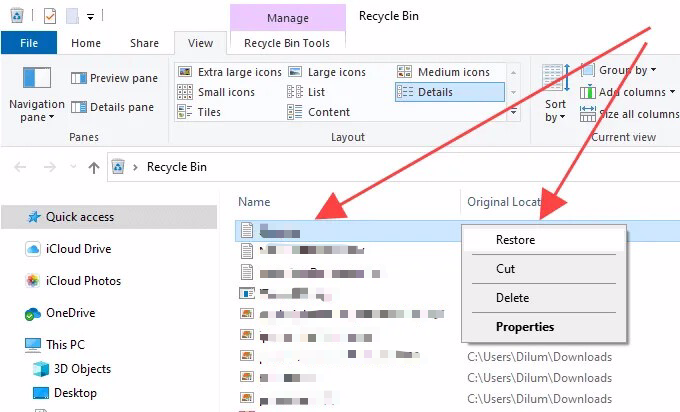
这是一个非常基本的过程,它将指导您如何撤消对下载文件夹中存储的下载文件的删除。 一旦您意识到不小心删除了下载的文件,请按照以下三个简单步骤操作。
步骤 01:保留在文件资源管理器窗口中的“下载”文件夹中。
步骤 02:要撤消下载文件的删除,请按 CTRL + Z 键。
步骤03:检查删除的下载文件是否已恢复。
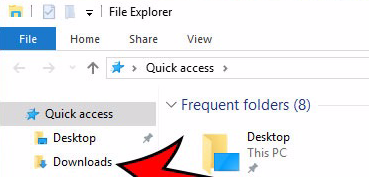
如果在您取消删除后仍然没有恢复下载的文件,您可以使用数据恢复软件,该软件在第 1 部分:使用 FoneDog 数据恢复恢复已删除的下载中进行了解释。
这是一种在谷歌浏览器中重新启动已删除下载文件的简单方法。 下载的文件通常保存在计算机的下载文件夹中。
步骤 01:启动 Google Chrome 网络浏览器。
步骤 02:输入“chrome://downloads”并按“Enter”键。
步骤03:在Chrome的下载页面上,找到已删除的下载,该下载呈灰色并标记为“已删除”。 您还可以在位于页面顶部的搜索框中搜索特定的下载文件。
步骤04:点击删除的下载文件重新下载。 检查下载文件夹(或您保存它的位置)并查看文件是否已成功下载。
这是一种在 Google Chrome 浏览器中恢复下载已取消下载文件的简单方法。 下载的文件通常保存在计算机的下载文件夹中。
步骤 01:启动 Google Chrome 网络浏览器。
步骤 02:输入“chrome://downloads”并按“Enter”键。
步骤 03:在 Chrome 的“下载”页面上,找到已取消的下载,该下载呈灰色并标记为“已取消”。 您还可以在位于页面顶部的搜索框中搜索特定的下载文件。
步骤 04:单击取消的下载文件以恢复下载。 检查下载文件夹(或您保存它的位置)并查看文件是否已成功下载。
本节中提供的步骤将帮助您恢复计算机上丢失或删除的下载文件夹。 Downloads 文件夹是通常的默认文件夹,下载传输后您下载的文件存储在该文件夹中。
步骤 01:转到文件资源管理器。 按 Windows 徽标 + E 键作为快捷方式。
步骤 02:导航到 C:\Users\Default\,其中 C: 是您的系统驱动器。 默认情况下,默认文件夹是隐藏的。 要取消隐藏它,请单击文件资源管理器中的查看/选项,单击查看选项卡,然后打开“显示隐藏的文件、文件夹和驱动器”选项。
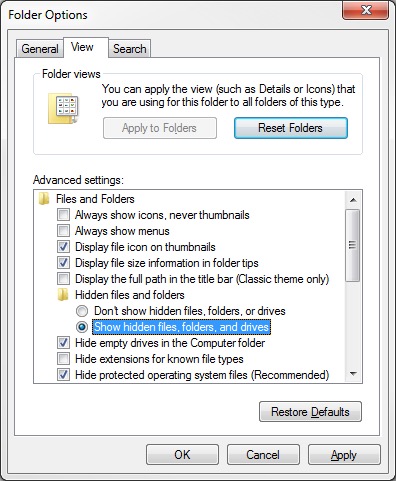
步骤 03:复制下载文件夹。 右键单击下载文件夹,选择复制或选择文件夹,然后按 CTRL + C 键。
步骤 04:导航到 C:\Users\ \ 其中 C: 是您的系统驱动器。
步骤 05:粘贴下载文件夹。 右键单击窗口上的空白区域,选择粘贴或按 CTRL + V 键。
这是另一个简单的过程,它将指导您如何恢复计算机上丢失或删除的下载文件夹。 此处完成的恢复已删除下载文件夹的步骤是通过 desktop.ini 文件完成的。
步骤 01:启动“运行”对话框。 按 Windows 徽标 + R 键作为快捷方式。
步骤 02:在框中输入“shell:downloads”并按 Enter。 这将打开下载文件夹。
步骤 03:转到“查看”菜单,然后转到“选项”。 单击视图选项卡。
步骤 04:在高级设置下,取消选中“隐藏受保护的操作系统文件”。
步骤 05:下载包含 desktop.ini 文件的 desktop.zip 文件。 您可以在网上搜索有关如何下载文件的信息。 Desktop.ini 文件是一个包含用户文件夹设置的文本文件。 解压缩包含 desktop.ini 文件的 .zip 文件。
步骤 06:右键单击 desktop.ini 文件,然后单击“属性”。 然后,转到“常规”选项卡。
步骤07:单击“取消阻止”按钮,然后单击“确定”。 如果取消阻止按钮不可用,则表示它已被取消阻止。
步骤 08:替换“C:\Users\”中的 desktop.ini 文件\Downloads”与提取的 desktop.ini 文件(来自 desktop.zip)。
步骤 9:确认出现的任何弹出对话框,包括警报。 接受询问时替换文件,即使它们具有相同的属性。
第 10 步:打开命令提示符。 启动运行对话框。 按 Windows 徽标 + R 键作为快捷方式,然后键入“cmd”以打开命令提示符。
步骤 11:在命令提示符下,键入以下语句将用户文件夹设置为只读,然后按 Enter。 在以下之后重新启动计算机:
属性 +r -s -h %USERPROFILE%\Downloads /S /D
人们也读Windows无法访问磁盘时该怎么办3种不同的使用撤消删除的方法
本文提供了有关如何从浏览器或硬盘驱动器恢复已删除下载的多个选项。 讨论了许多手动方法来解决该问题。 还建议始终创建备份,以便在出现问题时可以轻松恢复文件。
另一种恢复数据的方法是使用自动化工具。 强烈建议使用名为 FoneDog Data Recovery 的数据恢复软件来恢复已删除、丢失或消失的下载文件。 它是一个可靠的工具包,具有简单的向导功能,可检索已删除的下载文件并将文件恢复到您的计算机或任何设备。
发表评论
评论
热门文章
/
有趣乏味
/
简单困难
谢谢! 这是您的选择:
Excellent
评分: 4.6 / 5 (基于 80 评级)