

作者: Vernon Roderick, 最新更新: 2020年6月9日
很多情况下,用户会因为一个简单的错误而丢失文件。 因此,采用某种方式恢复这些文件非常重要。 对于文本文件而言尤其如此,因为它们是少量数据,很容易丢失。
不幸的是,由于它们很难恢复,也很容易丢失。 但这并不意味着不可能。 实际上,有很多方法可以 恢复已删除的文本文件。 本文将向您展示不同的方法 恢复已删除的文本文件。 在此之前,让我们首先找出丢失文本文件的原因。
您如何丢失文本文件?#1使用第三方工具恢复已删除的文本文件#2从临时文件中恢复已删除的文本文件#3从以前的版本中恢复已删除的文本文件总结
人们谈论文本文件时,通常指的是带有TXT扩展名的文件。 这也是我们在本文中将提及的内容。 丢失带有TXT扩展名的文件有很多原因。 出于各种原因,还有一种不同的方法 恢复已删除的文本文件。 以下是一些TXT文件丢失的实例:
您可以通过多种方式 恢复已删除的文本文件。 但是,这首先取决于您如何丢失它们。 话虽如此,让我们从讨论适合所有情况的解决方案开始。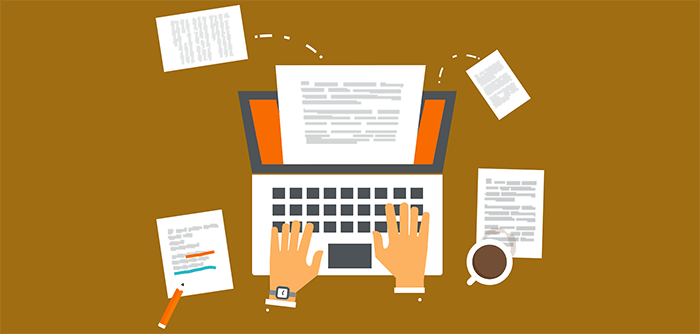
如何恢复已删除的文本文件? 尽管有很多恢复文件的方法,但最简单的方法是依靠第三方工具。 不幸的是,您只能依靠几种工具,而其中一种恰好可以 FoneDog数据恢复.
FoneDog数据恢复是一种工具,使用户可以恢复各种文件,包括TXT文件。 换句话说,它是恢复已删除的文本文件的好工具。 话虽如此,以下是有关如何恢复已删除内容的步骤 文本文件 使用此工具:
数据恢复
恢复已删除的图像,文档,音频和更多文件。
从计算机(包括回收站)和硬盘驱动器中获取已删除的数据。
恢复因磁盘事故,操作系统崩溃等原因引起的丢失数据。
免费下载
免费下载

打开计算机上的FoneDog数据恢复软件。 在主界面上,应该选择文件类型和系统上的可用存储驱动器。 对于文件类型,只需选择 文件 和 其它。 对于驱动器,只需选择文本文件所在的驱动器。
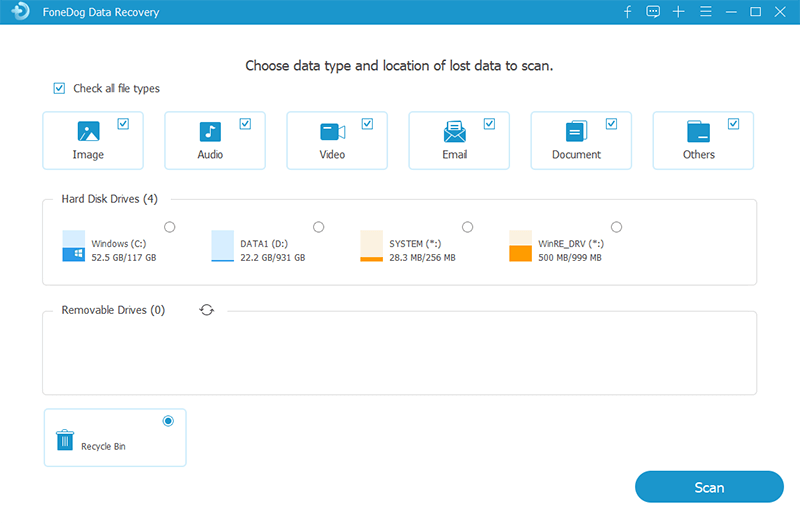
在主界面上进行设置后,点击 Scan 扫描 按钮。 这将开始 快速扫描 默认情况下,但您可以继续 深层扫描 如果您想要更多结果。 这可能会花费一些时间,但不应该属于您,因为您仅扫描文本文件。

扫描完成后,您将在窗口左侧看到文件列表。 通过单击相应的框选择要恢复的文本文件。 点击 恢复 如果选择完所有文件,则单击。
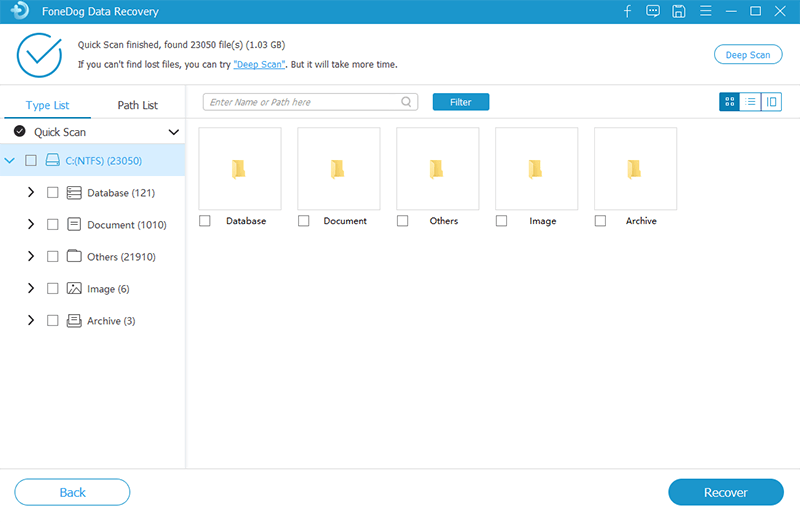
这应该允许您恢复要恢复的任何文件。 这就是为什么在我们的案例中,它应该足以 恢复已删除的文本文件 容易。 当然,会有人会对此表示反对,主要是因为他们不想使用第三方工具。 如果真是这样,那么有一种解决方案不使用此类工具。
你可能已经知道了, TXT文件 通常可以通过在记事本中打开它们进行访问。 该程序存在于大多数Windows操作系统中,因此您应该熟悉它。 但是,现在重要的是,记事本可以轻松地恢复已删除的文本文件,而这可以通过从诱惑文件中恢复来实现。
临时文件是允许用户恢复该临时文件中的数据的数据位。 如果您创建TXT文件,则会自动创建它们。 换句话说,正是出于恢复文件的原因。
这是使用临时文件的方法 恢复已删除的文本文件:
las,许多用户在寻找临时文件时会遇到一个问题 恢复已删除的文本文件。 这是无法找到临时文件所在的文件夹的问题。 以下是有关解决此问题的步骤:
这将一劳永逸地显示漫游文件夹。 这样一来,您就可以轻松恢复已删除的文本文件。
唯一的缺点是,每次关闭计算机时,临时文件始终会被永久删除。 话虽如此,请确保在关闭计算机之前始终进行检查。 现在,如果很久以前删除了TXT文件,恐怕此选项将不再可用。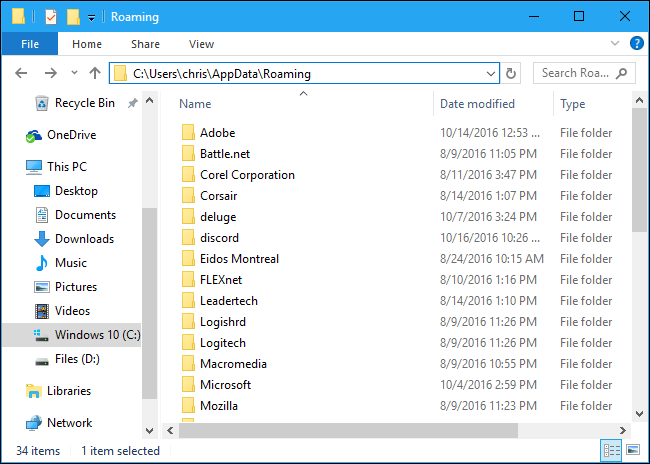
并非最流行的另一个功能是 以前的版本 文件和文件夹的属性部分。 在“以前的版本”部分中,您可以将文件或文件夹还原到文件的先前版本中,因此可以命名为文件或文件夹。
现在,我们要做的是将TXT文件所在的文件夹还原到以前的版本。 这样,您可以恢复以前存在但现在已消失的文件。 这是使用此方法恢复已删除的文本文件的方法:
现在,您应该看到以前不存在的文件。 唯一的缺点是您可能会无意中删除文件,因为从技术上讲,这是在缩短该文件夹的时间。 话虽如此,我建议先创建一个重复的文件夹,然后再还原该文件夹以删除文件,同时保留新文件。
数据恢复
恢复已删除的图像,文档,音频和更多文件。
从计算机(包括回收站)和硬盘驱动器中获取已删除的数据。
恢复因磁盘事故,操作系统崩溃等原因引起的丢失数据。
免费下载
免费下载

关于用户为何倾向于丢失其文件的原因很多。 但是,对于TXT文件,由于它们是少量数据,因此更为常见。 这就是为什么总是有一种方法可以 恢复已删除的文本文件。 使用本文,您应该很容易做到这一点。 不过,请记住,并非所有TXT文件都可以恢复,因此请始终为最坏的情况做好准备。
发表评论
评论
热门文章
/
有趣乏味
/
简单困难
谢谢! 这是您的选择:
Excellent
评分: 4.7 / 5 (基于 98 评级)