

作者: Gina Barrow, 最新更新: 2019年12月14日
看到“Windows 无法访问指定的设备、路径或文件。 您可能没有访问该项目的适当权限,”提示是一场噩梦。 这意味着什么? 为什么是这样 Windows 无法访问磁盘? 正确的做法是什么?
问题太多,信息太少。 别担心,我们抓住了你! 本文将告诉您有关 Windows 何时无法访问磁盘的所有信息。 我们知道这令人沮丧,但我们有一些方便的提示,您仍然可以减轻您的担忧。
我们习惯于在日常生活中与 Windows 打交道,尤其是在工作中。 但是,当出现“文件或目录已损坏且无法读取”的错误消息时,情况就不同了。 各种原因可能导致磁盘无法访问。 我们将数据保存在磁盘中,丢失有价值的文件是我们最不想经历的事情。 不要成为受害者并战胜数据丢失。 请继续阅读并了解更多信息。
遇到 Windows 无法访问磁盘时应该做的四件事。 以下是它们:
如果 Windows 无法访问磁盘,则无需担心。 是的,这可能非常令人沮丧,但如果你有 FoneDog数据恢复,您拥有所需的一切。 要从无法访问的磁盘中恢复数据的快速、简单且安全的方法,请执行以下步骤:
使用您的计算机,搜索、下载并安装 FoneDog Data Recovery。 安装后,打开软件。
数据恢复工具
恢复已删除的图像,文档,音频和更多文件。
从计算机(包括回收站)和硬盘驱动器中获取已删除的数据。
恢复因磁盘事故,操作系统崩溃等原因引起的丢失数据。
免费下载
免费下载

使用 FoneDog 数据恢复轻松地从无法访问的磁盘中恢复数据。 只需选择所需的文件类型并选择要从中检索数据的磁盘。 现在,开始扫描。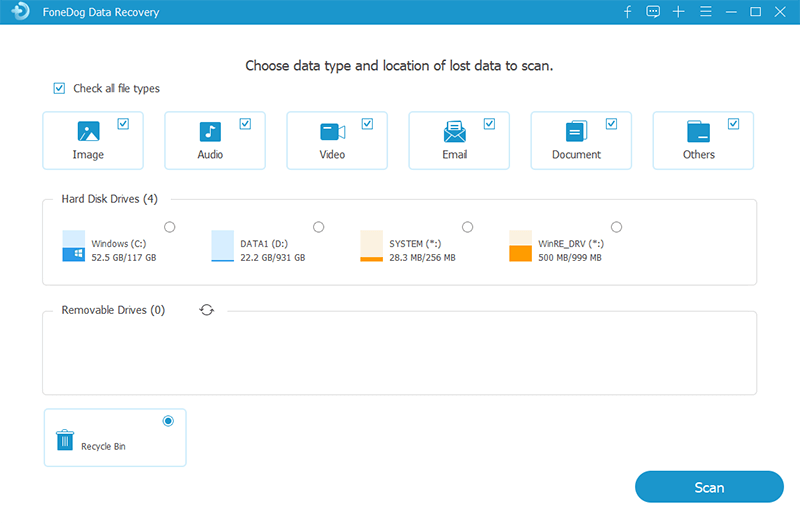
将显示已删除文件的列表。 从中,选择您想要恢复的数据,然后单击“恢复”。 让整个恢复过程完成。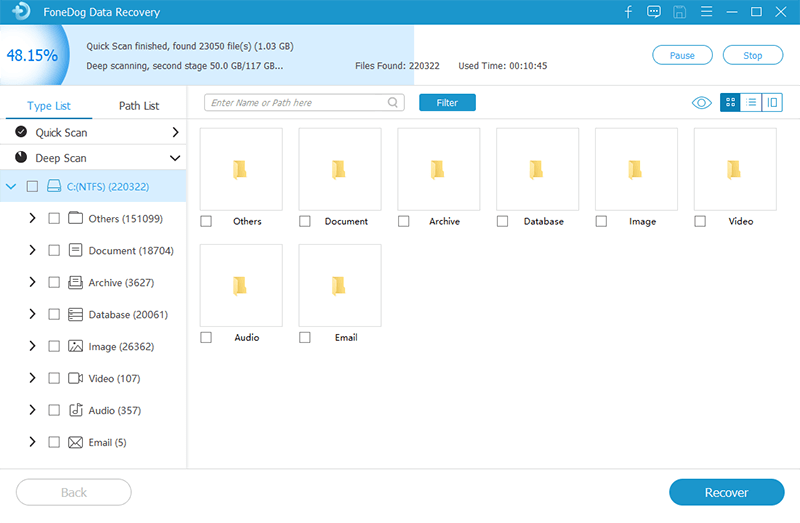
当 Windows 无法访问磁盘时,使用 FoneDog 数据恢复提供了一种 100% 安全且简单的方法来恢复数据。 安全地恢复您的数据,就像使用 FoneDog 数据恢复一样。 如果您的磁盘无法访问,并不意味着它将永远丢失。 FoneDog 数据恢复是您的数据恢复盟友,可确保数据快速恢复且无需更改。 选择最好的,只选择 FoneDog 数据恢复!
由于各种原因,磁盘无法访问,检查一切很重要。 有时,我们会忽略可能导致 Windows 无法访问磁盘的最小因素。 以下是检查驱动器连接时要遵循的步骤:
步骤 1:确保计算机和存储设备之间的所有电缆均已正确连接。
步骤 2:如果使用外部磁盘驱动器,请拔下磁盘或在不同的 USB 端口上使用不同的电缆插头。
第四步:重启电脑。
第 4 步:确保您使用的 USB 端口没有任何电源问题。 当电源不足时,驱动器可能无法访问。
第 5 步:如果这些步骤不起作用,请尝试使用另一台计算机执行这些步骤。
使用这种简单的方法可以帮助您解决 Windows 磁盘访问问题。 您所需要的只是敏锐的眼光和对细节的关注,以确保一切顺利。
有时,所有方法中最简单的方法都可以发挥重要作用。 对于无法访问的磁盘,这可能是真的。 当错误是 Windows 无法访问磁盘时,您可以简单地更改硬盘驱动器的盘符来修复问题。 这是你如何做到的:
步骤 1:要打开 WIn + X 菜单,请按 Windows + X。
第 2 步:勾选磁盘管理并从列表中选择硬盘并点击右键。
第 3 步:点击更改驱动程序和路径。
第 4 步:勾选驱动器中使用的当前字母并点击更改。
步骤 5:从下拉菜单中,选择一个新的驱动器号并单击它。
第六步:完成第一到第五步后重启机器。
这是可用于修复 Windows 磁盘问题的另一种简单技术。 只需更改驱动器号即可。
如果你用尽了以上方法还是不行; 是时候尝试 chkdsk 扫描了。 您可以使用它来帮助您访问磁盘,它通过修复坏扇区来工作。 请注意,使用此技术会导致驱动器上的数据丢失。 这是你如何做到的:
第 1 步:勾选开始按钮并点击所有程序和附件。 右键单击命令提示符并选择“以管理员身份运行”。
第 2 步:在命令提示符中,输入命令驱动器号并按 Enter。 键入命令 H:如果您的驱动器号是 H。根据与您的磁盘关联的内容键入驱动器号。
第 3 步:输入 chkdsk /r 并按 Enter。 如果在下次重新启动时提示卸载并安排 chkdsk,请输入 Y 并单击 Enter。
步骤4:重新启动计算机。
数据恢复工具
恢复已删除的图像,文档,音频和更多文件。
从计算机(包括回收站)和硬盘驱动器中获取已删除的数据。
恢复因磁盘事故,操作系统崩溃等原因引起的丢失数据。
免费下载
免费下载

任何类型的数据都是有价值的。 当 Windows 无法访问磁盘数据时,会引起不小的轰动。 通过不断备份数据并使用最好的数据恢复解决方案 FoneDog 数据恢复来防止所有麻烦的发生。
使用 FoneDog 数据恢复,就像获得您需要的专业帮助一样,减去钱包上的高额费用。 FoneDog Data Recovery 是一款功能强大的数据恢复软件,可免费下载,易于使用,免费试用,并提供 30 天退款保证。 FoneDog 数据恢复永远不会出错。
发表评论
评论
热门文章
/
有趣乏味
/
简单困难
谢谢! 这是您的选择:
Excellent
评分: 4.7 / 5 (基于 61 评级)