

作者: Nathan E. Malpass, 最新更新: 2023年11月14日
我们都曾经历过这样的情况——您正在全神贯注地制作精彩的 PowerPoint 演示文稿,本打算给人留下深刻的印象,但突然间,灾难降临了。 无论是由于意外断电、系统崩溃,还是只是忘记保存进度,在未保存的 PowerPoint 文件上浪费数小时工作的沮丧感觉都是再熟悉不过了。
但不要害怕! 在本文中,我们将指导您完成此过程 如何恢复未保存的 PowerPoint 文件,这样您就可以松一口气并挽救您的辛勤工作。 有了正确的工具和技术,您将永远不必再为丢失的演示文稿而烦恼。 让我们深入探讨并探索艺术 恢复 Microsoft Project 文件.
第 1 部分:如何恢复未保存的 PowerPoint 文件第 2 部分:如何恢复未保存的 PowerPoint 文件的最佳工具:FoneDog 数据恢复总结
由于意外事件或忘记保存工作而丢失 PowerPoint 演示文稿可能会令人非常沮丧。 幸运的是,Microsoft PowerPoint 提供了名为“自动恢复”的内置功能,可以帮助您恢复未保存的文件。 在本节中,我们将引导您完成有效使用此功能并检索您有价值的工作的步骤。
第 1 步:启动 Microsoft PowerPoint
首先,打开 Microsoft PowerPoint,如果您正在阅读本文以尝试恢复文件,则您可能已经完成了该操作。
步骤#2:导航至文件菜单
点击 “文件” 选项卡位于 PowerPoint 窗口的左上角。 此操作将带您进入“文件”菜单。
步骤#3:访问信息选项卡
在 “文件” 菜单,点击 “信息” 选项卡位于左侧。 在这里,您将找到有关当前打开的演示文稿的信息。
步骤#4:找到管理版本选项
在“信息”选项卡中,查找 “管理版本” 选项。 这是 PowerPoint 跟踪未保存文件的地方。
步骤#5:选择“恢复未保存的演示文稿”
单击“管理版本”,将出现一个下拉菜单。 从此菜单中选择 “恢复未保存的演示文稿”.
步骤#6:查找并选择您未保存的文件
将出现一个对话框,显示未保存的演示文稿的列表。 这些文件通常命名为 “Presentation1”或“演示文稿的自动恢复保存”。 找到您要恢复的文件,选择它,然后单击 “打开”.
步骤#7:保存恢复的文件
打开未保存的文件后,请务必立即保存,以免将来丢失您的工作。 点击 “文件”>“另存为”,在计算机上选择一个位置来保存文件,并为其指定一个有意义的名称。
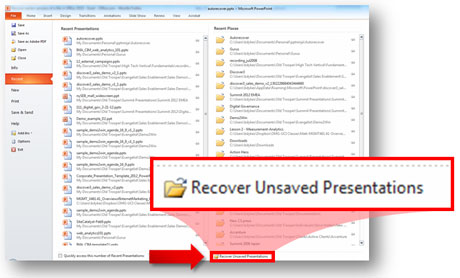
恭喜! 您已使用 Microsoft PowerPoint 中的自动恢复功能成功恢复了未保存的 PowerPoint 文件。 当您发现自己的演示文稿处于不稳定的境地时,此方法可以成为您的救星。 但是,如果您无法通过此方法找到您的文件,或者自动恢复没有捕获您的工作,请不要担心; 在接下来的部分中我们将探索更多方法。
当自动恢复功能无法挽救局面时,还有另一个潜在的生命线可以恢复未保存的 PowerPoint 文件:临时文件夹。 Microsoft Office 应用程序通常会存储文件的临时副本,并且通过一些侦探工作,有时您可以找到丢失的演示文稿。 以下是恢复未使用临时文件夹保存的 PowerPoint 文件的方法:
步骤#1:关闭 PowerPoint
如果您还没有关闭,请关闭 微软PowerPoint 以防止对临时文件进行任何进一步的更改或覆盖。
步骤#2:打开运行对话框
同时按键盘上的 Windows 键 + R 打开“运行”对话框。
步骤#3:访问临时文件夹
Type %TEMP% 进入“运行”对话框并按 Enter 键。 此命令将带您进入 Windows 临时文件夹。
步骤#4:搜索 PowerPoint 临时文件
在 Temp 文件夹中,查找命名模式类似于“pptXXXX.tmp”或“pptXXXX.pptx”的文件,其中“XXXX”表示随机字符串。 这些文件通常是 PowerPoint 创建的临时副本。
步骤#5:按修改日期排序
为了使您的搜索更容易,请按“修改日期”对文件进行排序,以找到最近修改的文件。 这可以帮助您识别与未保存的演示文稿关联的文件。
步骤#6:复制并重命名文件
确定潜在的 PowerPoint 临时文件后,右键单击它,将其复制并粘贴到其他文件夹中,例如桌面。
步骤#7:更改文件扩展名
将复制文件的文件扩展名从“.tmp”更改为“.pptx”(例如,从“pptXXXX.tmp”更改为“presentation-recovered.pptx”)。 此步骤至关重要,因为它告诉您的计算机将文件视为 PowerPoint 演示文稿。
步骤#8:打开恢复的文件
现在,双击重命名的文件以使用 Microsoft PowerPoint 将其打开。 如果运气好的话,您会发现丢失的演示文稿完好无损。
步骤#9:保存恢复的演示文稿
打开恢复的文件后,请确保立即使用有意义的名称将其保存在您选择的位置。
使用 Temp 文件夹恢复未保存的 PowerPoint 文件可能是一种偶然的方法,但当其他选项失败时,它当然值得一试。 请记住定期保存您的工作并考虑使用基于云的存储解决方案以降低未来数据丢失的风险。
如果您使用 Windows 作为操作系统,则可以使用名为“文件历史记录”的强大功能,只要您一直使用它来备份文件,它就可以帮助您恢复未保存的 PowerPoint 文件。 以下是如何使用 Windows 文件历史记录进行 PowerPoint 文件恢复:
步骤#1:打开文件资源管理器
在 Windows 计算机上启动文件资源管理器。 你可以通过以下方式做到这一点 按 Windows 键 + E 或在“开始”菜单中搜索“文件资源管理器”.
步骤#2:导航到保存 PowerPoint 文件的文件夹
转到最初保存 PowerPoint 文件的文件夹。 这很重要,因为文件历史记录会备份特定文件夹中的文件。
步骤#3:单击“历史记录”按钮
打开文件夹后,您应该会看到 “历史” 顶部文件资源管理器工具栏中的按钮。 单击它可访问文件历史记录。
步骤#4:浏览以前的版本
在“文件历史记录”界面中,您将在底部看到一个时间线,允许您及时向后滚动。 查找您上次处理 PowerPoint 演示文稿并想要恢复的日期和时间。 文件历史记录将向您显示当时备份的文件的版本。
步骤#5:找到并恢复您的 PowerPoint 文件
滚动浏览版本,直到找到与未保存的 PowerPoint 文件对应的版本。 识别后,选择该文件,右键单击,然后选择 “恢复” 将其带回原来的位置。
步骤#6:确认并保存
文件历史记录将确认您想要用恢复的版本替换现有文件。 点击 “替换目标中的文件” 继续。
步骤#7:打开恢复的 PowerPoint 文件
现在您已恢复未保存的 PowerPoint 文件,导航到其原始位置并使用 Microsoft PowerPoint 打开它。
步骤#8:保存恢复的演示文稿
成功打开恢复的文件后,请确保立即使用有意义的名称将其保存在您选择的位置。
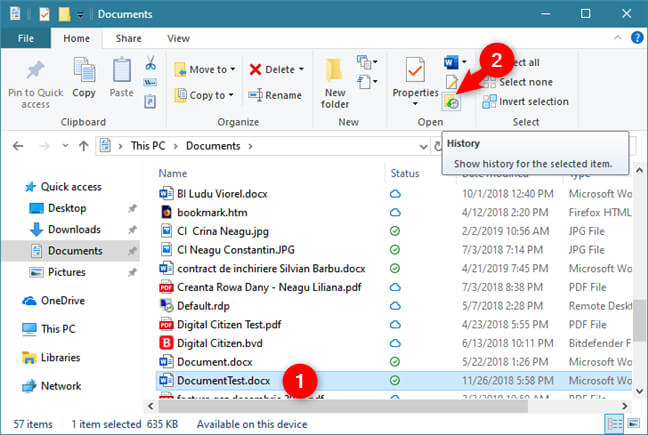
Windows 文件历史记录是恢复未保存或丢失文件的重要工具,只要它已启用并配置为备份存储 PowerPoint 文件的文件夹即可。 此方法不仅适用于 PowerPoint,而且可用于恢复各种类型的文件。
如果您是 Mac 用户,您可以使用名为 Time Machine 的强大备份和恢复工具。 Time Machine 可以帮助您恢复未保存或丢失的 PowerPoint 文件,除非您 从垃圾箱中删除您的 Time Machine 备份。 以下是恢复未使用 Time Machine 保存的 PowerPoint 文件的方法:
步骤#1:连接您的时间机器备份驱动器
确保您的 Time Machine 备份驱动器已连接到您的 Mac。 Time Machine 将文件备份到外部驱动器,因此该驱动器必须可访问。
步骤#2:打开Finder
在 Mac 上打开 Finder 窗口。
步骤#3:导航到保存 PowerPoint 文件的文件夹
转到最初保存 PowerPoint 文件的文件夹。 Time Machine 将允许您从特定文件夹恢复文件。
步骤#4:激活时间机器
打开文件夹后,单击屏幕右上角 macOS 菜单栏中的 Time Machine 图标。 或者,您可以通过系统偏好设置 > Time Machine 访问 Time Machine,然后单击 《进入时间机器》.
步骤#5:浏览以前的版本
Time Machine 将启动,并在屏幕右侧显示时间线。 您可以滚动浏览此时间线,查找您上次处理 PowerPoint 演示文稿并想要恢复的日期和时间。
步骤#6:找到并恢复您的 PowerPoint 文件
浏览时间线以查找未保存的 PowerPoint 文件的版本。 识别后,选择该文件并单击 “恢复” 按钮将其带回到原来的位置。
步骤#7:确认并更换
Time Machine 会询问您是否要用恢复的版本替换现有文件。 确认您想要这样做。
步骤#8:打开恢复的 PowerPoint 文件
现在您已恢复未保存的 PowerPoint 文件,导航到其原始位置并使用 Microsoft PowerPoint 打开它。
步骤#9:保存恢复的演示文稿
成功打开恢复的文件后,请确保立即使用有意义的名称将其保存在您选择的位置。
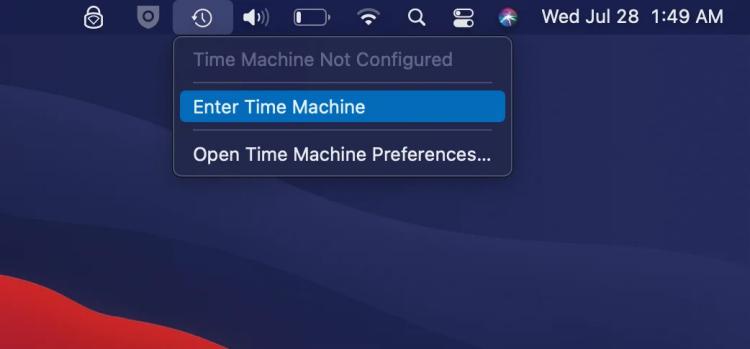
时间机器 是一个出色的工具,用于恢复 macOS 上未保存或丢失的文件,只要已将其设置并配置为备份存储 PowerPoint 文件的文件夹即可。 此方法可用于恢复各种类型的文件,对于想要保护其工作免受意外丢失的 Mac 用户来说是救星。
虽然自动恢复、Windows 文件历史记录和 Mac Time Machine 等内置功能可以帮助您恢复未保存的 PowerPoint 文件,但它们可能并不总是涵盖所有情况。 在这些方法无法满足要求的情况下,可以使用专门的数据恢复工具,例如 FoneDog数据恢复 可以成为一个强大的盟友。
数据恢复工具
恢复已删除的图像,文档,音频和更多文件。
从计算机(包括回收站)和硬盘驱动器中获取已删除的数据。
恢复因磁盘事故,操作系统崩溃等原因引起的丢失数据。
免费下载
免费下载

FoneDog数据恢复是一种用户友好的跨平台工具,专门用于检索丢失和删除的文件,包括未保存的PowerPoint演示文稿。 在本节中,我们将概述 FoneDog 数据恢复 并引导您完成以下步骤 如何恢复未保存的 PowerPoint 文件 有效。
首先在您的计算机上下载并安装 FoneDog Data Recovery。 该工具适用于 Windows 和 macOS,因此适用于各种用户。
安装后,从桌面或应用程序文件夹启动 FoneDog Data Recovery。
如果未保存的 PowerPoint 文件存储在外部存储设备(例如 USB 驱动器或外部硬盘驱动器)上,请将其连接到您的计算机。 FoneDog数据恢复可以从各种存储设备恢复文件。
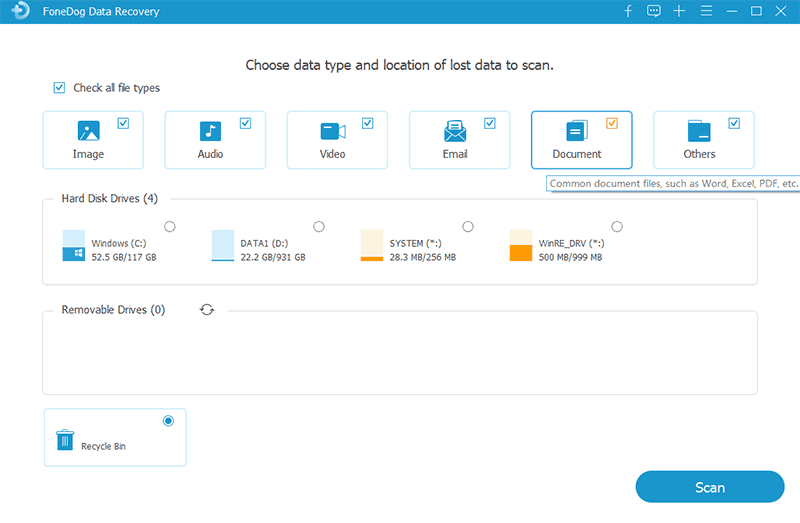
在FoneDog数据恢复界面中,选择要恢复的文件类型。 在这种情况下,您需要选择 “文件”。 然后,指定未保存的 PowerPoint 文件最初存储的位置,或者如果它位于计算机的内部驱动器上,则选择“我找不到我的分区”。
点击 “扫描” 按钮启动对所选位置的彻底扫描。 FoneDog数据恢复将搜索丢失和删除的文件,包括未保存的PowerPoint演示文稿。
扫描完成后,FoneDog Data Recovery 将显示可恢复文件的列表。 您可以预览这些文件以确保选择正确的 PowerPoint 演示文稿。
确认找到未保存的 PowerPoint 文件后,选择该文件,然后单击 “恢复” 按钮。 在计算机上选择要保存恢复文件的目标文件夹。
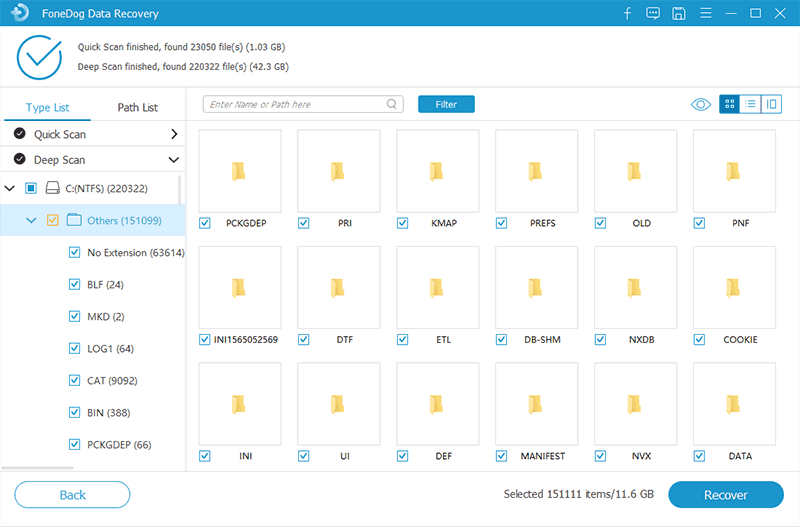
导航到您在上一步中选择的目标文件夹,然后使用 Microsoft PowerPoint 打开恢复的 PowerPoint 文件。 请务必使用有意义的名称保存它,以防止将来数据丢失。
FoneDog数据恢复为恢复未保存的PowerPoint文件和其他类型的数据提供了可靠且高效的解决方案。 其用户友好的界面和跨平台兼容性使其成为任何想要在各种情况下检索丢失或删除的文件的人的宝贵工具。
人们也读如何恢复已删除的 Excel 文件的最佳指南如何在2023年轻松查找临时Excel文件
在这份综合指南中,我们探索了多种方法 如何恢复未保存的 PowerPoint 文件,确保您的辛勤工作永远不会因为不可预见的情况而付诸东流。 我们涵盖了一系列技术,从利用内置功能到使用专用工具。
总之,丢失未保存的 PowerPoint 演示文稿可能会带来压力,但通过本指南中概述的方法和工具,您可以有多种选择来挽救您的工作。 请记住经常保存您的工作以最大程度地降低数据丢失的风险,并考虑实施定期备份实践以保护您的重要文件。 无论您使用内置功能还是专用工具,恢复未保存的 PowerPoint 文件的能力都触手可及。
发表评论
评论
热门文章
/
有趣乏味
/
简单困难
谢谢! 这是您的选择:
Excellent
评分: 4.8 / 5 (基于 81 评级)