

作者: Nathan E. Malpass, 最新更新: 2023年12月5日
在电子表格和数据管理领域,Microsoft Excel 是可靠性的支柱。 然而,即使是最可靠的软件偶尔也会出现问题,让您想知道为什么我的 Excel 停止运行.
无论您意外删除了重要数据、进行了意外更改,还是只是需要恢复到早期版本以供参考,好消息是 Excel 提供了强大的工具来帮助您找回丢失的工作。
在本指南中,我们将深入探讨 如何恢复以前版本的 Excel 文件。 无论您是经验丰富的 Excel 专家还是电子表格新手,读完本文后,您都将掌握相关知识和技能,能够自信地从数字空白的魔掌中拯救宝贵的数据。
第 1 部分:如何恢复 Excel 文件的先前版本第 2 部分:如何恢复 Excel 文件以前版本的最佳工具:FoneDog 数据恢复工具总结
微软的Excel 配备了强大的功能,允许您访问文档的版本历史记录。 此功能被恰当地命名为“版本历史记录”或“历史记录”,它提供了一种恢复 Excel 文件以前版本的简单方法。 请按照以下步骤有效地利用此内置工具:
第 1 步:打开 Excel 文件
首先打开您想要恢复以前版本的 Excel 文件。 确保您使用的是 Microsoft Excel 桌面应用程序或 Excel Online 网络版本,因为 Excel Mobile 中不提供此功能。
步骤#2:导航至“文件”菜单
文件打开后,单击 “文件” Excel 窗口左上角的选项卡。 这将带您进入文件管理菜单。
步骤#3:选择“信息”或“历史记录”
在文件管理菜单中,您会发现 “信息”或“历史” 选项,具体取决于您使用的 Excel 版本。 单击此选项可访问文档的信息和版本历史记录。
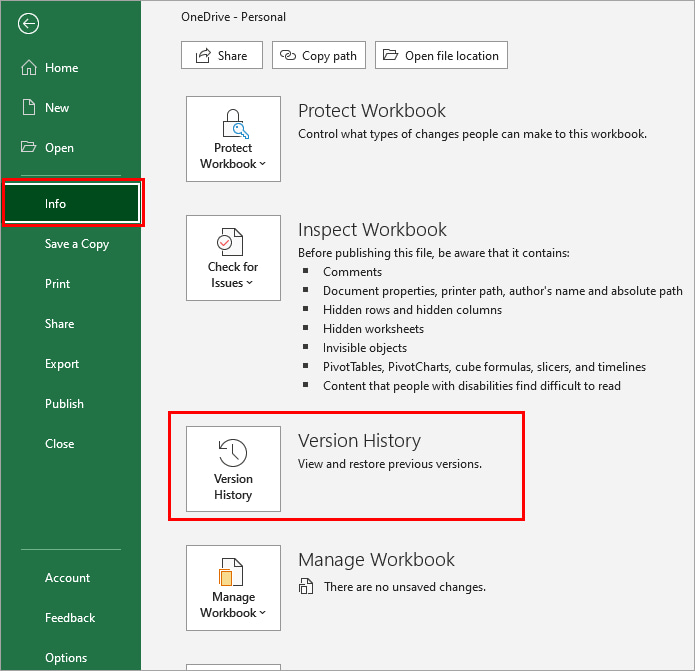
步骤#4:查看并恢复以前的版本
在版本历史记录部分中,您将看到 Excel 文件的所有已保存版本的列表,以及指示它们保存时间的时间戳。 浏览此列表以查找您要恢复的版本。
步骤#5:点击“恢复”
一旦您确定了所需的先前版本,请通过单击将其选中。 然后,单击 “恢复” 按钮。 Excel 将确认您的操作,并且所选版本将替换文件的当前版本。
步骤#6:保存恢复的版本
恢复以前的版本后,进行必要的调整或使用新名称保存文件以保留原始版本(如果需要)。 您的 Excel 文件现已恢复到所选的早期状态。
此方法对于 Excel 文件中的意外更改或数据丢失来说是一个救星,因为它允许您以最小的努力回滚到以前的版本。 但是,请记住,此功能可能需要有效的 Microsoft 365 订阅或云存储服务,例如 OneDrive,用于无缝版本历史记录访问。 如果您没有这些服务,请不要担心; 我们将在本文中探讨恢复 Excel 文件的其他方法。
如果您遇到了 Excel 意外崩溃或关闭而没有保存工作的情况,那么仍有希望。 Microsoft Excel 通常会创建扩展名为 .TMP 的临时文件,可用于恢复未保存的数据。 请按照以下步骤利用 .TMP 文件进行 Excel 文件恢复:
步骤#1:导航到临时文件夹
第一步是找到 Excel 存储这些 .TMP 文件的临时文件夹。 该文件夹的位置可能会根据您的操作系统而有所不同。
对于Windows:
对于Mac:
步骤#2:识别 .TMP 文件
在临时文件夹中,您会发现各种名称神秘的 .TMP 文件。 这些文件代表未保存的 Excel 文档。 根据文件修改日期和时间查找与您要恢复的文件对应的文件。
步骤#3:复制 .TMP 文件
确定相关 .TMP 文件后,将其复制到计算机上的安全位置,例如桌面或专用恢复文件夹。
步骤#4:重命名.TMP 文件
将复制的 .TMP 文件的文件扩展名从 .TMP 更改为 .XLSX。 例如,如果原始文件名为“MyWork.xlsx”,请将复制的 .TMP 文件重命名为“MyWork.xlsx”。
步骤#5:打开恢复的文件
现在,您可以使用 Microsoft Excel 打开恢复的 .XLSX 文件。 它应该包含由于意外关闭而丢失的未保存的更改。
使用 .TMP 文件是恢复未保存的 Excel 文件的一种很有价值的方法,但是请记住,.TMP 文件本质上是临时的,它们可能会在一段时间后或在系统清理过程中被删除。 因此,及时采取行动使用此方法恢复丢失的数据至关重要。
恢复 Excel 文件的早期版本的另一种方法是使用 Windows 中提供的“早期版本”功能。 如果您在计算机上启用了文件历史记录或系统还原,则此功能允许您还原文件的先前版本。 以下是使用此方法恢复以前版本的 Excel 文件的方法:
步骤#1:找到您的 Excel 文件
导航到 Excel 文件所在的文件夹。
步骤#2:右键单击 Excel 文件
右键单击要恢复以前版本的 Excel 文件。
步骤#3:选择“属性”
从右键单击后出现的上下文菜单中选择 “财产”。 这将打开 Excel 文件的属性窗口。
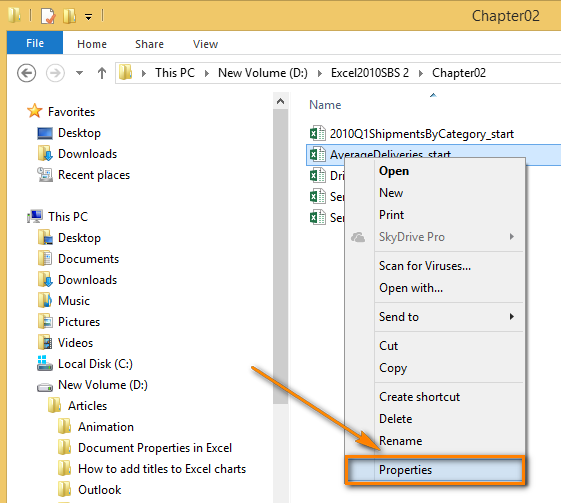
步骤#4:转到“以前的版本”选项卡
在属性窗口中,单击 “之前的版本” 标签。 如果您没有看到此选项卡,则您的系统可能没有启用文件历史记录或系统还原,并且此方法可能不起作用。
步骤#5:选择以前的版本
在“以前的版本”选项卡中,您将看到 Excel 文件的可用以前版本的列表及其时间戳。 选择您要恢复的版本。
步骤#6:点击“恢复”
选择所需的先前版本后,单击 “恢复” 按钮。 此操作会将 Excel 文件的当前版本替换为所选的先前版本。
步骤#7:确认恢复
将出现一个确认对话框,询问您是否要恢复以前的版本。 确认您的选择。
步骤#8:检查恢复的文件
打开恢复的 Excel 文件以确保它包含您要查找的数据。 如果是这样,则您已成功恢复 Excel 文件的先前版本。
使用“以前的版本”功能是在启用了文件历史记录或系统还原的 Windows 计算机上恢复以前版本的文件的便捷方法。 但是,请注意,此功能依赖于定期系统备份,因此可能没有可用于最近更改的版本,或者如果您的计算机上未启用这些功能。
Microsoft Excel 提供了名为“管理工作簿”的内置功能,可以帮助您恢复 Excel 文件的早期版本。 当您想要访问早期版本或恢复未保存的更改时,此方法特别有用。 以下是如何使用“管理工作簿”功能:
第 1 步:打开 Excel 文件
首先打开要恢复以前版本的 Excel 文件。 确保您使用的是 Microsoft Excel 桌面应用程序或 Excel Online Web 版本。
步骤#2:导航至“文件”菜单
点击 “文件” 选项卡位于 Excel 窗口的左上角。 这将带您进入文件管理菜单。
步骤#3:选择“信息”
在文件管理菜单中,单击 “信息” 选项。 这将引导您找到 Excel 文件的信息和设置。
步骤#4:单击“管理工作簿”或“恢复未保存的工作簿”
寻找一个像这样的选项 “管理工作簿”或“恢复未保存的工作簿” 取决于您的 Excel 版本。 单击此选项可访问最近恢复或未保存的 Excel 文件的列表。
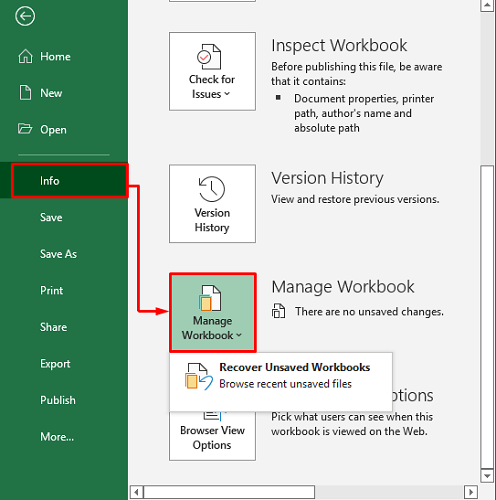
步骤#5:选择要恢复的文件
您将看到已恢复或未保存的文件的列表。 Excel 通常会在文件名后附加一个唯一标识符,以指示它是恢复的版本。 选择您要恢复的文件。
步骤#6:保存恢复的文件
选择恢复的文件后,单击 “另存为” 将其保存到计算机上所需的位置。 如有必要,您可以重命名该文件以将其与原始文件区分开来。
虽然 Microsoft Excel 提供了用于恢复以前版本的文件的内置方法,但第三方数据恢复工具可以提高检索丢失或删除的 Excel 文件的机会。 其中一个如此强大的工具是 FoneDog数据恢复 工具。
数据恢复工具
恢复已删除的图像,文档,音频和更多文件。
从计算机(包括回收站)和硬盘驱动器中获取已删除的数据。
恢复因磁盘事故,操作系统崩溃等原因引起的丢失数据。
免费下载
免费下载

无论你想不想 寻找临时 Excel 文件 或者需要恢复旧版本时,该软件可以成为救星。 在本节中,我们将概述 FoneDog 数据恢复工具 并概述步骤 如何恢复以前版本的 Excel 文件 使用这个工具。
步骤#1:下载并安装FoneDog数据恢复工具
首先在您的计算机上下载并安装 FoneDog 数据恢复工具。 您可以在 FoneDog 官方网站上找到该工具。 按照屏幕上的说明完成安装过程。
步骤#2:启动软件
安装完成后,在计算机上启动 FoneDog 数据恢复工具。
步骤#3:连接存储设备(可选)
如果您的 Excel 文件存储在外部存储设备(例如 USB 驱动器或外部硬盘驱动器)上,请将设备连接到您的计算机。
步骤#4:选择文件类型
在FoneDog数据恢复工具中,您将看到要恢复的各种文件类型。 由于我们关注的是 Excel 文件,因此选择 “文件”或“办公文件” (具体选项可能因软件版本而异)。
步骤#5:选择一个位置
接下来,选择 Excel 文件最初存储的位置。 这可能是您计算机的硬盘驱动器或外部存储设备。 选择适当的驱动器或文件夹,然后单击 “扫描”.
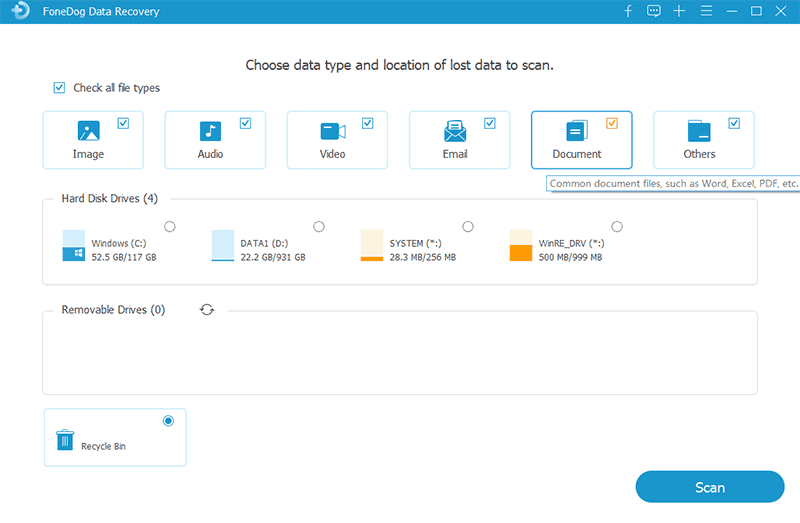
步骤#6:扫描 Excel 文件
FoneDog数据恢复工具将启动对所选位置的扫描以查找Excel文件,包括以前的版本。 扫描过程可能需要一些时间,具体取决于存储设备的大小。
步骤#7:预览并选择 Excel 文件
扫描完成后,您将看到可恢复 Excel 文件的列表。 您可以预览这些文件以确保它们是您要恢复的版本。
步骤#8:恢复 Excel 文件
选择您要恢复的 Excel 文件。 然后,单击 “恢复” 按钮。 选择计算机上要保存恢复的文件的位置。 建议将它们保存到不同的位置以避免覆盖数据。
步骤#9:验证恢复的文件
恢复过程完成后,导航到所选的目标文件夹并验证恢复的 Excel 文件是否完整且可访问。
FoneDog数据恢复工具简化了恢复以前版本的Excel文件的过程,并为数据检索提供了可靠的解决方案。 无论您是由于意外删除、格式化还是其他原因丢失了 Excel 文件,此工具都可以成为您数据恢复工作的有效盟友。 请记住立即采取行动,以增加成功恢复的机会,因为如果您继续使用丢失文件的存储设备,数据可能会被覆盖。
人们也读4 解决方案:如何在 Mac 上恢复未保存的 Excel 文件2023 年热门方法:如何恢复 Microsoft Project 文件
在这份综合指南中,我们探索了各种方法 如何恢复以前版本的 Excel 文件。 这些方法包括使用 Excel 的内置功能(如版本历史记录和管理工作簿),以及利用外部工具(如 FoneDog 数据恢复工具)。
无论您需要恢复未保存的更改、检索旧版本还是恢复已删除的 Excel 文件,这些方法都为 Excel 文件恢复提供了有效的解决方案。 选择最适合您情况的方法,并确保及时采取行动,以增加成功康复的机会。
发表评论
评论
热门文章
/
有趣乏味
/
简单困难
谢谢! 这是您的选择:
Excellent
评分: 4.7 / 5 (基于 109 评级)