

作者: Vernon Roderick, 最新更新: 2021年6月25日
您可能听说过使用 iCloud 服务器在 Mac 上恢复文件。 除了这种方法,还有其他方法可以恢复您的文件。 但是,如果您要恢复文件,为什么不创建一个备份呢? 这样,您就不必费心学习恢复文件的复杂方法。
您可以简单地创建一个备份和 从Time Machine还原Mac. 幸运的是,有很多方法可以做到这一点。 这就是我们今天要讨论的内容。 但在此之前,您知道 Mac 上的 Time Machine 是什么吗?
作为题外话,除了将 Mac 备份到 Time Machine 之外,这里还有一篇关于 将您的 Mac 备份到 iCloud. 你可以了解更多。
第 1 部分。什么是时间机器?第 2 部分。 替代品 - 第三方软件第 3 部分。 创建 Time Machine 备份第 4 部分。 从 Time Machine 备份恢复 Mac第 5 部分。仅从 Time Machine 备份恢复文件第 6 部分。 从 Time Machine 迁移到新 Mac结束语
对于 Windows 用户,术语“Time Machine”可能是陌生的。 考虑到 Time Machine 是一个功能 Mac,这是理所当然的。 备份 Mac 的主要方式有三种。 那是通过使用其他存储设备、使用第三方应用程序或使用 Time Machine。
就个人而言,我们建议使用 Time Machine。 为什么? Time Machine 是一项功能,可让您创建 Mac 系统的备份,然后从 Time Machine 恢复 Mac。 这是一种非常可靠的方法,因为它是 Mac 中的内置功能. 这意味着它是由开发 macOS 的同一个人开发的。
它的工作原理是每隔一段时间,特别是每小时创建一个 Mac 系统的副本。 这就是为什么即使您只丢失了一个文件,您也可以从 Time Machine 恢复 Mac。 不仅是文件,您还可以从您的应用中取回数据。
但是,在我们讨论这个问题之前,您可能想先了解一个替代方案。
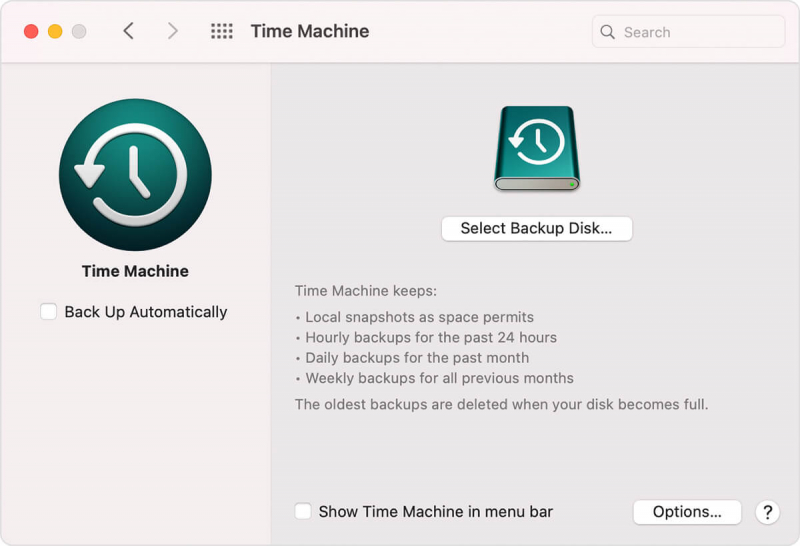
尽管不可否认,使用内置功能是解决问题最安全、最可靠的方法,但您仍然不能停止尝试其他可能被证明更有用的解决方案。
这就是我们拥有第三方工具的原因,也是我们推荐的原因 FoneDog数据恢复. 那么什么是FoneDog数据恢复? FoneDog Data Recovery 是专门用于恢复各种数据的软件。
由于您在本文中的主要目的是学习如何从 Time Machine 恢复 Mac,您可能正在执行恢复文件的任务。 由于 FoneDog 几乎可以 恢复您在 Windows 10 中丢失的任何文件 或 Mac 等,它是您问题的完美解决方案。
此外,无论您使用的是 Mac 还是 Windows,都可以使用此软件。 那么如何使用 FoneDog 数据恢复工具呢?
首先,您应该首先确保已在 PC 上下载并安装了该软件。 现在运行 FoneDog 数据恢复软件。 应该有一个用于配置文件类型和存储驱动器的界面。 对于文件类型,我们建议单击 检查所有文件类型. 然后对于存储驱动器,选择您丢失的文件最初所在的驱动器。

配置完成后,单击“扫描”按钮开始扫描。 速度可能会因扫描的文件数量而异。 要进行更准确的扫描,请选择 深层扫描,虽然它可能需要比平时更长的时间。

扫描后,您将被带到另一个屏幕,其中包含一系列项目。 这些是可恢复的文件。 要选择文件,请单击该项目的框。 完成选择后,单击 恢复.
此时,除了等待该过程完成之外,您无需执行任何操作。 之后,您已成功完成从 Time Machine 恢复 Mac 的任务。
现在,如果您真的想尽可能避免使用第三方软件,毕竟使用 Time Machine 可能符合您的最大利益。
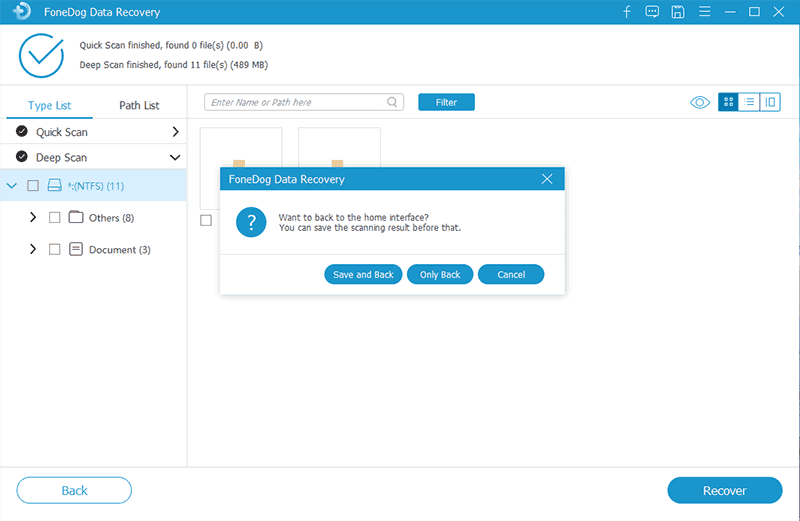
在从 Time Machine 恢复 Mac 之前,您必须先创建备份。 使用 Time Machine 功能创建备份并不是很复杂,因为它只是为了这个目的而制作的。
不幸的是,您必须先获得一个存储驱动器。 满足此条件后,您可以从以下步骤开始:
确保此驱动器具有 Mac OS 扩展格式。 如果不是,您可以通过使用磁盘工具格式化驱动器来实现。
如果由于某种原因,您没有看到任何警报,您可以按照以下步骤开始
此时,您所要做的就是等待该过程完成。 您还可以为驱动器添加密码。 完成此操作后,您可以自由地做任何想做的事情,因为您可以轻松地 r使用您创建的备份从 Time Machine 电子存储 Mac。
但是,请确保您不会丢失用于备份的驱动器。 现在虽然只有一种方法可以创建备份,但有两种方法可以从 Time Machine 恢复 Mac。
第一种是通过还原整个系统,而第二种是还原单个文件。 让我们从第一个开始,您可能会发现它更有用。
使用 Time Machine 的最佳方式是从 Time Machine 恢复 Mac。 这意味着您将把 macOS 恢复到默认设置。 简而言之,您将把 PC 上的时间倒回到刚购买时的状态。
由于您不会选择要恢复的文件,因此这就像馅饼一样简单,尽管需要更长的时间。
为此,您将必须执行以下步骤:
您应该被带到 macOS 实用程序屏幕。
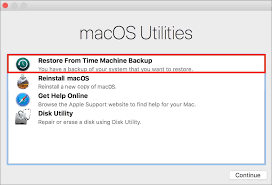
这可能需要一段时间,因为您正在从技术上恢复 Mac 的所有文件。 如果这不是您的目标,而您只是想恢复一些文件,那么这是一个更好的主意。
如前所述,有两种方法可以从 Time Machine 恢复 Mac。 第一个涉及整体恢复 macOS。 第二个是当您仅从 Mac 恢复选定的文件时。
既然如此,设置它可能需要更长的时间。 但是,既然您不会恢复整个 macOS,实际恢复过程会更快。
以下是您可以这样做的方法:
这一次,您可以选择要恢复的文件,而不是整体恢复 macOS。
说到迁移助手,如果您是想要将文件传输到新 Mac 的用户,那么还有一种方法可以使用 Time Machine。
幸运的是,您不仅可以从 Time Machine 恢复 Mac,还可以使用相同的功能进行迁移。 正如我们所说,这与迁移助手有关。
您可以通过以下方式访问此功能:
此时,您的新 Mac 现在应该拥有您曾经在旧 Mac 上拥有的文件。 这样,您在技术上尝试使用更新的设备或 PC 从 Time Machine 恢复 Mac。 无论哪种方式,这都结束了我们使用 Time Machine 的方法。
人们也读在 Mac 上强制清空垃圾箱的最佳方法如何在Mac(Google Chrome)上恢复已删除的历史记录
有很多方法可以 从Time Machine还原Mac,其中大部分即使对于没有技术知识的初学者也是可行的。
但是,您仍然必须获得必要的资源,例如存储驱动器。 不幸的是,这是大多数用户的主要问题。
不是他们做不到,而是他们没有足够的资源。 因此,在您做出可能导致您丢失文件的鲁莽行为之前,请记住这一点。
发表评论
评论
热门文章
/
有趣乏味
/
简单困难
谢谢! 这是您的选择:
Excellent
评分: 4.7 / 5 (基于 80 评级)