

作者: Nathan E. Malpass, 最新更新: 2023年10月13日
照片捕捉并保存我们最珍贵的回忆。 无论是风景如画的风景、与朋友的亲密合影,还是温馨的家庭时刻,这些照片都具有巨大的情感价值。
作为 Apple 用户,我们对他们在设备上构建的无缝生态系统并不陌生。 然而,当谈到这个过程时 将照片从 iPhoto 传输到 iPhone,您可能会发现自己想知道最有效和最简单的方法。
苹果以前的照片管理软件 iPhoto 被照片应用程序取代,后者提供了改进的功能和兼容性。 但对于那些仍然喜爱 iPhoto 并希望将珍贵的照片集转移到 iPhone 上的人来说,不用担心。 本指南将引导您完成各个步骤,以确保顺利过渡,让您随时随地欣赏照片而无需妥协。
无论您是 Apple 生态系统的新手还是经验丰富的用户,乍一看传输照片的过程都可能看起来很复杂。 但是,只要掌握正确的知识并执行几个简单的步骤,您就可以轻松地将照片从 iPhoto 传输到 iPhone。
在以下部分中,我们将探索满足不同偏好和技术舒适度的各种方法和工具。 读完本指南后,您将获得所需的所有信息,让您的珍贵记忆尽在掌握。
第 1 部分:如何将照片从 iPhoto 传输到 iPhone第 2 部分:将照片从 iPhoto 传输到 iPhone 的最佳工具:FoneDog Phone Transfer结论
将照片从 iPhoto 传输到 iPhone 的最直接、最传统的方法之一是使用 Lightning USB 数据线。 此方法使您能够在计算机和 iPhone 之间建立有线连接,从而无需依赖互联网连接或第三方应用程序即可轻松传输照片。 以下是使用 USB 线将照片从 iPhoto 传输到 iPhone 的方法:
确保您准备好必要的设备:Lightning USB 电缆和安装了 iPhoto 应用程序的计算机。 另外,请确保您的 iPhone 已解锁并准备好连接。
将 Lightning USB 数据线的一端插入 iPhone,另一端插入电脑上的可用 USB 端口。
您的 iPhone 上可能会出现一条提示,询问您是否信任所连接的计算机。 确认此信任以继续连接。
如果连接 iPhone 后没有自动启动,请在计算机上打开 iPhoto 应用程序。 iPhoto 应该将您的 iPhone 识别为已连接的设备。
浏览您的 iPhoto 图库并选择要传输到 iPhone 的照片。 您可能需要创建新相册或从现有相册中选择特定照片。
选择所需的照片后,找到 “导入”或“添加到设备” iPhoto 中的选项。 此操作将开始传输过程,将所选照片复制到您的 iPhone。
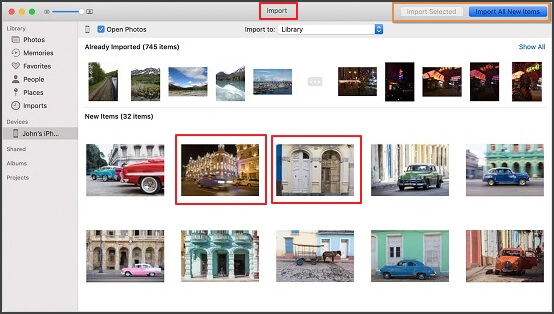
传输完成后,从计算机中安全弹出 iPhone 并断开 USB 数据线。
解锁您的 iPhone 并导航到“照片”应用程序,以确认传输的照片现在可在您的图库中使用。
使用 Lightning USB 连接线提供了一种将照片从 iPhoto 传输到 iPhone 的简单可靠的方法。 虽然此方法不需要第三方应用程序或互联网连接,但请务必记住,对于较大的照片集,可能需要更长的时间。
AirDrop 是 Apple 设备的一项原生功能,它提供了一种将照片从 iPhoto 传输到 iPhone 的无线快速方法。 它利用蓝牙和 Wi-Fi 在设备之间创建直接连接,使传输过程无缝且高效。 以下是使用 AirDrop 将照片从 iPhoto 传输到 iPhone 的方法:
确保您的 Mac 和 iPhone 上都启用了 AirDrop。 在 Mac 上,打开 Finder 并单击 “空投” 在侧边栏中。 将 Mac 的可见性设置为 “所有人”或“仅限联系人”。 在 iPhone 上,打开控制中心并激活 AirDrop。
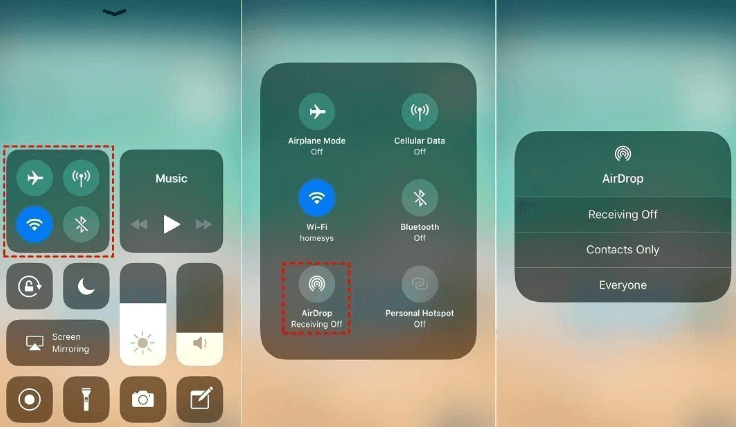
在 Mac 上打开 iPhoto 应用程序,然后选择要传输到 iPhone 的照片。 您可以选择单张照片或整个相册。
右键单击所选照片并选择 “分享” 选项。 从共享选项列表中,选择您的 iPhone,它应显示在“AirDrop”部分下。 您的 iPhone 上会弹出一条通知,询问您是否要接受传入的照片。
在iPhone上,点按 “接受” 以确认转账。 选定的照片将开始从 Mac 无线传输到 iPhone。
传输完成后,您将在 iPhone 上的“照片”应用中找到传输的照片。 它们将保存到您的相机胶卷或您在传输过程中指定的相册中。
AirDrop 提供了一种便捷的无线方法,可将照片从 iPhoto 传输到 iPhone,无需电缆或互联网连接。 它对于快速共享一些照片或较小的集合特别有用。 但是,请记住,由于潜在的文件大小限制,AirDrop 可能不适合传输大量高分辨率照片。
利用 iCloud.com 将照片从 iPhoto 传输到您的 iPhone 提供了一种多功能的基于云的解决方案。 此方法使您能够将照片上传到 iCloud,并通过 iCloud 照片库在 iPhone 上无缝访问它们。 以下是使用 iCloud 将照片从 iPhoto 传输到 iPhone 的方法:
确保您在 Mac 和 iPhone 上登录相同的 Apple ID。 另外,请确保您已连接到 Wi-Fi 网络,以便更顺畅地传输数据。
在 Mac 上,打开 Web 浏览器并导航至 icloud.com。 使用您的 Apple ID 凭据登录。 单击 “相片” 图标来访问您的 iCloud 照片库。 在“照片”网络应用程序中,单击 “上传” 按钮(通常描绘为带箭头的云),然后选择要从 iPhoto 传输的照片。 所选照片将开始上传到您的 iCloud 照片库。
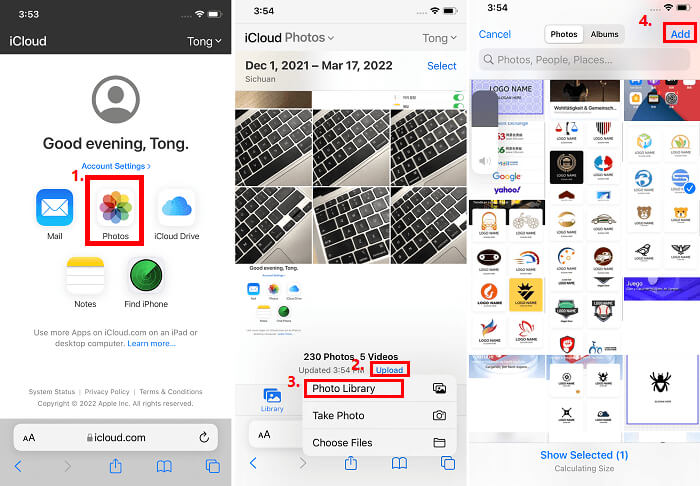
在您的 iPhone 上,确保您已连接到 Wi-Fi。 打开照片应用程序。 您上传到 iCloud.com 的照片将同步并显示在您的照片库或相关相册中,具体取决于您的组织。
同步过程可能需要一些时间,特别是当您传输大量照片或它们具有高分辨率时。 让您的设备有足够的时间来完成同步过程。
同步完成后,您可以直接从 iPhone 的照片应用程序访问 iPhoto 照片。 iCloud 照片库可确保您的照片集在所有 Apple 设备上保持一致。
使用 iCloud.com 上传照片提供了一种跨设备维护统一照片库的便捷方法。 它消除了对电缆的需求,并有助于从任何地方无缝访问您的图像。 请记住,iCloud 存储空间有限制,因此请确保您有足够的可用存储空间,或在必要时考虑升级。
如果 iCloud 不可用怎么办? 有没有办法 无需 iCloud 将照片从 iPhoto 传输到新 iPhone? 虽然不是传输大量照片的最有效方法,但使用电子邮件可以作为将一些图片从 iPhoto 发送到 iPhone 的替代选项。 以下是使用电子邮件将照片从 iPhoto 传输到 iPhone 的方法:
在 Mac 上打开 iPhoto 并选择要传输的照片。 如果需要将照片分组在一起,您可以创建一个新相册。
在 Mac 上打开您喜欢的电子邮件客户端。 创建一封新电子邮件并将其发送给您自己。 在电子邮件正文中,您可以提供所附照片的简短说明。
点击 “附” 电子邮件撰写窗口中的按钮。 选择要从 iPhoto 传输的照片。 它们将附加到电子邮件中。
点击 “发送” 将电子邮件发送到您自己的收件箱。
在 iPhone 上,打开电子邮件应用程序。 在收件箱中找到您发送给自己的电子邮件。 打开电子邮件并通过点击每张照片下载附件。
下载照片后,您可以点击并按住每张照片以显示 “保存图片” 选项。 这会将照片保存到 iPhone 的相机胶卷或照片应用程序中。
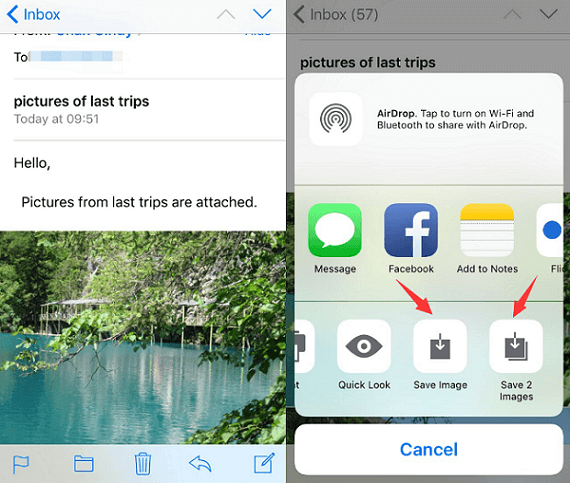
具有多媒体功能的消息应用程序提供了一种简单便捷的方式将照片从 iPhoto 传输到 iPhone,尤其是与朋友或家人共享时。 以下是使用消息应用程序将照片从 iPhoto 传输到 iPhone 的方法:
选择支持发送照片的消息应用程序。 流行的选项包括 WhatsApp、iMessage(适用于 Apple 设备)、Facebook Messenger 和 Telegram.
使用所选的消息应用程序在 Mac 和 iPhone 上与您自己或收件人打开聊天对话。
在 Mac 上,找到并选择要在 iPhoto 中传输的照片。 将选定的照片拖放到消息应用程序的聊天窗口中。 或者,某些应用程序可能会提供 “附” 按钮,允许您从计算机中选择文件。
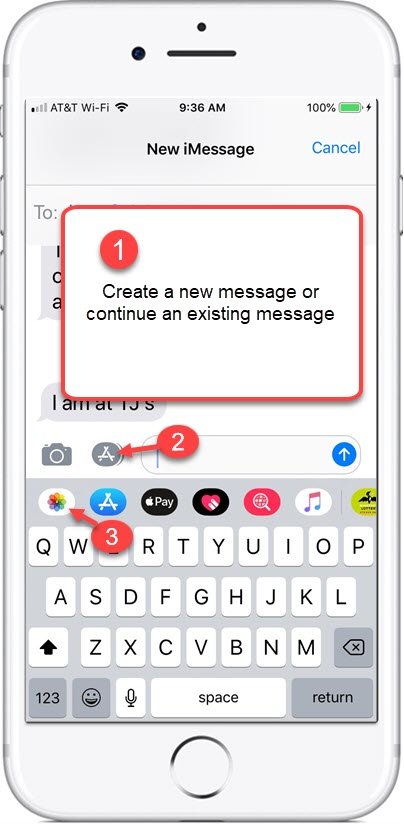
在 iPhone 上,打开消息应用程序并使用附加的照片访问聊天。 点击下载每张照片。 这会将照片保存到 iPhone 的照片应用程序中。
如果需要,您可以在 iPhone 的照片应用程序中创建相册或整理收到的照片以便于访问。
使用消息传递应用程序可以是一种有趣且随意的方式,可以将 iPhoto 中的一些照片分享到您的 iPhone。 但是,请记住,某些消息传递应用程序可能会压缩图像以加快发送速度,这可能会影响其质量。 此外,由于消息传递应用程序施加的潜在文件大小限制,此方法可能不适合传输大量高分辨率照片。
虽然前面提到的方法提供了将照片从 iPhoto 传输到 iPhone 的不同方法,但使用专门的软件可以提供更全面、更高效的解决方案。 其中一个这样的工具是 FoneDog电话转移,旨在简化流程并更好地控制您的照片传输体验。
手机数据传输
在iOS,Android和Windows PC之间传输文件。
轻松地在计算机上传输和备份短信,联系人,照片,视频,音乐。
与最新的iOS和Android完全兼容。
免费下载

为什么选择 FoneDog 电话转移?
FoneDog Phone Transfer 支持 iPhone 15,并提供一系列优势,满足寻求可靠且功能丰富的方法将照片从 iPhoto 传输到 iPhone 的用户的需求。
使用这个 最好的照片传输应用程序 至 将照片从 iPhoto 传输到 iPhone 是一个简单的过程:
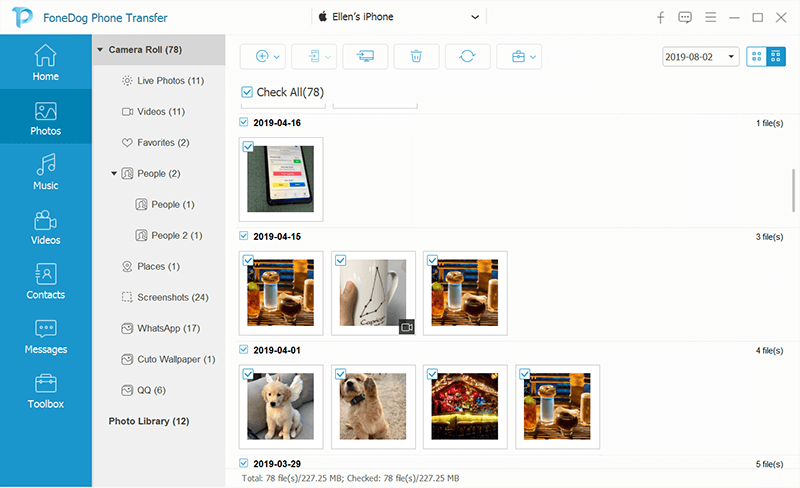
FoneDog Phone Transfer简化了将照片从iPhoto传输到iPhone的过程,提供了一系列旨在增强您的体验的功能。 无论您是要传输几张照片还是管理大量照片,此工具都可以使任务高效且轻松。
人们也读提示:如何将照片从 Android 传输到 iPhone 15[2023]如何将照片从 iPhone 照片流传输到 PC?
将照片从 iPhoto 传输到 iPhone 是跨设备管理珍贵记忆的重要方面。 在本指南中,我们探索了几种方法,每种方法都有自己的优点和注意事项。
从使用 Lightning USB 电缆的传统有线连接到便利的 AirDrop, iCloud.com 上传、电子邮件附件的简单性以及消息应用程序的易用性,总有一种方法适合各种场景和偏好。
然而,对于那些寻求全面有效的解决方案的人来说,FoneDog Phone Transfer等专业软件脱颖而出。 该工具简化了流程,让您可以轻松传输照片、保持质量并选择特定的传输内容。
其跨平台支持、批量传输功能以及处理各种数据类型的能力使其成为寻求简化数据管理体验的用户的有吸引力的选择。
在数字时代,我们的照片具有巨大的情感价值,拥有可靠的方法在设备之间传输它们至关重要。 无论您选择本机方法、基于云的方法还是专用软件,关键是找到一个符合您的偏好、设备兼容性以及您想要传输的照片量的解决方案。
发表评论
评论
热门文章
/
有趣乏味
/
简单困难
谢谢! 这是您的选择:
Excellent
评分: 4.6 / 5 (基于 77 评级)