

作者: Adela D. Louie, 最新更新: 2022年10月19日
有很多方法可以 将照片从 iPhone 照片流传输到 PC 这些方法对于找出一种方法很重要,您可以存储和保留您想要长时间珍惜的记忆。 如果您想找出轻松执行文件传输的正确步骤,我们的方法一定会回答您的好奇心和疑问。
还有很多方法可以 将您的照片从 iPhone 传输到您的 PC,因此您不必担心丢失需要做的事情。 我们还将讨论一个工具,它肯定会让您觉得将照片从 iPhone 照片流传输到 PC 是多么容易。 有很多东西要学习和发现,所以让我们开始吧。
第 1 部分:如何将照片从 iPhone 传输到照片流到 PC?第2部分。 将照片从 iPhone 照片流传输到 PC 的最佳方式第 3 部分:总结一切
如果您搜索如何将照片从 iPhone 照片流传输到 PC 的方式或方法,您会看到很多选项,但是,并非所有选项都可以轻松执行,特别是如果您没有足够的资源和工具您可以使用。 让我们在下面介绍其中的一些方法。
让我们讨论一种将照片从 iPhone 照片流传输到 PC 的经典方法,它可以使用照片应用程序来完成,您也可以使用 Mac 和 PC 访问该应用程序。 与以往不同的是,自从 Mac 的新操作系统出现以来,已经发生了很多变化,例如 macOS Catalina、Monterey 和 Big Sur。 如果您有 macOS Catalina 或更高版本,让我们看看我们如何传输照片的步骤。
![]()
您还可以使用可以使用“发现者”。 您还可以使用 Apple 设备正在使用的其他应用程序,例如 Airdrop 和 iCloud Photo Stream。 通过这些方法,您不必使用任何类型的电缆进行连接,下面让我们看看您是如何使用这些方法的。
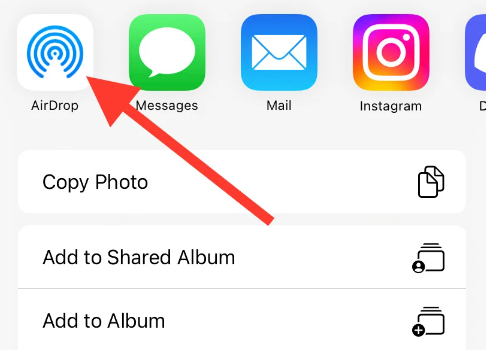
您必须记住,需要 Wi-Fi 才能将照片从 iPhone 传输到 Mac,反之亦然,因此最好确保两台设备都连接到 Wi-Fi,然后才能继续。 您还必须确保您要使用的 Mac 计算机的型号是 2012 型号或更新型号。
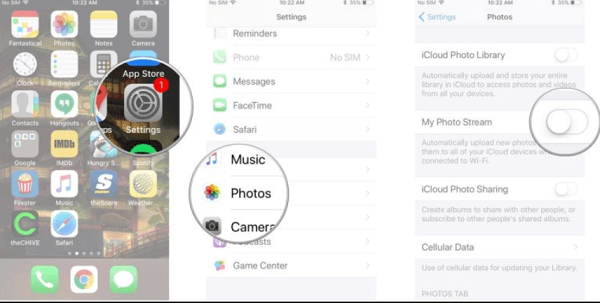
如果您选择使用此方法将照片从 iPhone 照片流传输到 PC,您必须注意“照片流”应用程序不会占用任何 iCloud 存储包。 此应用程序不会上传您的视频,但您可以在您使用的设备上查看或查看照片。 为了能够设置“照片流”,您必须确保在您的 Mac 和 iPhone 或 iPad 上启用它。
既然我们已经了解了将照片从 iPhone 照片流传输到 PC 的不同方法,那么现在让我们谈谈可以用来很好地执行传输的工具。 我们有 FoneDog电话转移 工具,可用于在您使用的所有设备之间轻松导出数据的工具。 因此,这是一种非常有效的方式,您可以使用它在您使用的所有设备上从 iPhone 传输照片。
电话转移
在iOS,Android和Windows PC之间传输文件。
轻松地在计算机上传输和备份短信,联系人,照片,视频,音乐。
与最新的iOS和Android完全兼容。
免费下载

您还可以使用此工具创建照片的备份,这样您就可以保留一生中想要珍惜的回忆。 您还可以使用此工具 将您的照片从 iCloud 传输到 PC 并创建很多铃声,因为该工具也是免费的铃声制作工具。 如果您还有很多不必要的文件想要删除,也可以使用此工具。 您还可以使用 FoneDog 电话转移工具删除所有已重复的数据和文件。
这个工具也很容易使用,步骤也很简单,很容易执行。 让我们在下面检查如何将照片从 iPhone 照片流传输到 PC 的步骤。
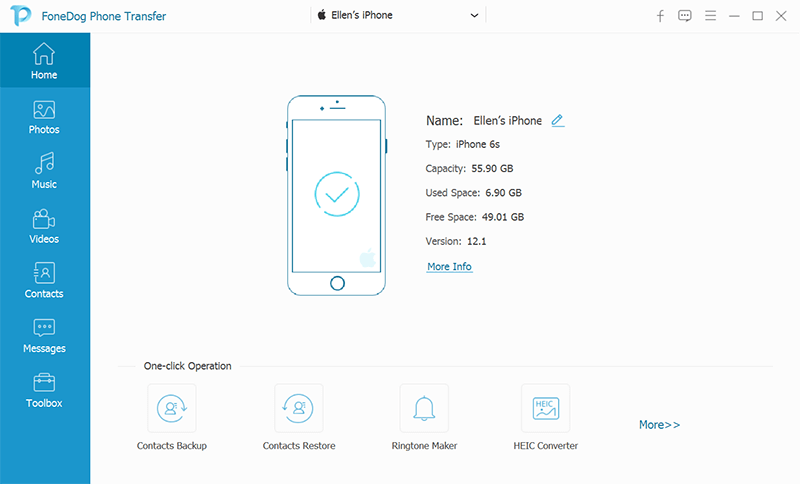
人们也读如何将照片从iPhone同步到计算机如何将照片从iPhone移动到iCloud存储
最好对如何将照片从 iPhone 照片流传输到 PC 有足够的了解。 这是您可以确保您的一些文件存储并妥善保存的一种方式。 它也是创建设备上存在的文件备份的一种形式。 我们希望我们通过我们分享的方法和工具帮助您学到了很多东西。
发表评论
评论
热门文章
/
有趣乏味
/
简单困难
谢谢! 这是您的选择:
Excellent
评分: 4.8 / 5 (基于 69 评级)