

作者: Nathan E. Malpass, 最新更新: 2024年5月30日
切换到新的三星设备可能是一种令人兴奋的体验,但传输所有重要数据和文件的任务通常看起来令人畏惧。虽然三星的智能开关应用程序很方便 数据传输工具,有时它可能不可用或不适合您的需求。也许您面临兼容性问题,或者您只是更喜欢替代方法。
不要害怕!在这份综合指南中,我们将引导您完成以下过程: 如何在没有智能开关的情况下将数据从三星传输到三星。无论您是要升级到最新的 Samsung Galaxy 设备,还是只是想与朋友或家人共享您的数据,我们都能满足您的需求。读完本文后,您将掌握相关知识和工具,使过渡顺利、无忧。让我们开始吧!
第 1 部分。如何在没有智能开关的情况下将数据从三星传输到三星第 2 部分。如何使用 FoneDog Phone Transfer 在没有智能开关的情况下将数据从三星传输到三星部分3。 概要
三星云 在切换到新的三星设备时,提供一种方便、安全的方式来备份和恢复数据。如果您定期将数据备份到三星云,则此方法特别有用。以下是无缝传输数据的方法:
确保您的旧三星设备已连接到 Wi-Fi 网络,并且之前已配置为将数据备份到三星云。您可以在“帐户和备份”下的设备设置中进行检查。
打开源三星设备上的“设置”应用程序。向下滚动并选择“帐户和备份”。点击“三星云”,然后点击“备份设置”。选择您要备份的数据类型,例如联系人、照片、视频等。点击“立即备份”以启动备份过程。确保您的设备保持连接到 Wi-Fi,直到备份完成。
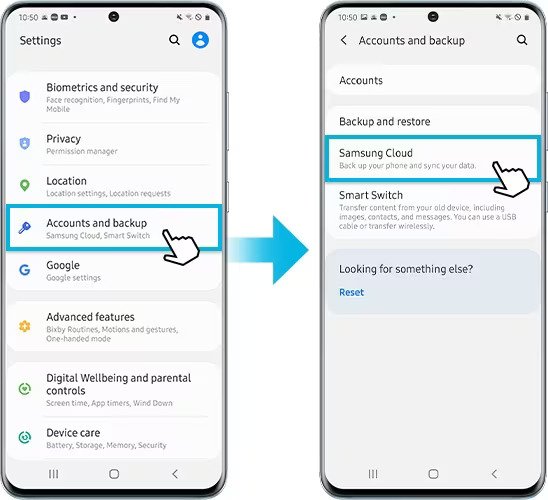
打开新三星设备的电源并完成初始设置。出现提示时,使用您在源设备上进行备份时使用的同一三星帐户登录。
在新三星设备的设置过程中,系统会询问您是否要从以前的设备恢复数据。选择“恢复”。从您的旧三星设备中选择最新的备份。选择您要恢复的数据类型(例如联系人、照片、应用程序)。点击“立即恢复”开始数据传输。
完成传输所需的时间取决于您要恢复的数据量。确保您的新设备保持 Wi-Fi 连接并具有足够的电池寿命以避免中断。
传输完成后,检查您的新三星设备,确保所有数据已成功恢复。您应该可以找到与旧设备上的联系人、照片、应用程序等更准确的内容。
使用三星云备份恢复是一种无需智能开关即可传输数据的简单可靠的方法。但是,必须在旧设备上定期进行备份,以确保顺利过渡到新的三星设备。
通过电子邮件传输数据是一种快速有效的方法,尤其是对于个人照片、文件或视频。请按照以下步骤使用电子邮件将数据从一台三星设备发送到另一台设备:
在您的源三星设备上,打开您选择的电子邮件应用程序。这可能是三星电子邮件应用程序、Gmail、Outlook 或您设置的任何其他电子邮件应用程序。
点击“撰写”或“新建”按钮创建新电子邮件。
在收件人字段中,输入与您的新三星设备关联的电子邮件地址。确保其正确,以避免将数据发送给错误的收件人。
在电子邮件应用程序中查找附件图标(通常显示为回形针)并点击它。浏览设备的存储空间以选择要传输的照片、文件或视频。选择要发送的数据后,点击“附加”或类似选项将文件添加到您的电子邮件中。
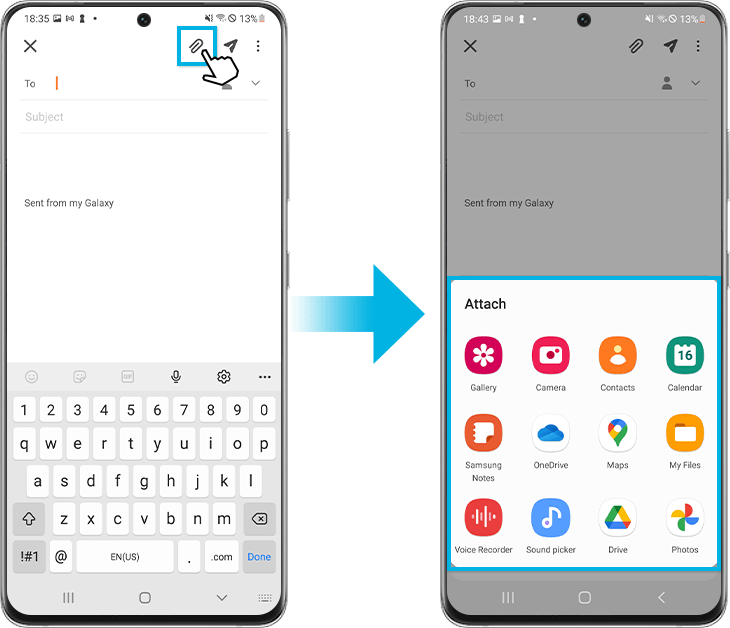
如果需要,您可以向电子邮件添加主题和消息,但这是可选的。
点击“发送”按钮将带有附件的电子邮件发送到您新三星设备的电子邮件地址。
在您的新三星设备上,打开电子邮件应用程序并检查收件箱中是否有您刚刚发送的电子邮件。打开电子邮件,您将找到附件。
在新设备上打开带有附件的电子邮件。将附加文件下载到新设备的存储中。根据文件类型,您可以将它们保存到适当的文件夹(例如,将照片保存到图库、将文档保存到文档、将视频保存到视频)。
此方法非常适合快速发送特定文件。但是,由于电子邮件附件大小限制,它可能不是传输大量数据的最有效选择。在这种情况下,请考虑使用 Google Drive、Dropbox 或 OneDrive 等云存储服务,它们允许您上传文件并轻松从两个设备访问它们。
消息应用程序是一种便捷的方式 传送照片、文件和视频从一台三星设备到另一台三星设备,尤其是当您想要一次发送多个项目时。请按照以下步骤使用消息传递应用程序进行数据传输:
选择您和收件人已安装且可以轻松使用的消息传递应用程序。流行的选项包括 WhatsApp、Facebook Messenger、Telegram 和 Signal。
在您的源三星设备上,打开所选的消息应用程序。
开始与接收者对话,在本例中,接收者是您自己或您想要将数据传输到的其他三星设备。如果您还没有添加,您可能需要添加收件人的联系人或电话号码。
查找附件图标(通常表示为回形针或相机图标),然后点击它。选择要从设备存储空间传输的照片、文件或视频。
附加文件后,点击“发送”或“共享”按钮将数据发送给收件人。
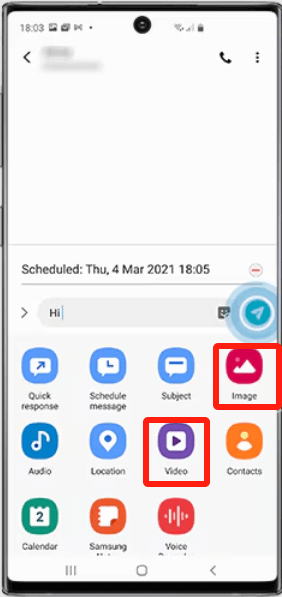
在新的三星设备上,打开同一个消息应用程序并导航到您发送数据的对话。
点击收到的照片、文件或视频,将其下载到新设备的存储空间中。根据文件类型,您可以将它们保存到适当的文件夹(例如,将照片保存到图库、将文档保存到文档、将视频保存到视频)。
使用消息应用程序进行数据传输既方便又高效,尤其是与朋友、家人或您自己在其他设备上共享文件时。但是,请记住,某些消息传递应用程序可能对您可以发送的文件的大小和类型有限制,因此较大的文件可能需要其他方法,例如云存储或 USB 连接。
Google Drive 是一款优秀的云存储服务,可让您轻松存储和共享文件。您可以使用它将照片、文件和视频从一台三星设备传输到另一台三星设备。就是这样:
确保您的源三星设备和目标三星设备上均安装了 Google Drive。如果尚未安装,您可以从 Google Play 商店下载。
在源三星设备上打开 Google 云端硬盘应用程序。使用您的 Google 帐户登录;如果您还没有帐户,请创建一个帐户。
点击 Google 云端硬盘应用中的“+”或“添加”按钮。选择您要上传的数据类型(例如照片、文件、视频)。浏览设备的存储空间并选择要传输的项目。点击“上传”按钮将所选数据上传到您的 Google 云端硬盘帐户。
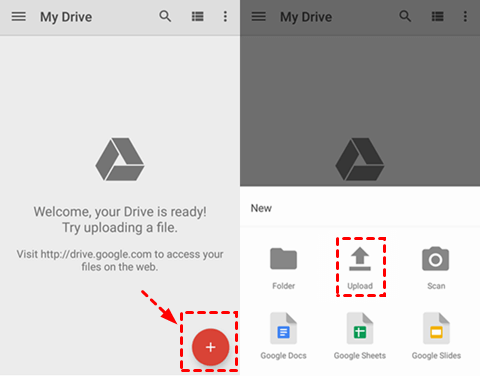
在您的新三星设备上,打开 Google 云端硬盘应用程序。使用您在源设备上使用的同一 Google 帐户登录。
在新设备上的 Google 云端硬盘应用中,导航到您从源设备上传的文件或文件夹。点击您要传输的文件。点击下载图标将文件保存到新设备的存储空间中。
根据文件类型,您可能需要将下载的文件移至新 Samsung 设备上的相应文件夹(例如,将照片移至图库、将文档移至文档、将视频移至视频)。
Google 云端硬盘提供了一种在三星设备之间传输数据的便捷高效方式,对于较大的文件以及您想要从任何地方访问文件时尤其有用。只需确保您在从 Google 云端硬盘上传和下载文件时拥有稳定的互联网连接即可。
蓝牙是一种无线技术,可让您在近距离的三星设备之间传输数据。以下是如何使用蓝牙进行数据传输:
在源和目标 Samsung 设备上,确保蓝牙均已打开: 源设备:打开“设置”应用程序,转到“连接”或“蓝牙”,然后启用蓝牙。
目标设备:在新的三星设备上执行相同的操作。
在源设备上,转到“蓝牙”设置,您将看到可用设备的列表。在您的新三星设备上,搜索附近的设备。您的源设备应该出现在可用设备列表中。点击源设备的名称即可启动配对过程。系统可能会提示您确认两台设备上的配对。在每个设备上确认以建立连接。
在源设备上,打开要传输的文件或照片。在共享菜单中查找“通过蓝牙发送”或“通过蓝牙设备发送”选项(通常由三个点或共享图标表示)。从列表中选择您配对的目标设备。在源设备上确认传输。
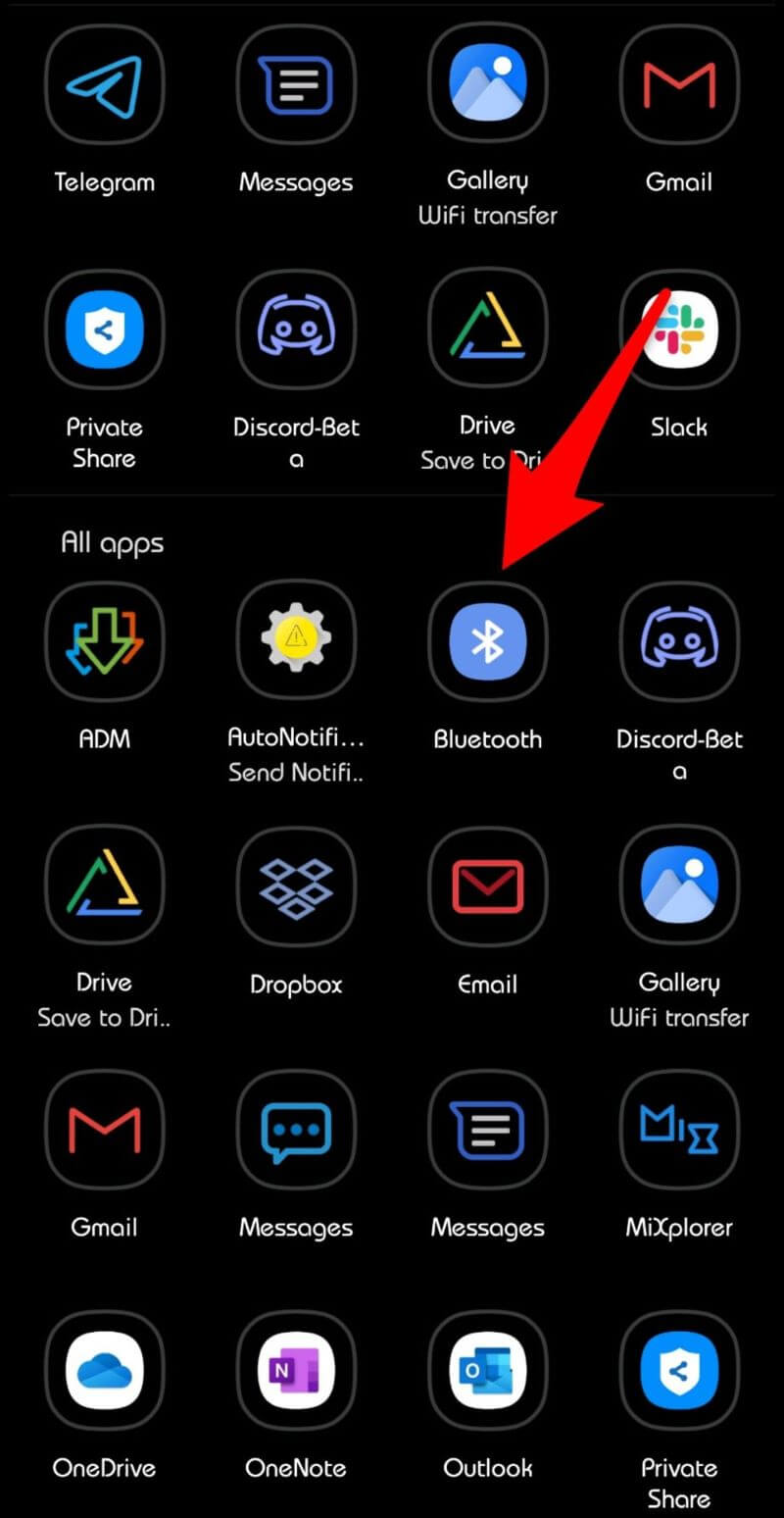
在新的三星设备上,您应该会收到一条通知或提示,询问您是否要接受传入的蓝牙传输。在目标设备上确认传输。
通过蓝牙传输数据所需的时间取决于文件大小和设备的蓝牙版本。请保持耐心并确保两台设备在传输过程中保持紧密距离。
传输完成后,检查您的目标设备以确保数据已成功接收。根据数据类型,您可能需要在适当的应用程序或文件夹中移动或打开它。
使用蓝牙进行数据传输是一种简单的方法,尤其是对于较小的文件和照片。但是,它可能不是传输大量数据的最快选项,因此在选择此方法时请记住这一点。
使用 USB 电缆在三星设备之间传输数据是最快、最可靠的方法之一。此方法非常适合传输各种数据类型,包括照片、视频、文档等。操作方法如下:
您需要一根与您的三星设备兼容的 USB 电缆。大多数现代三星设备都使用 USB Type-C 或 Micro-USB 连接器。确保您拥有适用于这两个设备的 USB 电缆。
关闭源三星设备和目标三星设备的电源。将 USB 电缆的一端连接到源设备上的 USB 端口。将 USB 电缆的另一端连接到新三星设备上的 USB 端口。
打开源三星设备。目标设备暂时可以保持关闭状态。
在源设备上,解锁屏幕。您的源设备上可能会出现一条通知,表明它已通过 USB 连接。点击此通知。选择“文件传输”或“MTP”模式选项。这允许您的源设备被新设备识别为存储设备。
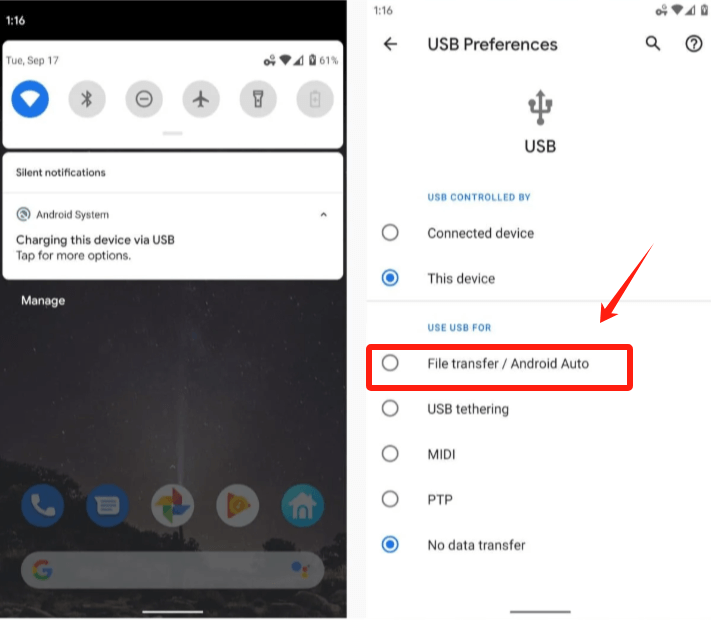
打开您的新三星设备。解锁屏幕并将其连接到 USB 电缆。在您的新设备上,可能会出现一条通知,表明它已检测到源设备。点击此通知或转到新设备上的“我的文件”或“文件管理器”应用程序。
在新设备上的文件管理器中,导航到要从源设备传输的文件。复制或剪切文件。转到新设备上要粘贴复制文件的位置。粘贴文件。
通过 USB 传输数据所需的时间取决于文件的大小和数量。确保两台设备在整个传输过程中保持连接。
传输完成后,检查您的新三星设备以确保数据已成功传输。根据数据类型,您可能需要在适当的应用程序或文件夹中移动或打开它。
使用 USB 电缆是在 Samsung 设备之间传输数据的有效方法,尤其是在处理大文件或大量数据时。它提供直接且安全的连接,确保您的数据在传输过程中保持完整。
FoneDog电话转移 是一种可靠且高效的数据传输解决方案,使用户能够轻松地将联系人、消息、照片、视频、音乐等从一台三星设备移动到另一台三星设备。该工具兼容各种Android和iOS设备,使其成为跨不同平台数据迁移的多功能选择。
手机数据传输
在iOS,Android和Windows PC之间传输文件。
轻松地在计算机上传输和备份短信,联系人,照片,视频,音乐。
与最新的iOS和Android完全兼容。
免费下载

请按照以下步骤使用 FoneDog Phone Transfer 将数据从一台三星设备传输到另一台设备:
访问官方 FoneDog 网站并下载 FoneDog Phone Transfer。在您的计算机上安装该软件。
在您的计算机上启动 FoneDog 电话传输。
使用 USB 电缆将源 Samsung 设备和目标 Samsung 设备连接到计算机。
在每台 Samsung 设备上,按照屏幕上的说明启用 USB 调试模式。这允许 FoneDog Phone Transfer 访问您的设备。
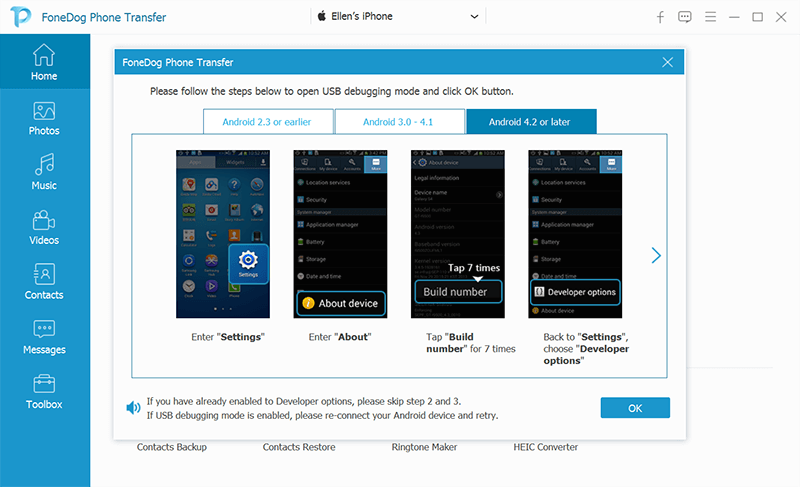
成功检测设备后,您可以选择要传输的数据类型,例如联系人、消息、照片等。
单击“开始传输”按钮启动数据传输过程。确保两台设备在传输过程中保持连接。
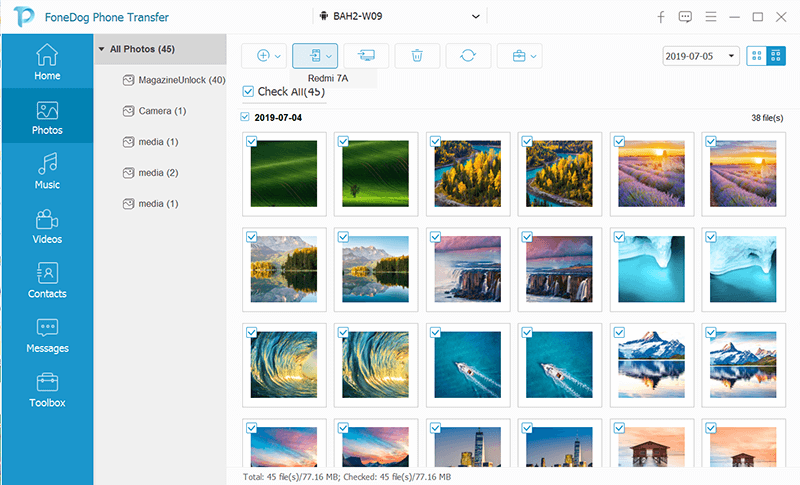
传输完成后,验证您的数据是否已成功传输到新的三星设备。
FoneDog Phone Transfer简化了数据传输过程,使其成为任何希望切换到新三星设备而不需要智能开关的人的宝贵工具。其用户友好的界面、跨平台兼容性以及传输多种数据类型的能力使其成为数据迁移的可靠选择。
人们也读如何将照片从三星 Galaxy S6 传输到计算机的 8 种方法有关如何将联系人从三星转移到三星的完整指南
在本综合指南中,我们探索了在不依赖三星智能开关的情况下将数据从一台三星设备传输到另一台设备的各种方法。无论您喜欢使用三星云等云服务、电子邮件和消息应用程序、蓝牙、USB 电缆还是专用软件, FoneDog电话转移,您有一系列选项可以满足您的特定需求。
每种方法都有其优点,从简单性和速度到多功能性和可靠性。通过选择最符合您要求的方法,您可以在升级或切换三星设备时确保平稳、成功的数据传输体验。
发表评论
评论
热门文章
/
有趣乏味
/
简单困难
谢谢! 这是您的选择:
Excellent
评分: 4.7 / 5 (基于 76 评级)