

作者: Nathan E. Malpass, 最新更新: 2023年9月5日
升级到新 iPhone 总是一件令人兴奋的事情。 最新的功能、改进的性能和时尚的设计会让您渴望进行转换。 然而,在此过渡期间最常见的问题之一是将您珍惜的照片从旧设备转移到新设备。
虽然 iCloud 提供了一种存储和同步照片的便捷方式,但出于对隐私、存储限制或个人喜好的担忧,并非每个人都希望完全依赖基于云的解决方案。
幸运的是,可以 无需 iCloud 将照片传输到新 iPhone。 有多种替代方法可以让您安全有效地完成此任务。 在本文中,我们将指导您完成在不使用 iCloud 的情况下将照片传输到新 iPhone 的分步过程,特别是通过 顶级 iPhone 传输工具.
无论您是从旧款 iPhone 还是完全不同的智能手机平台迁移,我们都会为您提供多种方法来满足您的需求。
从利用直接的设备到设备传输到利用第三方软件,我们将探索不同的方法,以确保您珍贵的回忆能够无缝转移到您的新设备上。 因此,让我们深入探讨一些方法,让您能够掌控照片传输过程,让您的 iPhone 升级体验更加愉快。
第 1 部分:如何在没有 iCloud 的情况下将照片从 Android 设备传输到新 iPhone第 2 部分:如何在没有 iCloud 的情况下将照片从旧 iOS 设备传输到新 iPhone第 3 部分:从 Android 或 iOS 将照片传输到没有 iCloud 的新 iPhone - FoneDog 手机传输工具
可以通过多种方法在不依赖 iCloud 的情况下将照片从 Android 设备传输到新 iPhone。 最直接的方法之一是使用 Google Drive 应用程序。 如果您一直在使用 Google 相册来备份照片,那么您就已经成功了一半。 以下是完成该过程的方法:
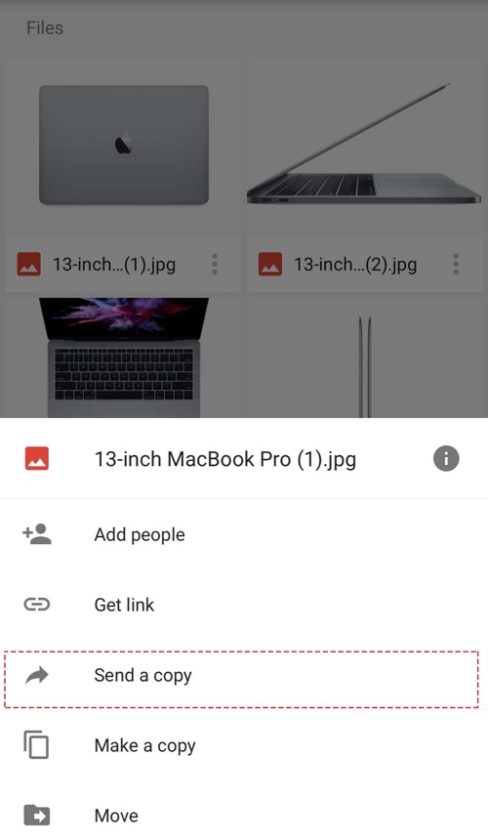
使用 谷歌驱动器 应用程序提供了一种直接可靠的方式将照片从 Android 设备移动到新 iPhone,无需 iCloud。 如果您一直使用 Google 相册来备份图像,则此方法特别有用。 请记住检查两台设备上的存储空间,以确保有足够的空间用于传输。
还可以通过 Dropbox 应用程序将照片从 Android 设备传输到新 iPhone,而无需依赖 iCloud。 Dropbox 是一种流行的云存储服务,可让您跨设备同步和共享文件。 以下是如何在不使用 iCloud 而不是使用 Dropbox 的情况下将照片传输到新 iPhone 的方法:
使用 Dropbox 应用程序提供了一种在不同设备之间传输照片的安全且通用的方式。 如果您已经熟悉 Dropbox 并且一直在使用它来存储文件,则此方法特别有用。 请记住,Dropbox 提供免费和付费存储计划,因此请确保您有足够的空间用于照片传输。
如果你 从 Android 设备转移到新 iPhone之后,苹果开发了一款名为“Move to iOS”的专用应用程序来简化迁移过程。 此应用程序允许您将照片、联系人、消息等从 Android 设备传输到新 iPhone。 以下是如何使用“Move to iOS”应用程序传输照片:
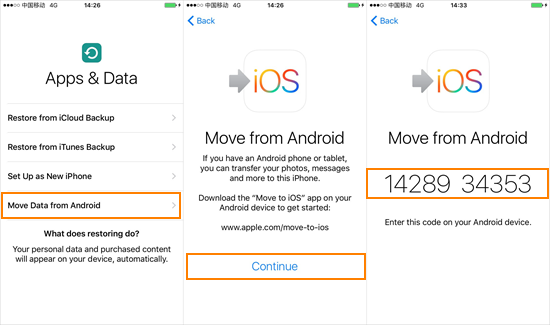
“转移到 iOS”应用程序简化了无需 iCloud 将照片传输到新 iPhone 的过程。 对于那些从 Android 切换到 iOS 的人来说,这是一个方便的选择,并确保您宝贵的照片顺利过渡。
通过 iTunes 备份,可以有效地实现在不依赖 iCloud 的情况下将照片从旧 iOS 设备传输到新 iPhone。 此方法允许您创建旧设备的完整备份(包括照片),然后将该备份恢复到新 iPhone。 以下是如何进行:
使用 iTunes 备份提供了一种直接且安全的方法,可将照片从旧 iOS 设备传输到新 iPhone。 这种方法对于那些喜欢将数据保留在本地环境中并避免使用基于云的服务的个人特别有利。
使用 Apple 的内置无线共享功能 AirDrop,可以在不依赖 iCloud 的情况下将照片从旧 iOS 设备无缝传输到新 iPhone。 AirDrop 允许您使用 Wi-Fi 和蓝牙在设备之间直接发送照片。 以下是如何在不使用 iCloud 而不是使用 AirDrop 的情况下将照片传输到新 iPhone 的方法:
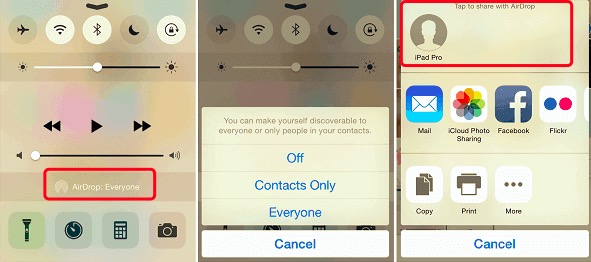
AirDrop 提供了一种在 iOS 设备之间快速、直接传输照片的方法,无需外部应用程序或服务。 如果您重视照片传输过程的简单性和速度,则此方法特别有用。
对于使用 macOS Catalina 或更高版本的用户,Finder 可以用作 iTunes 的替代方案,用于将照片从旧 iOS 设备传输到新 iPhone。 此方法允许您创建旧设备的备份,然后将该备份恢复到新 iPhone。 以下是如何进行:
在 macOS Catalina 及更高版本上使用 Finder 提供了一种直接且安全的方法,可将照片和其他数据从旧 iOS 设备传输到新 iPhone。 对于喜欢将数据保存在本地环境中并避免使用基于云的服务的个人来说,这种方法是理想的选择。
当需要在不依赖 iCloud 的情况下将照片从旧 Android 或 iOS 设备传输到新 iPhone 时, FoneDog电话转移 该工具是一种高效且多功能的解决方案。
手机数据传输
在iOS,Android和Windows PC之间传输文件。
轻松地在计算机上传输和备份短信,联系人,照片,视频,音乐。
与最新的iOS和Android完全兼容。
免费下载

该工具提供了一种简单的方法来迁移照片,同时确保无缝且安全的传输过程。 以下是如何 无需 iCloud 将照片传输到新 iPhone 而不是使用 FoneDog 电话转移:
访问 FoneDog 网站并下载电话传输工具。 确保您选择与计算机操作系统(Windows 或 macOS)兼容的版本。 按照屏幕上的说明安装软件。
在您的计算机上启动 FoneDog 电话传输工具。 使用 USB 数据线将旧 Android 或 iOS 设备以及新 iPhone 连接到电脑。
该软件将自动检测并显示您的新旧设备。 您的旧设备应该是源设备,新 iPhone 应该是目标设备。 选择 “相片” 作为您要传输的数据类型。
点击 “开始传输” 按钮启动传输过程。 该工具将开始将您选择的照片从源设备传输到目标 iPhone。 转移完成后,您将收到一条通知,表明该过程已成功。
断开两个设备与计算机的连接。 打开新 iPhone 上的照片应用程序,查找并整理传输的照片。
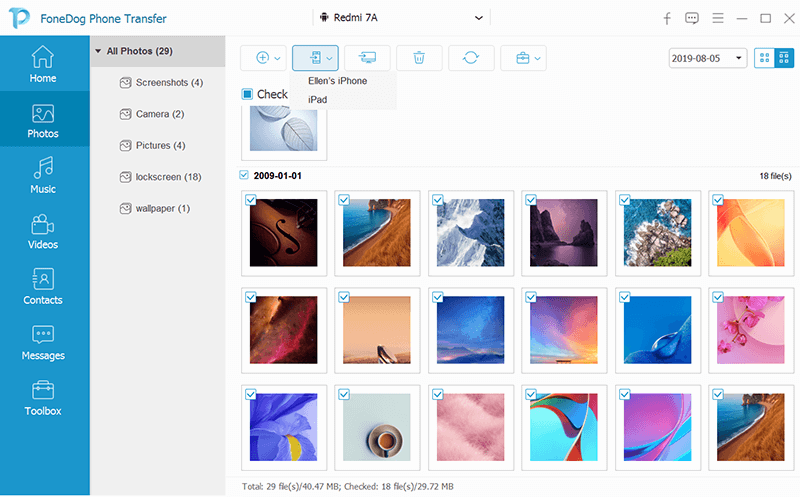
FoneDog手机传输工具支持iPhone 15,并简化了将照片从Android和iOS设备传输到新iPhone的过程。 其用户友好的界面、跨平台兼容性和高效的传输功能使其成为那些需要可靠且全面的解决方案来满足照片迁移需求的个人的绝佳选择。
无论您是从 Android 还是 iOS 设备转移到新 iPhone,都有多种方法可以在不依赖 iCloud 的情况下传输照片。 选择符合您的偏好、技术舒适度和您手头工具的方法。 通过执行本文中概述的步骤,您可以确保将珍贵的照片顺利成功地转移到您的新 iPhone。
人们也读3 年 2023 款最佳 iPod 音乐传输软件!2023 固定:如何在没有 iTunes 的情况下将音乐从计算机传输到 iPhone?
发表评论
评论
热门文章
/
有趣乏味
/
简单困难
谢谢! 这是您的选择:
Excellent
评分: 4.6 / 5 (基于 81 评级)