

作者: Adela D. Louie, 最新更新: 2022年11月3日
我们中的许多人都喜欢使用“笔记”。 它是您 iOS 设备上的一个应用程序,您可以在其中输入您应该始终记住或查看的内容。 你知道怎么 将笔记从 iPhone 13 转移到电脑? 可以肯定的是,我们使用 iPhone 来记下对我们很重要的笔记,其中大部分细节都是私密的,这就是为什么有些人想要确保这些数据得到额外照顾的原因。
除了隐私之外,我们大多数人还使用它来记下会议或课堂上的重要笔记。 这也是为什么这么多人想知道如何将他们的笔记从 iPhone 传输到计算机,以便他们可以创建文件备份,如果您害怕丢失数据,这是一个很好的预防措施。
在本文中,我们将讨论一些最常用的方法,如何将笔记从 iPhone 13 传输到计算机。 我们还将向您介绍一些工具,这些工具可以帮助我们更好地理解我们必须做的事情才能创建我们拥有的重要文件的备份,其中之一是 顶级 iOS 数据传输工具. 我知道这个话题真的很有趣并且有必要学习,所以让我们开始吧。
第 1 部分:如何将笔记从 iPhone 13 传输到计算机的方法是什么?第 2 部分:使用 FoneDog 电话转移工具将笔记从 iPhone 13 转移到计算机第 3 部分:总结一切
让我们首先讨论一些如何将笔记从 iPhone 13 传输到计算机的最常用方法。 您可以仔细分析哪种方法适合您,以及您拥有的资源。
从 iPhone 13 到电脑是通过使用电子邮件。 如果你有几个笔记要转,这个真的很方便,基本上就是你自己发邮件,然后通过下载你发送的邮件的附件来访问笔记,让我们看看详细过程如下。
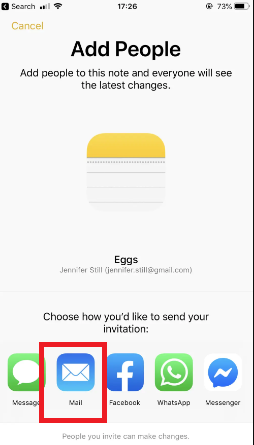
现在,您可以查看已发送到电子邮件的笔记,以进行保管和备份。 此方法是将笔记从 iPhone 13 传输到计算机的最简单方法之一。
此方法将笔记从 iPhone 13 传输到计算机仅适用于 Apple 设备。 如果您是 Apple 产品的用户,那么您就会知道有一个名为“Airdrop”的功能,主要用于将文件从一台 Apple 设备传输到另一台设备。 如果您自从看到下面的程序列表后就没有使用过上述功能。
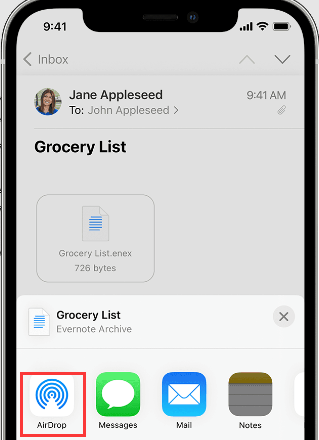
除了 iTunes,iCloud 是另一个在 Apple 设备的生活中发挥重要作用的应用程序。 如果您想将数据同步到其他 Apple 设备,这实际上是您首先想到的。 iCloud 是一种云存储,也是一种云计算服务,可以在每台 Apple 设备上访问。
它允许您在同一 iCloud 帐户下访问和修改 Apple 设备上的所有文件。 这也是将笔记从 iPhone 13 传输到计算机的最简单方法之一,因为您只需将数据和笔记上传到 iCloud,您就可以使用在同一 iCloud 帐户中注册的任何 Apple 设备访问它们。
如果您对自己应该做什么感到好奇,让我们看看您应该遵循的流程。
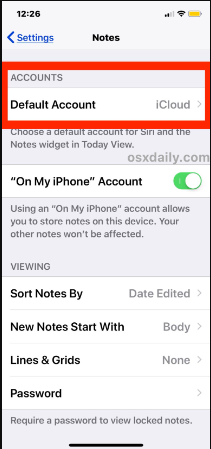
您还必须记住,如果您选择使用此方法,您只能在您的 iCloud 帐户中阅读您的 iPhone 13 笔记,您不能下载这些笔记,然后将它们复制或粘贴到您使用计算机拥有的任何文档文件中。 此外,您只能使用 iCloud 帐户同步笔记并使用浏览器查看它们,但无法将 iPhone 上的笔记导出到计算机。
如果您对我们上面讨论的方法不满意,我们将与您分享另一种方法。 它是通过使用 FoneDog电话转移 工具,在将文件从一台设备传输到另一台设备时,它是可靠的合作伙伴。 此工具可以帮助您创建备份文件,甚至可以用于将 HEIC 文件转换为 PNG 或 JPEG 文件格式。
电话转移
在iOS,Android和Windows PC之间传输文件。
轻松地在计算机上传输和备份短信,联系人,照片,视频,音乐。
与最新的iOS和Android完全兼容。
免费下载

在您的个人计算机上安装 FoneDog 电话转移工具之前,您必须考虑一些规范。 操作系统必须是 32 位或 64 位,并且应该是 Windows 11/10/8.1/8/7/Vista/XP. 推荐大小为 1024 MB 的 RAM 也有要求。 你可以从 512 MB 如果你想。 硬盘空间要求1G以上,CPU要求1GHz Intel/AMD CPU以上,分辨率为 1024 × 768 显示或以上。
现在,我们如何使用 最好的 iPhone 数据传输工具 在我们如何将笔记从 iPhone 13 传输到计算机的过程中? 让我们看看下面。
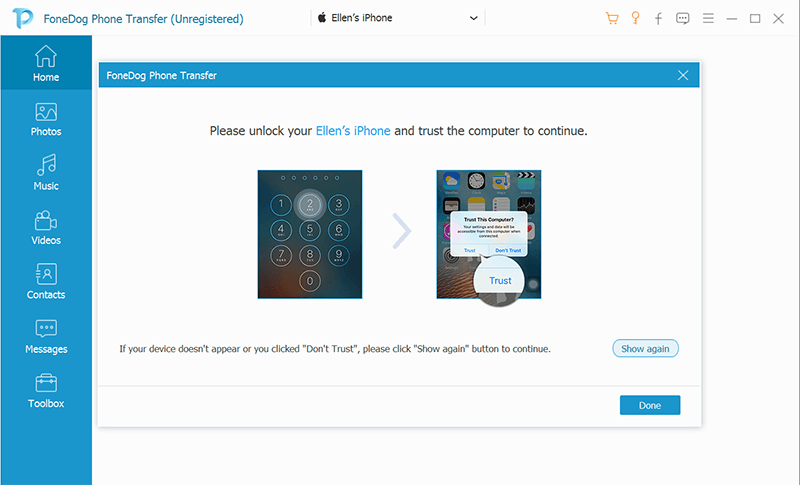
人们也读8方式:如何在没有iTunes的情况下将文件从Windows PC传输到iPhone有关如何将文件从Mac传输到iPad的指南
我们希望我们为您提供了可用于将笔记从 iPhone 13 传输到计算机的最佳信息。 如果您真的想确保在一天中的任何时间都拥有所需的所有数据,那么最好配备正确的程序,就像我们讨论过的程序一样。
发表评论
评论
热门文章
/
有趣乏味
/
简单困难
谢谢! 这是您的选择:
Excellent
评分: 4.7 / 5 (基于 94 评级)