

作者: Vernon Roderick, 最新更新: 2021年6月16日
iPad 是由 Apple 生产的平板电脑,与著名的 iPhone 和 iPod 设备一样在 iOS 上运行。 你可以在 iPad 上做很多你在电脑上做的事情。 iPad 的一大优势在于它是一款便携式平板电脑,易于使用,即使在旅行时也携带轻便。 有了它,您可以播放电影、音乐、游戏、浏览网页、交流、管理文件和应用程序等等。 当你需要 将文件从 mac 传输到 ipad,本文将指导您介绍如何完成这项工作的不同方法。 为了更方便的方法, FoneDog电话转移 将帮助您轻松进行文件传输。
第 1 部分。将文件从 Mac 传输到 iPad 的最佳软件第 2 部分。如何使用带有 USB 连接文件共享应用程序的 iTunes 将文件传输到 iPad第 3 部分。如何通过 Wi-Fi 连接将文件从 Mac 传输到 iPad第 4 部分。 如何在 Mac 中使用 AirDrop 将文件从 Mac 传输到 iPad第 5 部分。如何使用 iCloud 将文件从 Mac 传输到 iPad第6部分。摘要
FoneDog Phone Transfer 是您文件传输需求的绝佳替代方案,可让您一键轻松管理和传输 iOS、Android 设备和计算机之间的各种文件。 它允许您传输大多数文件类型,例如视频、图像、音频、联系人、消息等等。 它可以将文件传输到 iPad,导入视频,或将电影、家庭视频、电视节目、播客、MV 和 iTunes U 导出到其他设备。 您可以在 iOS 和 Android 设备之间轻松切换文件,而不会丢失任何数据。 您可以通过 FoneDog Phone Transfer 确保您的数据安全。 它支持多种设备,如 iPhone、iPad、iPod Touch 等不同系统版本的 Android 设备。
FoneDog电话转移,您可以在以下文件之间进行文件传输:
如果您想购买,可以在网站上下载免费试用版以及 30 天退款保证。
本节提供了详细的步骤来指导您如何使用安装在 Mac PC 上的 iTunes 通过 USB 电缆连接将文件传输到 iPad。
确保 iTunes 应用程序是最新版本以及您的 Mac OS。 您的 iPad 设备还必须是最新的 iOS 版本并支持文件共享。
如何获取最新版本的 iTunes 应用程序:
步骤01:在Mac电脑上,启动 iTunes的 应用程序。
步骤02:进入 iTunes的 菜单,然后选择 检查更新.
步骤03:iTunes将检查该应用程序的最新更新。 它将提示您安装最新版本。 请按照屏幕上的说明进行操作,直到完成安装。
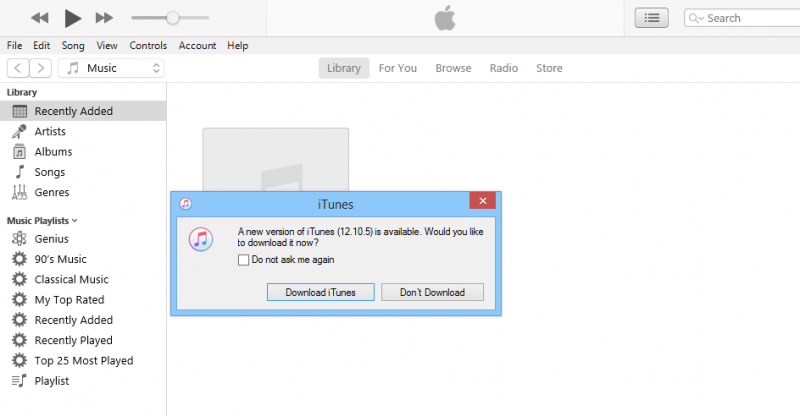
如何使用 iTunes 文件共享应用程序将文件传输到 iPad:
您可以使用 iTunes 文件共享功能将文件从 Mac 传输到 iPad。 如果您在左侧边栏中没有看到文件共享选项,则表示您的设备没有文件共享应用程序。
步骤01:启动 iTunes的 您计算机上的应用程序。
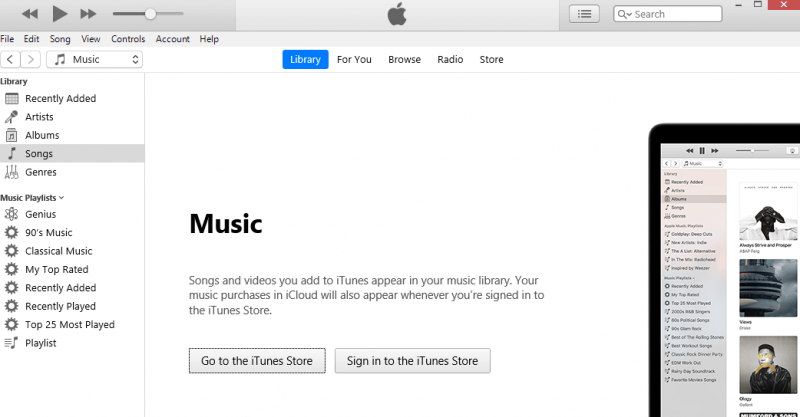
步骤 02:使用 USB 电缆连接将 iPad 设备插入 Mac 计算机。
步骤03:在出现提示时,点击设备上的“信任此计算机”。
步骤04:当iPad连接并被iTunes识别时,单击窗口左上角的“设备”按钮。
步骤 05:在 iTunes 的左侧窗格中,单击 文件共享.
步骤06:在右侧,选择设备上的文件共享应用,以将文件从Mac传输到iPad。
步骤07:在“文档”列表中,单击 加入 按钮。
您还可以通过将文件从Mac驱动器拖放到“文档”列表并将其复制到iPad,将文件从Mac传输到iPad。
步骤08:选择您想要传输的文件。
步骤09:点击 加入 按键.
步骤10:点击 Sync 同步.
步骤 11:等待文件传输过程完成,确保 iPad 和 Mac 计算机之间建立良好的连接。
如何通过 Finder 将文件从 Mac 同步到 iPad:
步骤 01:使用 USB 数据线或 Wi-Fi 连接将 iPad 设备插入 Mac 计算机。
步骤02:前往 发现者.
步骤03:在“位置”下选择您的iPad设备。
步骤 04:在菜单栏上,单击 档 按钮。 这会列出您设备上的文件共享应用程序。
步骤05:选择要传输的文件,然后将其从Finder窗口拖到应用程序中。
步骤06:单击应用程序名称旁边的箭头以查看已成功传输的文件。
如何使用 iTunes 将文件从 Mac 传输到 iPad:
步骤01:启动 iTunes的 Mac 计算机上的应用程序。
步骤 02:使用 USB 电缆连接将 iPad 设备插入 Mac 计算机。
步骤 03:在询问时点击设备上的“信任这台计算机”。
步骤04:当iPad连接并被iTunes识别时,单击窗口左上角的“设备”按钮。
步骤05:进入 文件 菜单,然后选择 添加到图书馆. 这将允许您浏览要传输到 iPad 的文件并将它们添加到 iTunes 库。
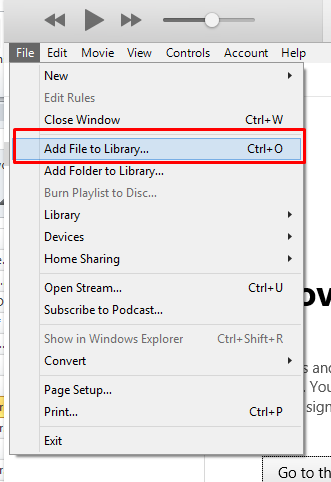
步骤06:在iTunes的左窗格中,单击 iPad的 下 设备.
要取消隐藏iTunes中的左窗格或侧边栏,请转到 查看 菜单,然后选择 显示侧边栏.
步骤07:当您的iPad连接并且iTunes可以识别该设备时,单击位于左上角的iPad设备名称。
步骤 08:在左侧窗格中,选择下的音乐或电影等选项 设置. 这将打开 iTunes 资料库。
步骤 09:在右侧,勾选 同步电影或同步音乐 框。
步骤10:点击 申请 按钮位于窗口的下部。
第 11 步:转到文件资源管理器。
步骤 12:导航到存储文件以进行传输的位置。
步骤 13:选择要传输到 iPad 的文件。
第14步:将文件拖放到 电影或音乐库 in iTunes的. 这将现在将文件传输到 iPad。
第 15 步:进度条将显示文件传输到 iPad 的状态。 等到传输过程完成,确保 iPad 和计算机之间建立良好的连接。
步骤16:转移程序现在完成后,从 iTunes的. 断开 iPad 设备与计算机的连接,然后检查文件现在是否已成功传输到 iPad。
本部分提供分步说明,以帮助您了解如何使用 Mac PC 上安装的 iTunes 通过 Wi-Fi 连接将文件传输到 iPad。 确保您的 PC 上安装了最新版本的 iTunes。
进行文件传输时,如何将iPad设置为与计算机无线连接:
步骤 01:使用 USB 连接线将 iPad 设备插入 Mac 计算机。
步骤02:启动 iTunes的 应用程序。
步骤 03:在左侧窗格中,单击下方的 iPad 设备.
步骤04:当您的iPad连接并且iTunes可以识别该设备时,单击位于左上角的iPad设备名称。
步骤 05:在左侧窗格中,转到 总结 标签。
步骤 06:向下滚动到选项,检查 通过Wi-Fi与此iPad同步 框。
步骤07:点击 申请 在窗口底部找到按钮。
步骤 08:从计算机上拔下 iPad。
如何使用无线连接将文件从 Mac 传输到 iPad:
步骤 01:将 iPad 的 Wi-Fi 连接设置为与 Mac 计算机相同。
步骤02:启动 iTunes的 您计算机上的应用程序。
步骤03:在iTunes的左窗格中,单击 iPad的 下 设备.
步骤04:当您的iPad连接并且iTunes可以识别该设备时,单击位于左上角的iPad设备名称。
步骤 05:在左侧窗格中,转到 总结 标签。
步骤 09:转到存储文件以进行传输的位置。
步骤 10:选择要传输到 iPad 的文件。
第11步:将文件拖放到 音乐或电影库 in iTunes的. 这将现在将文件传输到 iPad。
第 12 步:进度条将显示文件传输到 iPad 的状态。 等到传输过程完成,确保 iPad 和计算机之间建立良好的连接。
步骤13:转移程序现在完成后,从 iTunes的. 断开 iPad 设备与计算机的连接,然后检查文件现在是否已成功传输到 iPad。
本节将教你如何使用的过程 空投 在 iOS 中,您可以轻松地将一些文件从 Mac PC 无线发送到附近的 iPad。 它可以一个一个地进行文件的传输。
如何设置设备以使用 AirDrop:
如何使用 AirDrop 通过无线连接将文件从 Mac 传输到 iPad:
步骤01:前往 发现者.
步骤02:在左侧窗格中,选择 空投.
步骤03:它将显示附近的AirDrop用户。 拖放您想要发送给AirDrop用户的文件,在这种情况下,就是您的iPad设备。
步骤04:在iPad上,您将收到有关AirDrop请求的通知消息。 轻敲 接受 开始文件传输并将文件保存到下载文件夹。
- 或 -
步骤01:打开要传输的文件。
步骤02:点击 分享 AirDrop应用程序上的按钮。 您也可以在Finder中按住Control键单击鼠标,然后单击 分享 在快捷菜单上。
步骤 03:从窗口中显示的共享选项中,选择 空投.
步骤04:选择您的iPad作为发送文件的收件人。
步骤05:在iPad上,您将收到有关AirDrop请求的通知消息。 轻敲 接受 开始文件传输并将文件保存到下载文件夹。
本节讨论如何使用 Mac 将文件从 Mac 传输到 iPad 的简单过程 iCloud的. 您必须在 iCloud 中拥有一个帐户并在 iPad 上启用。
步骤 01:在 Mac 计算机中启动 Web 浏览器并转到 iCloud.com
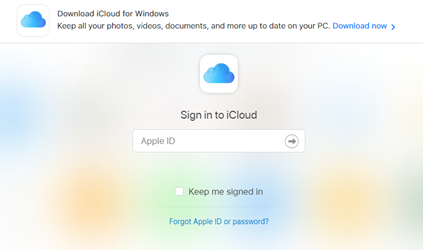
步骤02:登录 iCloud的 使用您的 Apple ID 电子邮件和密码。
步骤03:点击 iCloud的驱动器.
步骤 04:在窗口顶部,单击 上传 图标。
步骤 05:出现 Finder 窗口。 选择您要上传到 iCloud 的文件。
步骤06:点击 可选 按钮并等待文件成功上传到 iCloud。
步骤 07:在您的 iPad 设备上,打开 档 应用程序。
第08步:点击 浏览 标签。
第09步:点击 iCloud的 驾驶 在位置下。
第10步:点击 选择 在右上角。
第 11 步:点击要传输到 iPad 的文件。
第12步:点击 移动 按钮。
第13步:点击 在我的iPad上 按钮。
步骤 14:选择要保存文件的文件夹。
第15步:点击 移动 按钮。 所选文件将移动到您的 iPad 文件夹。
人们也读如何将 iPhone 文件传输到 PC如何将文件从iPhone传输到iPhone
iPad 平板电脑是一种便携式设备,其功能类似于计算机。 您可以存储文件、播放视频、音乐、游戏、浏览网络、交换电子邮件、安装应用程序以及您可以执行的更多功能。 如果您需要将文件从 Mac 传输到 iPad,本文适合您,其中包含您可以遵循的几种文件传输方法。 一个有价值的工具叫做 FoneDog 电话 转让 还可以帮助您轻松地将文件从 Mac 传输到 iPad。
发表评论
评论
热门文章
/
有趣乏味
/
简单困难
谢谢! 这是您的选择:
Excellent
评分: 4.7 / 5 (基于 74 评级)