

作者: Adela D. Louie, 最新更新: 2023年1月12日
总有一天您必须换用新计算机。 为了让你执行正确的方式 如何将 iPhone 备份传输到新计算机,您必须安装许多程序,必须准备备份光盘,甚至使用可以帮助您将数据和文件从一个设备传输到另一个设备的第三方应用程序。
此外,通过这种方式,您可以保护您拥有的数据,尤其是那些过于个人化或过于重要的数据,以防万一设备损坏、丢失或受病毒影响而导致数据丢失,数据可能会丢失恢复。 在本文中,我们将向您介绍将 iPhone 备份传输到新计算机的方法和方法。 您可以使用相同的方法来 将您的 iPhone 文件传输到 PC. 现在让我们开始吧。
第 1 部分:将 iPhone 备份传输到新计算机的方法有哪些?第 2 部分:总结一切
我们现在将继续讨论如何将 iPhone 备份传输到新计算机的不同方法和方式。 现在让我们收集我们需要知道的所有想法,以便能够正确执行传输。
对于我们文章的下一部分,我们将讨论一种工具,它可以帮助您处理将文件从特定设备传输到另一台设备时遇到的许多难题和任务。 你听说过 FoneDog电话转移 工具? 好吧,这个工具可以克服您所处的所有困难,并确保您可以快速传输文件而不会影响传输文件的质量。
电话转移
在iOS,Android和Windows PC之间传输文件。
轻松地在计算机上传输和备份短信,联系人,照片,视频,音乐。
与最新的iOS和Android完全兼容。
免费下载

FoneDog Phone Transfer 工具具有广泛的功能,这使它成为一个出色的工具。 让我们使用下面的功能列表作为参考来证明这一说法。
除了许多好的功能外,FoneDog Phone Transfer工具易于使用并且通过易于理解和执行的步骤操作,让我们在下面检查它们。
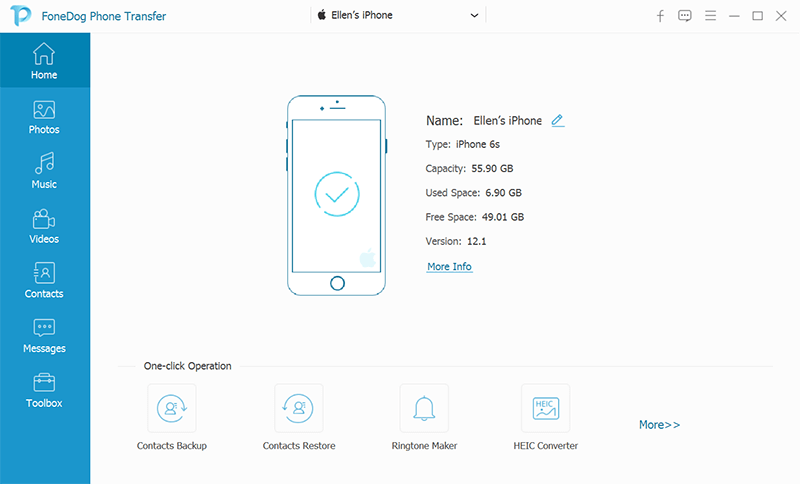
当您处理多种类型的移动设备(如 iPhone、iPad、HTC、谷歌、三星、LG、华为等)时,可以使用此工具。
将 iPhone 备份传输到新计算机的最简单方法之一是使用 USB。 为了能够使用此方法,您必须安装 iTunes 应用程序,以防它尚未出现在您的计算机上。 但是,让我们详细了解如何继续使用此方法。
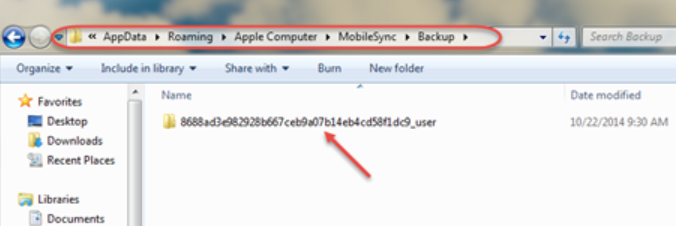
确保一切准备就绪后,使用“启动 iTunes 备份文件夹”发现者”,然后按照有关如何使用 USB 将 iPhone 备份传输到新计算机的步骤进行操作。 让我们在下面查看有关如何执行此方法的步骤。

在某些情况下,您无法在您使用的 Windows 计算机上找到 iTunes 备份文件的位置。 文件可能已被删除或移动,或者设备尚未在 iTunes 中备份。 如果您也看不到“应用程序数据” 文件夹中,该选项可能已被隐藏或未启用显示该功能的选项。 为了能够更改设置,您可以先进入文件资源管理器。
人们也读如何将视频从iPhone传输到计算机轻松将Android视频传输到iPhone的指南
有必要对您存储在设备或 iPhone 上的文件进行一个或多个备份。 通过了解如何将 iPhone 备份传输到新计算机的正确过程,您还可以确保创建一个安全空间来保护您的文件。 万一备份丢失、损坏或受病毒影响,最好的办法是您随时准备就绪。
我们希望我们已经帮助您弄清楚您必须做的正确事情,以确保您为发生的任何事情做好准备。 每次您想要购买一台新计算机或切换到新的移动设备时,您正在使用的上一台设备的文件备份最终都会发挥非常重要的作用。
发表评论
评论
热门文章
/
有趣乏味
/
简单困难
谢谢! 这是您的选择:
Excellent
评分: 4.7 / 5 (基于 99 评级)