

作者: Vernon Roderick, 最新更新: 2021年1月6日
自2007年Apple崛起至今,iPhone系列已成为全球最常用的智能手机之一。 毕竟,这是苹果最好的智能手机产品。
但是,不幸的是,它有自己的世界,因此您可能无法在iPhone和其他品牌的智能手机之间建立连接。
本文将向您展示如何 将iPhone文件传输到PC 尽管它们彼此不兼容。 让我们从我认为在这种情况下最理想的事情开始。
1.使用软件将iPhone文件传输到PC2.通过即插即用功能将iPhone文件传输到PC3.使用iTunes将iPhone文件传输到PC(文件共享)4.使用iTunes将iPhone文件传输到PC(同步)5.通过iCloud网站将iPhone文件传输到PC6.通过iCloud App将iPhone文件传输到PC总结
当一个人想要 将iPhone文件传输到PC,您自然会有多个选择。 但是,大多数专家都会同意,最好的解决方案是通过专用软件,这就是为什么我介绍 FoneDog电话转移.
FoneDog电话转移 是一种允许在iOS,Android和Windows PC之间传输文件的工具。 它支持最新版本的iOS 17,Android 14和Windows 11,因此是完成此工作的最佳工具。 此外,它支持大多数文件类型。
以下是步骤 将iPhone文件传输到PC:
用专用的USB线将iPhone连接到Windows PC。 确保计算机上当前打开了FoneDog电话传输。 它会自动检测设备,您可以使用该软件随意控制iPhone。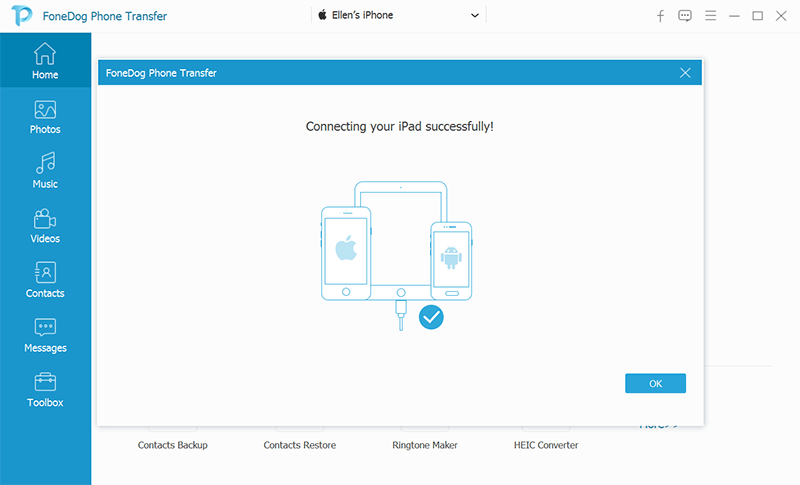
在窗口的左侧,您将看到文件类型列表。 选择您要首先解决的文件类型。 单击其中任何一个后,该软件将花费一些时间来扫描属于该文件类型的文件。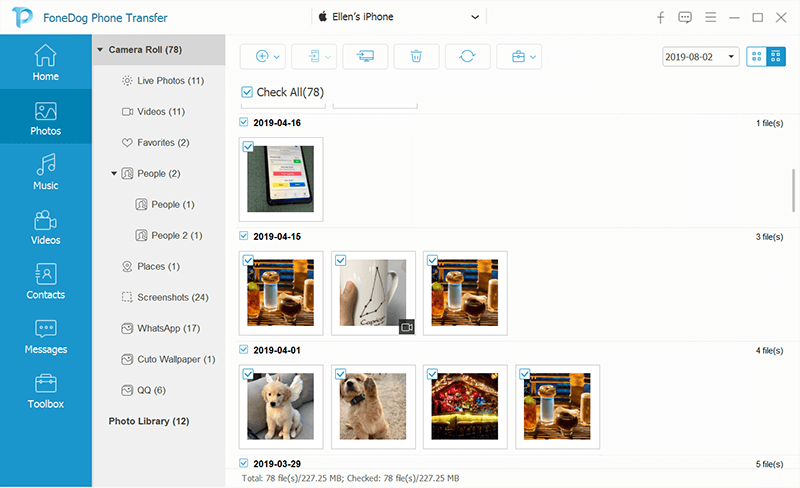
一段时间后,您会从窗口右侧获得文件列表。 只需单击相应的框选择一个文件。 完成后,单击窗口顶部的“导出到PC”按钮以完成传输。 对每种文件类型执行此操作。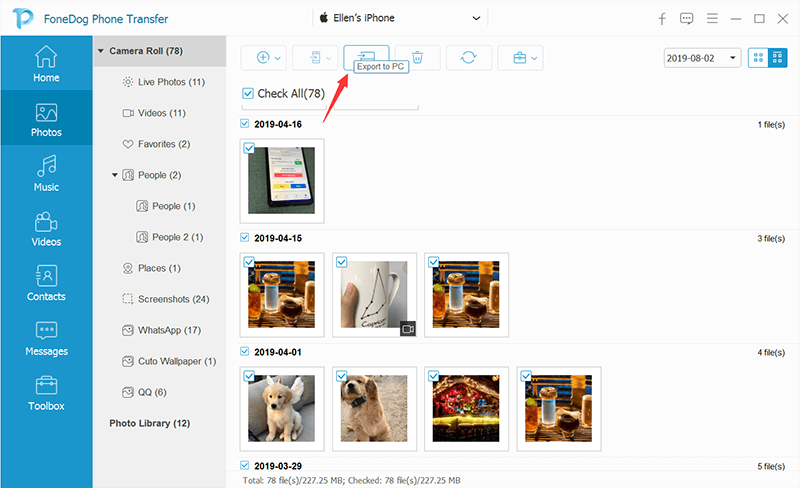
FoneDog电话转移 为文件传输提供了极大的自由度和控制力。
但是,如您所见,您无法完全 将iPhone文件传输到PC 一次全部。 一次只能执行一种文件类型,尽管还算不错。 但是,如果您希望它运行得更快,我有一个更方便的解决方案。
您可能不知道每台Windows PC上的即插即用功能,但实际上您以前很可能已经使用过它。
即插即用是我们所谓的将设备插入PC并使用在不使用工具的情况下会显示的消息传输文件的过程。
以下是步骤 将iPhone文件传输到PC:
这就是我们所说的复制粘贴,它可以复制内容并将其粘贴到您喜欢的任何位置。 最好的是,只要您可以选择所有文件,就可以 将iPhone文件传输到PC 不论它们的文件类型如何,都可以一次完成所有操作。
您可能听说过iTunes,它是每台Mac计算机上的内置应用程序。 但是,也可以将其安装在Windows PC上,以管理或传输文件。
iTunes具有一项称为“文件共享”的功能,您可以使用它来 将iPhone文件传输到PC。 这是使用此功能所需的条件:
满足这些先决条件后,您就可以 将iPhone文件传输到PC。 以下是执行此操作的步骤:
![]()
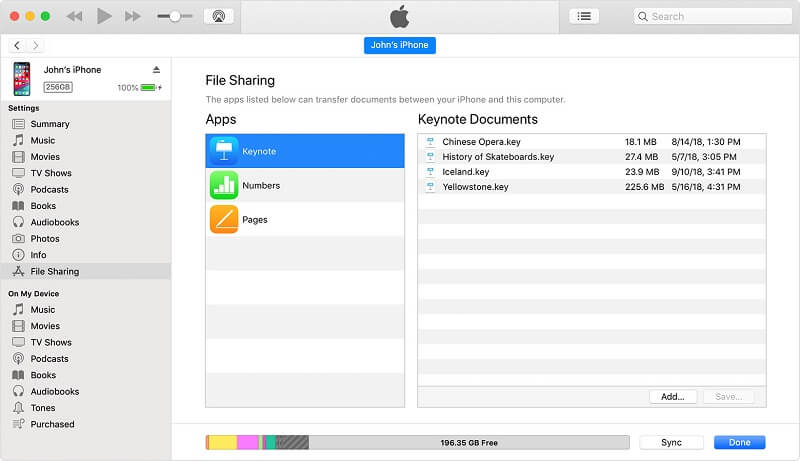
您不仅限于文件管理器应用程序。 您还可以选择其他应用程序,只要所需的文件由该应用程序管理即可。 无论哪种方式,这就是 将iPhone文件传输到PC.
尽管您可以手动通过iTunes进行传输,但是您也可以 将iPhone文件传输到PC 自动使用iTunes,那可以通过同步文件来实现。
同步文件将意味着确保所连接设备中的所有文件都将与其连接的位置相同。 在我们的案例中,这将确保iPhone中的文件始终在您的PC上,但是一次只能在一种文件类型上完成。
以下是步骤 将iPhone文件传输到PC:
考虑到上一节的内容,您必须已经尝试安装iTunes。 因此,您应该已经了解iCloud。
iCloud是Apple专用的云存储。 它允许Apple用户以某种方式存储他们的文件,以便他们可以随时随地访问这些文件。
这些是有关如何 将iPhone文件传输到PC:
由于存在通过网站访问iCloud的方法,因此可以假设也可以通过应用程序访问iCloud是公平的,如果这正是您的想法,那么您是对的。
就像Windows有iTunes一样,Windows也有iCloud。 使用此应用程序,您可以从PC存储文件,也可以从其他设备访问文件,只要文件已保存在云平台中即可。
现在是以下步骤 将iPhone文件传输到PC:
最困难的部分是安装和设置iCloud。 只要正确完成操作,您就可以轻松完成 将iPhone文件传输到PC 没有任何实际问题。
如果您将iPhone用于很多事情,那么最终肯定会耗尽空间。 到时候,您可以删除不需要的文件或将它们发送到其他存储设备,因此没有真正的风险。
如果选择后者,则本指南介绍了如何 将iPhone文件传输到PC 对您应该很有帮助。 只要您正确地遵循它,就不会遇到任何问题。
发表评论
评论
热门文章
/
有趣乏味
/
简单困难
谢谢! 这是您的选择:
Excellent
评分: 4.5 / 5 (基于 93 评级)