

作者: Vernon Roderick, 最新更新: 2019年9月5日
我们都知道了解它的重要性 如何将视频从iPhone传输到计算机。 首先,视频往往用于编辑目的。 这就是为什么它需要转移到计算机,以便编辑过程可以完成。 此外,视频在任何智能手机中都占用了大量空间。 iPhone视频也不例外。 如果这些文件堆积在您的手机上,它可能会将您存储空间的所有内容减少到零。
这就是为什么我们确保创建一篇谈论的文章 如何将视频从iPhone传输到计算机,无论是为您的手机回收一些空间还是使用计算机中的视频。
使用FoneDog软件将视频从iPhone传输到计算机如何使用iTunes将视频从iPhone传输到计算机如何使用Dropbox将视频从iPhone传输到计算机如何使用自动播放将视频从iPhone传输到计算机如何使用Windows资源管理器将视频从iPhone传输到计算机如何使用iCloud照片将视频从iPhone传输到计算机如何使用照片应用程序将视频从iPhone传输到计算机
人们也读2如何将照片从iPhone传输到Android如何将iPhone联系人转移到Android手机的两种方法
FoneDog电话转移 是一种允许从不同设备传输数据的软件,包括iOS和Android智能手机以及计算机。
但是,电话转移比我们讨论的选项方便得多。 为了给您一个更好的主意,以下是使用FoneDog Phone Transfer的优势:
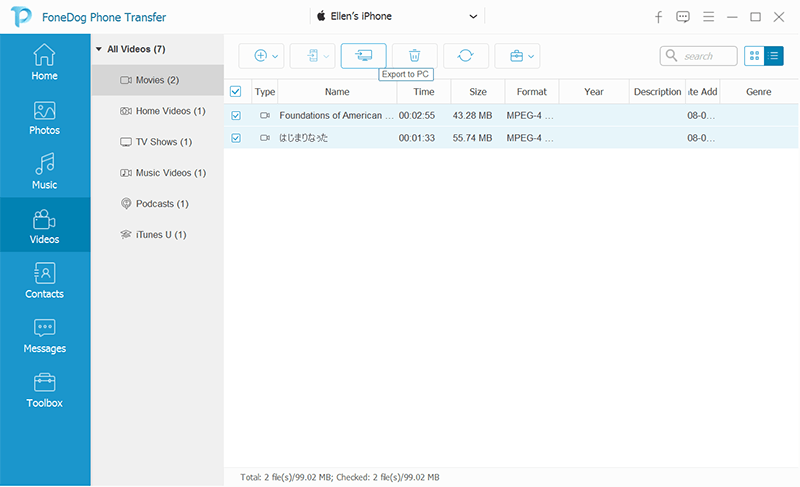
如果您认为这些优点非常诱人,请知道您也可以免费使用FoneDog Phone Transfer,尽管会有一些限制。 无论如何,我相信即使他们不得不付钱继续使用该软件,任何人都会发现它非常有用。
如果您已经拥有iOS设备一段时间,那么您可能已经知道iTunes了。 iTunes是一款由Apple开发的应用程序,用于管理iOS设备。 它允许同步您的照片,联系人,音乐,最重要的是视频。
它是学习时用户的首选选项之一 如何将视频从iPhone传输到计算机。 但是,在此之前,您需要确保iTunes已更新到最新版本。 所以不用多说了,以下是使用iTunes传输视频的方法:
这是使用iTunes将视频从iPhone传输到计算机的方法。 但是,由于更新应用程序的问题,有时您将无法使用iTunes。 在这种情况下,您应该查看本文中的其余选项。
您还有很多选择可供学习 如何将视频从iPhone传输到计算机。 iTunes不是唯一允许传输视频的东西。 还有更多,其中一些可以在互联网上找到。
在线发现的一个这样的工具是Dropbox。 Dropbox是互联网上的一个地方,您可以存储不同类型的文件,其中包括视频。
使用Dropbox有利有弊。 首先,Dropbox可以无线使用。 查看有关如何使用Dropbox将视频从iPhone传输到计算机的步骤。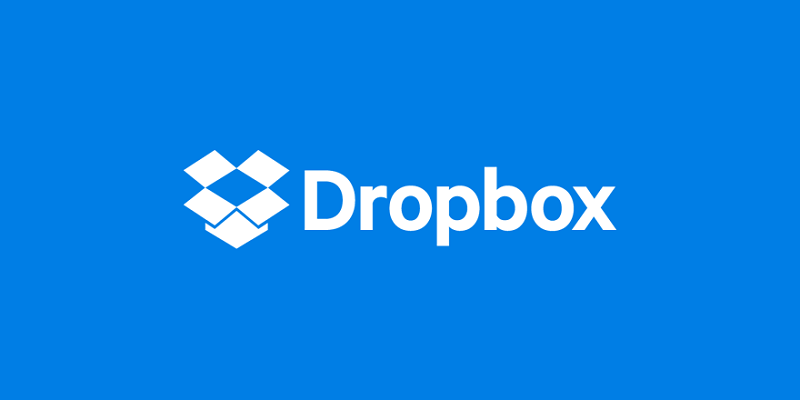
另一种选择是将视频拖放到文件夹中。 稍等片刻,直到视频上传完毕。
有了这个,您现在可以通过稳定的互联网连接轻松下载文件。 然而,即使在学习之后 如何将视频从iPhone传输到计算机 使用Dropbox,您仍然无法保证数据传输的成功。
Dropbox的缺点是你需要支付更多的存储空间。 虽然这是一种传输视频的便捷方式,但您可以转移的数量有限制。
话虽如此,您可能想要选择有关如何将视频从iPhone传输到计算机的更多选项。
到目前为止,我们已经讨论过如何将视频从iPhone传输到任何类型操作系统的计算机。 这意味着前两个选项适用于Windows和Mac。
所以,现在是时候我们讨论仅适用于特定操作系统的方法。 让我们从Windows开始吧。
AutoPlay是Windows 7中的一项功能,允许从iPhone到Windows PC导入图片,当然还有视频。
此选项的步骤比前两个步骤稍微容易一些,因此我们确信您不会遇到此问题。 所以简而言之,这是一步一步的指南 如何将视频从iPhone传输到计算机 使用自动播放。
如前所述,AutoPlay是Windows 7中提供的一项功能。 因此,如果您的操作系统已过时或更新,则可能无法正常运行。 所以这是另一种如何通过Windows操作系统将视频从iPhone传输到计算机的方法。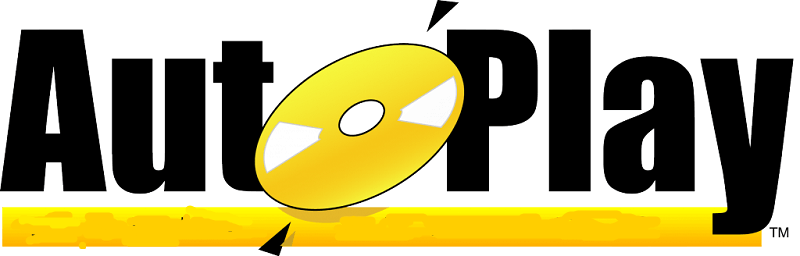
与AutoPlay功能相比,使用Windows资源管理器进行学习 如何将视频从iPhone传输到计算机 有点容易。
Windows资源管理器是具有Windows操作系统的计算机的系统应用程序。 但是,如果您有Windows 10,那么它将被称为文件资源管理器。
无论哪种方式,如何将视频从iPhone传输到计算机的过程都是一样的。 所以这里是完成数据传输的步骤。
与AutoPlay相比,它不仅不那么复杂,而且还提供了更高的成功机会,因为它可以在其他版本的Windows中完成,而不仅仅在Windows 7上完成。
现在我们已经完成了如何使用Windows操作系统将视频从iPhone传输到计算机,让我们继续其竞争对手Mac OS。
iCloud Photos是一个库,您可以使用计算机访问iPhone设备中的所有视频和照片。 这样您就可以下载这些项目,以便将视频从iPhone传输到计算机。
这是最便捷的方式之一 如何将视频从iPhone传输到计算机 因为它允许无线传输数据。
所以,不用多说了,让我们继续关于如何使用iCloud Photos将视频从iPhone传输到计算机的分步指南:
此时,可访问的视频 iCloud的照片库 您的iPhone中也可以从您的计算机上获得。 然后,您可以从那里选择要下载的文件。
显然,你必须有一个稳定的互联网连接与此选项。 但是,如果您没有互联网,您仍然可以选择其他选项 如何将视频从iPhone传输到计算机 使用Mac OS。
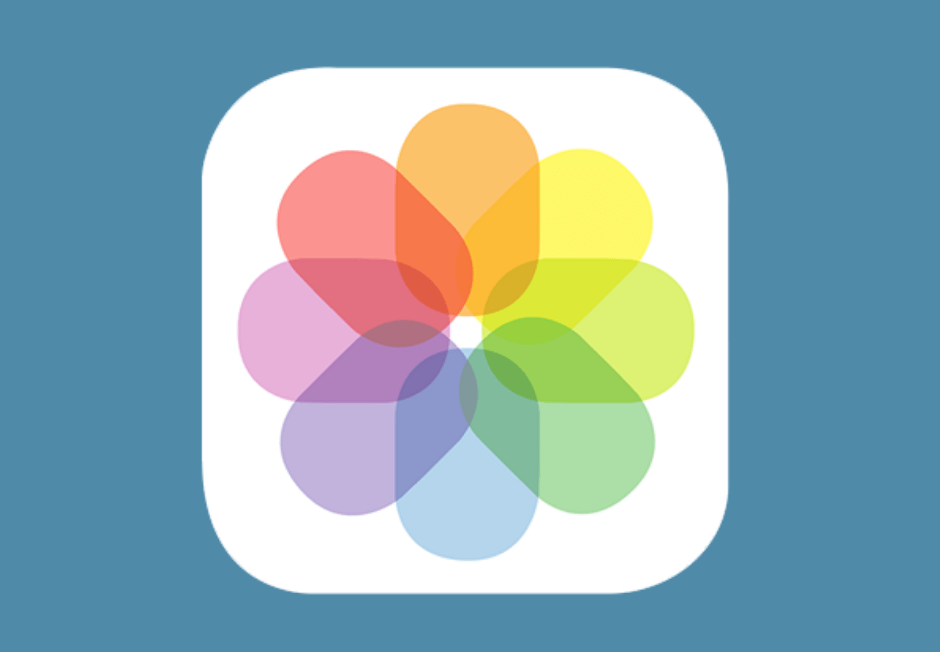
照片应用程序类似于Windows 10中的Windows资源管理器。 因此,您会发现使用照片应用程序实际上非常简单。 以下是您需要遵循的步骤:
如您所见,使用照片应用程序与使用Windows资源管理器非常相似。
无论哪种方式。 所有这些选项都很方便,它允许您将视频从iPhone传输到计算机而不会有太多复杂性。
但是,它并没有改变这些选项存在缺陷的事实。 例如,您可以限制转移的数量。 此外,如果要传输大量视频,也需要花费大量时间。
所以为了弥补这一点,我们准备了另一种选择 如何将视频从iPhone传输到计算机 这将使数据传输尽可能快,同时保持视频质量。
视频是一个非常精致的文件。 它在任何设备上都占用了大量空间。 另外,只有一个错误,文件可能无法读取。 因此,您需要确保选择的选项 如何将视频从iPhone传输到计算机 将是最有效的。
这就是为什么我们向您介绍了将视频从iPhone传输到计算机的很多方法。 但是,所有这些似乎都有缺陷。
幸运的是,通过FoneDog Phone Transfer,您将能够利用该软件的功能来妥协这些缺陷。 因此,如果传输视频对您来说太麻烦,我们建议您使用FoneDog Phone Transfer。
发表评论
评论
热门文章
/
有趣乏味
/
简单困难
谢谢! 这是您的选择:
Excellent
评分: 4.7 / 5 (基于 90 评级)