作者: Nathan E. Malpass, 最新更新: 2023年10月19日
在智能手机时代,在设备之间共享文件和数据已成为日常必需品。 虽然云服务和消息应用程序是发送文件的常见方式, 蓝牙文件传输 iPhone 将可能是一个有价值且方便的选择。 如果您曾经想知道如何 在 iPhone 之间传输文件 使用蓝牙,您来对地方了。
在这份综合指南中,我们将引导您了解在 iPhone 上轻松执行蓝牙文件传输的可能性或不可能性。 无论是照片、视频、文档还是其他文件,我们都会向您展示如何充分利用向 iPhone 的传输。 告别电缆和复杂的共享方法,迎接 iPhone 上的无缝文件传输。 让我们开始吧!
第 1 部分:蓝牙文件传输 (iPhone) - 可能吗?第 2 部分:将文件传输到 iPhone 的方法总结
第 1 部分:蓝牙文件传输 (iPhone) - 可能吗?
如果您是 iPhone 用户,想知道是否可以轻松执行蓝牙文件传输,我们很遗憾地通知您,蓝牙文件传输 iPhone 并不是 iOS 设备上的简单或常见功能。 与某些允许蓝牙文件共享的 Android 智能手机和其他平台不同,Apple 的 iOS 出于多种原因限制直接蓝牙文件传输。
- 苹果的生态系统:苹果的生态系统以其安全和隐私功能而闻名。 虽然这为您的数据提供了高水平的保护,但这也意味着 iOS 设备通过蓝牙对外部设备的访问受到限制。 iOS 上蓝牙的主要用途是连接耳机、扬声器或智能手表等配件,而不是促进文件传输。
- 安全和隐私问题:Apple 优先考虑安全和用户隐私,允许不受限制的蓝牙文件传输可能会带来安全风险。 在没有适当保护措施的情况下允许通过蓝牙传输文件可能会为潜在的恶意软件和未经授权的访问打开大门。
- 可用替代方案:为了克服本地蓝牙文件传输的不足,Apple 推出了一系列替代方法,用于在 iOS 设备之间以及与其他平台之间共享文件。 这些方法包括 AirDrop(允许您与其他 Apple 设备无线共享文件)和 iCloud Drive(一种在 Apple 设备和网络之间同步文件的云存储服务)。
虽然在 iPhone 上无法进行直接蓝牙文件传输,但这些替代方案提供了在 iOS 设备之间以及与不同平台上的用户共享文件和数据的高效且安全的方式。 在本文的以下部分中,我们将详细探讨这些替代方法,确保您仍然可以在 iPhone 上轻松共享文件。 因此,虽然蓝牙文件传输不是直接选项,但 Apple 提供了其他强大的解决方案来满足您的文件共享需求。
第 2 部分:将文件传输到 iPhone 的方法
既然您已经了解蓝牙文件传输 (iPhone) 是不可能的,那么我们来谈谈可以实施的各种方法,以便轻松地将文件传输到您的 iPhone。 这些方法很容易理解和实施。
方法#1:谷歌云端硬盘
将文件传输到 iPhone 的最方便和最广泛使用的方法之一是通过 谷歌驱动器。 虽然它不是原生的 iOS 解决方案,但它非常有效且用途广泛。 以下是如何使用 Google Drive 进行 iPhone 蓝牙文件传输:
-
安装 Google 云端硬盘:如果您尚未从 iPhone 上的 App Store 下载 Google 云端硬盘应用程序。
-
登录或创建帐户:使用您的 Google 帐户登录。 如果您没有,您可以创建一个免费的 Google 帐户。
-
将文件上传到Google云端硬盘:打开 Google 云端硬盘应用程序并点击 “+” 图标从 iPhone 上传文件。 您可以上传照片、视频、文档等。
-
访问 iPhone 上的文件:将文件上传到 Google 云端硬盘后,您可以随时打开应用程序来访问它们。 您还可以将文件标记为 “离线” 无需互联网连接即可访问它们。
-
共享文件:要与他人共享文件,请点击要共享的文件,然后单击 分享图标。 您可以生成可共享的链接或直接与特定联系人共享。
-
下载文件:要将文件下载到您的 iPhone,请点击该文件,它将打开。 然后,您可以选择将其下载到您的设备上以供离线访问。
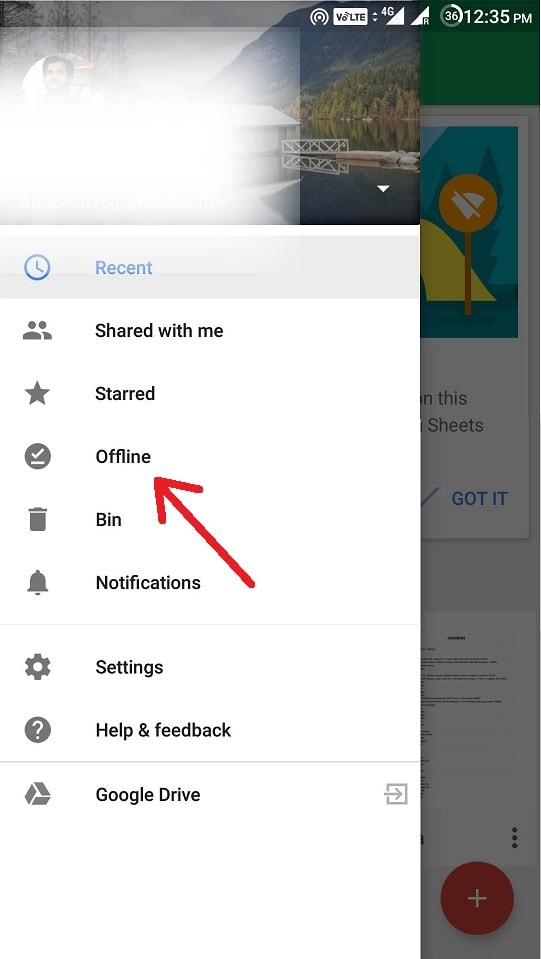
Google 云端硬盘不仅是可靠的文件共享解决方案,也是跨多个设备(包括 iPhone)备份和访问重要文件的好方法。 此外,您还可以通过 Google 云端硬盘共享文件和文件夹,轻松与他人协作。
在接下来的部分中,我们将探索其他方法,例如 AirDrop 和 iCloud Drive,为您提供管理文件的全面工具包
方法#2:使用电子邮件
电子邮件仍然是一种通用且广泛采用的将文件传输到 iPhone 的方法,尤其是文档、照片和其他中小型文件。 以下是有关如何使用电子邮件将文件传输到 iPhone 的分步指南:
-
撰写电子邮件:在计算机或其他设备上打开电子邮件客户端。 创建一封新电子邮件。
-
附上文件:在电子邮件撰写窗口中,查找附件图标(通常由回形针或类似符号表示)并单击它。 这将允许您选择要发送的文件。
-
选择文件:导航到要传输的文件的位置并选择它。 该文件将附加到您的电子邮件中。
-
输入收件人的电子邮件地址: 在里面 “到” 字段中,输入与您 iPhone 的电子邮件应用程序关联的电子邮件地址。 或者,如果您想访问 iPhone 上的文件,您可以将电子邮件发送给自己。
-
撰写消息(可选):如果需要,您可以在电子邮件中添加消息或说明。
-
发送电子邮件: 点击 “发送” 按钮发送带有附件的电子邮件。
-
在 iPhone 上访问电子邮件:在 iPhone 上,打开电子邮件应用程序(例如 Apple Mail)并检查收件箱。 您应该会看到您发送的带有附件的电子邮件。
-
下载文件:打开电子邮件并找到附件。 点击附件即可下载并在 iPhone 上打开。
使用电子邮件是与 iPhone 共享文件的一种简单方法。 请记住,某些电子邮件提供商可能对附件大小有限制,因此此方法可能不适合非常大的文件。 此外,如果您担心安全性,请考虑使用安全电子邮件服务或在通过电子邮件发送敏感文件之前对其进行加密。
方法#3:使用消息应用程序
消息应用程序已成为我们日常交流不可或缺的一部分,它们也可以成为将文件传输到 iPhone 的便捷方式。 许多消息应用程序支持文件共享,可以轻松发送照片、视频、文档等。 以下是如何使用消息应用程序在 iPhone 上进行蓝牙文件传输:
-
选择一个消息应用程序:选择您和您的联系人都已安装的消息应用程序。 流行的选择包括 iMessage、WhatsApp、Telegram、Signal 和 Facebook Messenger。
-
打开聊天:与您想要在消息应用程序中共享文件的人开始对话。
-
附加或共享文件:在聊天界面中查找附件或文件共享图标。 此图标通常由回形针、相机或文件图标表示,具体取决于应用程序。 点击它以选择您要发送的文件。
-
选择文件:导航到设备上文件的位置并选择它。 该应用程序通常会显示文件的预览。
-
发送文件:选择文件后,单击 “发送”或“分享” 按钮。 文件将被上传并发送给聊天中的收件人。
-
访问 iPhone 上的文件:在 iPhone 上,打开消息应用程序并转到发送文件的聊天室。 您应该在聊天记录中看到该文件。
-
下载并打开文件:点击文件即可下载并在 iPhone 上打开。 您访问和打开文件的方式可能会略有不同,具体取决于您使用的消息应用程序。
消息传递应用程序因其易用性和实时通信的能力而成为文件传输的热门选择。 此外,许多消息应用程序提供端到端加密以增强隐私和安全性。
请记住,某些消息传递应用程序可能有文件大小限制,因此可能需要通过替代方法或云存储服务共享非常大的文件。 尽管如此,对于日常文件共享来说,消息传递应用程序是一种快速便捷的解决方案。
方法 #4:使用 iCloud 同步(Apple 生态系统)
如果您深深扎根于 Apple 生态系统,那么利用 iCloud 同步是一种在 Apple 设备(包括 iPhone、iPad、Mac 甚至 Windows PC)之间传输和同步文件的无缝且高效的方法。 iCloud 同步可确保您的文件、照片和文档在所有设备上始终保持最新。 以下是如何使用 iCloud 同步将文件传输到您的 iPhone:
-
确保 iCloud 已设置:首先,确保您的所有 Apple 设备上都设置了 iCloud。 要执行此操作,请转至 “设置” 在您的 iPhone 上,点按 苹果ID 在顶部,然后选择 “i云”。 使用您的 Apple ID 登录;如果您没有帐户,请创建一个。
-
启用 iCloud 驱动器:在 iCloud 设置中, 启用 iCloud 驱动器。 这将允许您在 iCloud 中存储文档和数据。
-
将文件保存到 iCloud 驱动器:
- 在 iPhone 上:您可以将文件直接保存到 iCloud的驱动器 通过打开 文件应用,点击 “浏览” 选项卡,选择 “i云盘”,并将文件添加到您的首选文件夹。
- 在 Mac 上:将文件拖放到 Mac 上的 iCloud Drive 文件夹中。
- 在 Windows PC 上:下载并安装 Windows 版 iCloud,然后按照提示在您的 PC 上设置 iCloud Drive。
-
访问 iPhone 上的文件:在 iPhone 上,打开“文件”应用程序,您将在其中找到 iCloud Drive 内容。 只要有互联网连接,您就可以在 iPhone 上访问和打开 iCloud Drive 中的文件。
-
自动同步:您对 iCloud Drive 中的文件所做的任何更改或添加都会在连接到同一 iCloud 帐户的所有设备上自动同步。 这可确保您的文件始终是最新的。
-
共享文件:要共享存储在 iCloud Drive 中的文件,请点击并按住文件,选择共享图标,然后选择您喜欢的共享方法,例如共享链接、通过 AirDrop 发送或使用电子邮件或消息应用程序。
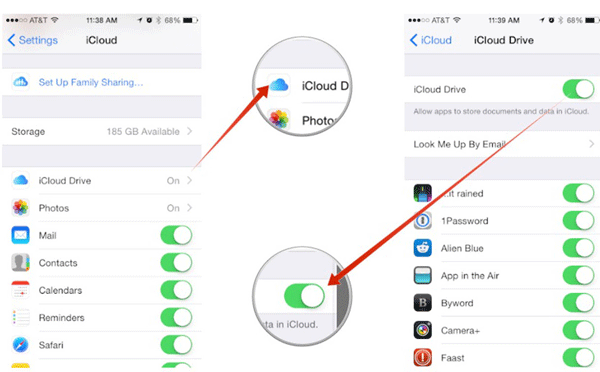
iCloud 同步提供了一种在 Apple 设备之间传输和同步文件的无缝且安全的方式。 如果您经常在多个 Apple 设备之间切换,这会特别方便,因为您的文件始终可以轻松访问。 不过,请确保您有足够的 iCloud 存储空间,因为免费存储量有限,如有必要,您可能需要订阅更高级别的计划以获得更多空间。
方法#5:使用AirDrop
AirDrop 是一种在 Apple 设备(包括 iPhone、iPad、Mac 和 iPod touch)之间无线传输文件的快速便捷方法。 它利用蓝牙和 Wi-Fi 的组合来建立安全、直接的文件共享连接。 以下是如何使用 AirDrop 进行 iPhone 蓝牙文件传输:
-
启用AirDrop:
- 在 iPhone 上,从屏幕右上角向下滑动(iPhone X 或更高版本)或从屏幕底部向上滑动(iPhone 8 或更早版本)以打开控制中心。
- 按住网络设置卡(左上角带有 Wi-Fi 和蓝牙图标的框)。
- 点击“空投”。
- 选择以下选项之一:
- “接收关闭”可关闭 AirDrop。
- “仅限联系人”仅允许您的联系人查看您的设备。
- “所有人”,让附近的任何 iOS 或 macOS 设备都能看到您的 AirDrop 设备。
-
从另一台 Apple 设备共享文件:
- 在您的 iPhone 上,确保按照上述说明启用 AirDrop。
- 在发送设备(例如另一台 iPhone、iPad 或 Mac)上,打开您要共享的文件。
- 点击 分享按钮 (通常由带有向上箭头的正方形表示)。
- 在共享表中,如果两台设备都启用了 AirDrop,您应该会看到您的 iPhone 被列为可用收件人。
-
接受 iPhone 上的文件:
- 在 iPhone 上,您将收到一条通知,询问您是否要接受传入的文件。 您还可以看到该文件的预览。
- 敲打 “接受” 接收文件。
-
访问 iPhone 上的文件:
- 收到的文件将根据文件类型保存到 iPhone 上相应的应用程序或位置。 例如,照片将保存在“照片”应用程序中,而文档将保存在“文件”应用程序中。
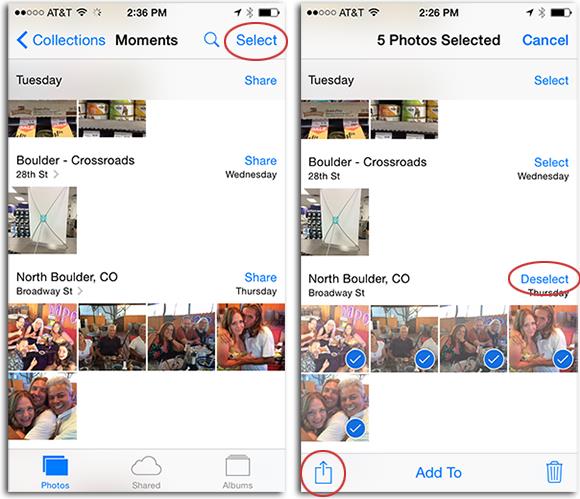
AirDrop 对于在 Apple 设备之间快速、安全地共享文件来说非常方便。 当您靠近发送设备时,它对于共享照片、视频、链接、联系人和其他文件特别有用。 由于 AirDrop 使用直接的设备到设备连接,因此它不依赖于互联网连接,因此非常适合在 Wi-Fi 访问受限或没有 Wi-Fi 访问的环境中使用。
方法#6:最佳工具 - FoneDog电话传输
当谈到有效地将文件传输到您的 iPhone 时,尤其是当您从其他设备切换或需要管理各种类型的数据时, FoneDog电话转移 是一款值得考虑的优秀的支持iPhone 15的第三方工具。 这款多功能软件简化了不同设备之间传输文件的过程,包括 Android 到 iPhone 或 iPhone 到 iPhone。
手机数据传输
在iOS,Android和Windows PC之间传输文件。
轻松地在计算机上传输和备份短信,联系人,照片,视频,音乐。
与最新的iOS和Android完全兼容。
免费下载

以下是如何使用 最好的 iPhone 传输工具 。 蓝牙文件传输 iPhone:
-
下载并安装 FoneDog 电话传输:
- 首先在您的计算机上下载并安装 FoneDog Phone Transfer。 它适用于 Windows 和 Mac 平台。
-
启动FoneDog电话转移:
-
连接设备:
- 使用 USB 数据线将源设备(从中传输数据的设备)和 iPhone(目标设备)连接到计算机。
-
选择传输模式:
- FoneDog电话传输提供多种传输模式,例如“电话到电话传输”,“备份您的手机”和“从备份恢复”。 选择 “电话到电话转接” 用于直接设备到设备传输。
-
选择要传输的数据:
- 该软件将检测这两个设备并将其显示在屏幕上。 您可以选择要传输的数据类型,例如联系人、消息、照片、视频、音乐等。
-
开始转移:
- 选择数据类型后,单击 “开始传输” 按钮。 FoneDog Phone Transfer将开始将所选文件从源设备复制到您的iPhone。
-
完成转移:
- 等待传输过程完成。 所需的时间取决于您传输的数据量。 完成后,您将收到一条确认消息。
-
断开连接并享受:
- 安全地断开两个设备与计算机的连接。 您现在可以在 iPhone 上访问和使用传输的文件。
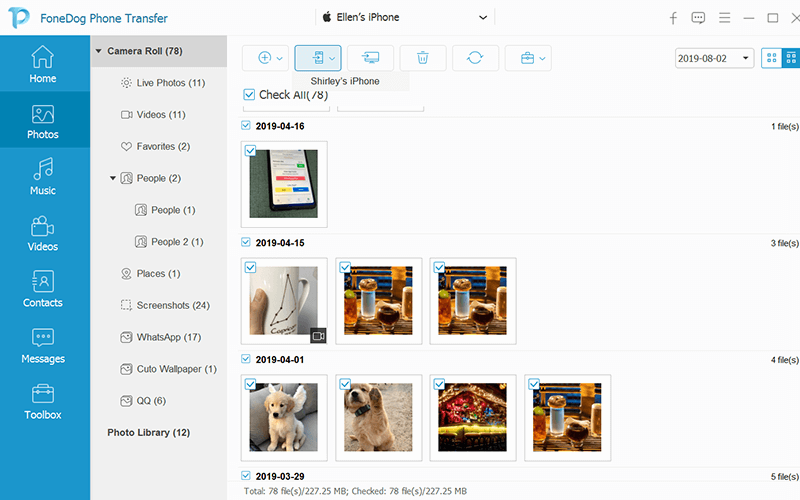
FoneDog电话传输简化了在不同智能手机(包括iPhone)之间传输数据的通常复杂的过程。 它支持多种数据类型,对于那些希望在切换设备或简单地高效管理文件时确保平稳过渡的人来说,它是一个有价值的工具。
人们也读最佳指南:将 iPhone 照片传输到笔记本电脑的最佳方法免费将iPhone文件免费传输到Mac的4种最简单方法
总结
在这篇文章中,我们探讨了可行性 蓝牙文件传输 iPhone 不幸的是,我们发现,由于苹果严格的安全和隐私政策,这并不是一个原生或简单的选择。
虽然 Android 设备和其他平台提供蓝牙文件共享,但 Apple 的 iOS 出于各种原因限制此功能,包括安全问题和生态系统的优先级。 然而,我们并没有让您空手而归。 我们讨论了轻松将文件传输到 iPhone 的替代方法。
虽然 iPhone 上可能无法选择蓝牙文件传输,但这些替代方法提供了一系列高效且安全的选项来满足您的特定文件共享需求。 无论您是发送文档、照片还是其他文件,您都可以选择最适合您的要求和设备的方法。 采用这些替代方案将确保您可以与 iPhone 无缝共享文件,从而增强您的整体用户体验。


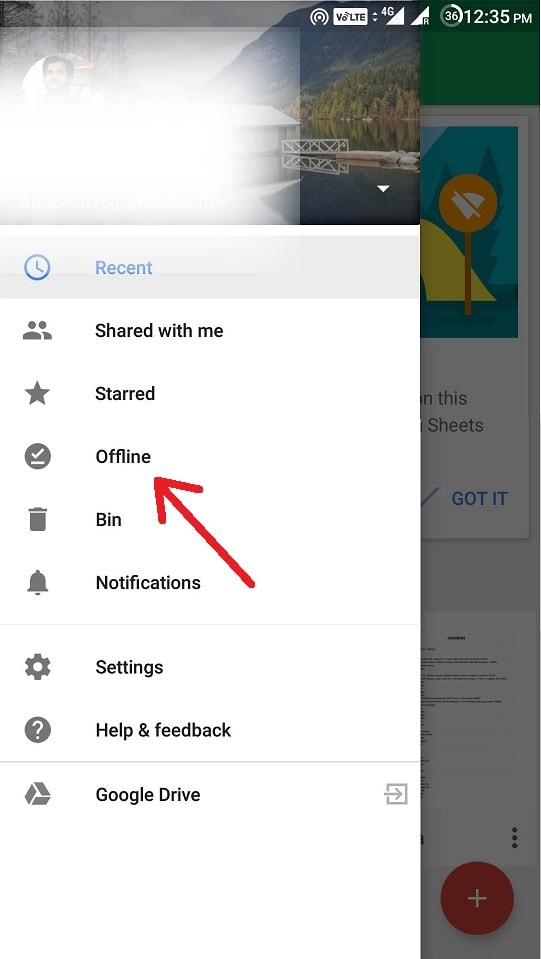
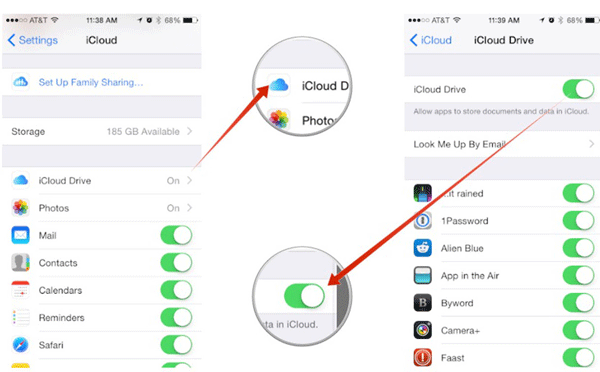
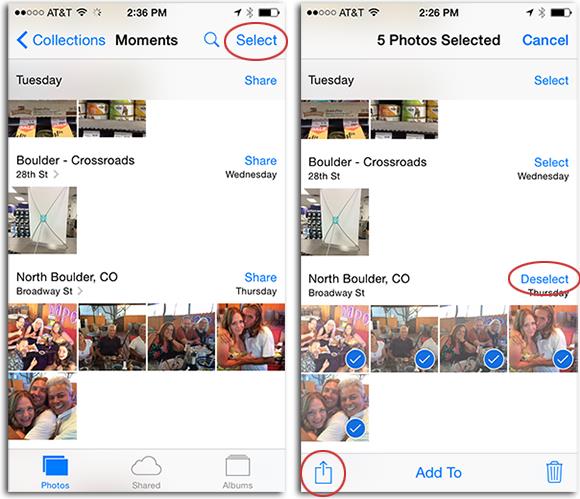

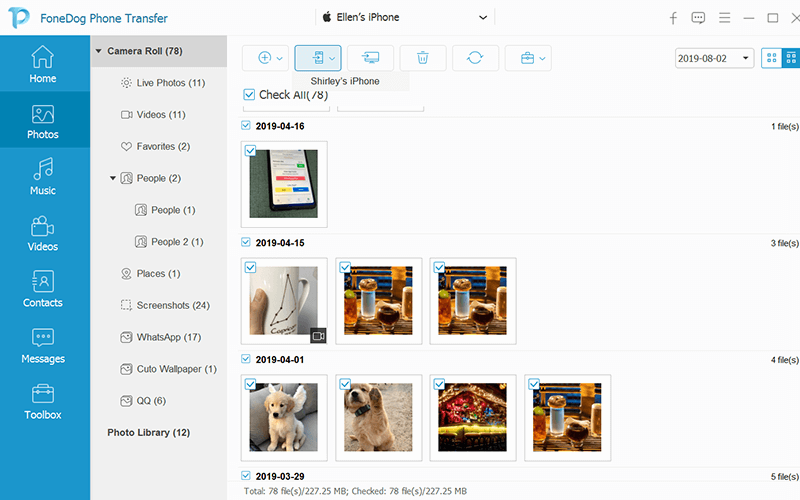
/
/