

作者: Nathan E. Malpass, 最新更新: 2023年10月11日
在先进的智能手机摄影时代,我们的 iPhone 已成为捕捉生活珍贵瞬间的首选设备。 无论是风景如画的日落、坦诚的家庭聚会,还是一盘美味的食物,我们的 iPhone 都会忠实地记录我们生活的快照。
然而,随着我们的照片收藏不断增加,安全存储和管理这些记忆的需求也随之增加。 这就是无缝流程的所在 将 iPhone 照片传输到笔记本电脑 进场。
无论您是要转移到新设备、释放手机空间,还是只是整理您的视觉回忆录,了解如何有效地 将文件从 iPhone 传输到笔记本电脑 事实证明这是一项无价的技能。
随着 Mac 和 Windows 生态系统的集成,方法可能略有不同,但目标仍然相同:轻松地将您珍惜的照片移动到更大的存储空间,而不影响质量。
在本文中,我们将指导您通过各种技术来轻松实现这种传输。 从使用 iTunes 或照片应用程序等内置软件到探索第三方应用程序,我们将涵盖您可用的各种选项。
最后,您将掌握管理 iPhone 照片库的知识,为新的回忆腾出空间,同时确保旧照片安全地保存在笔记本电脑的存储空间中。 让我们深入了解 iPhone 到笔记本电脑照片的无缝传输的世界。
第 1 部分:将 iPhone 照片传输到笔记本电脑 (Mac) 的方法Part #2: Methods to Transfer iPhone Photos to Laptop (Windows)第 3 部分:将 iPhone 照片传输到笔记本电脑的最佳工具:FoneDog Phone Transfer
借助值得信赖的避雷线,将您珍藏的 iPhone 照片传输到 Mac 笔记本电脑可以是一个简单的过程。 此方法不仅提供安全连接,还使您能够快速移动批量照片而不影响质量。 以下分步指南可帮助您掌握将 iPhone 照片传输到笔记本电脑的 Lightning 数据线传输方法:
确保您手边有 iPhone 的闪电数据线和 Mac 笔记本电脑。 确保您的 Mac 已开机并解锁。
将闪电连接线的一端插入 iPhone 的充电端口,另一端插入 Mac 上的可用 USB 端口。
您的 iPhone 上可能会出现一条提示,询问您是否 “相信这台电脑”。 这是 iPhone 确认连接有效性的方式。 轻敲 “信任” 继续。
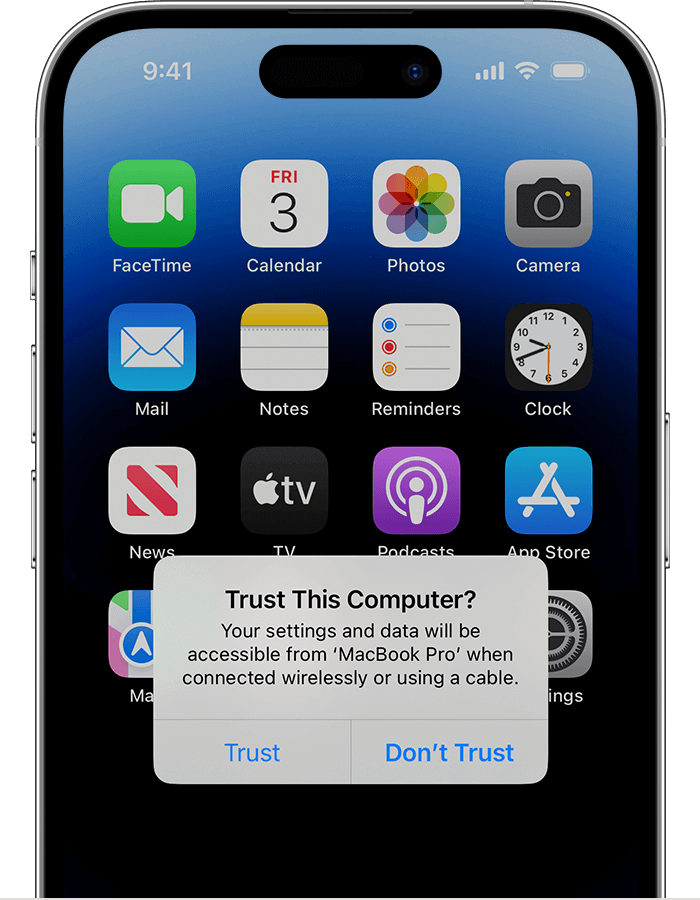
在 Mac 上,“照片”应用程序应该会自动启动。 如果没有,您可以手动打开“照片”应用。
在“照片”应用中,您的 iPhone 应出现在 “设备” 部分。 单击您的 iPhone 名称即可访问其照片库。
选择您要传输的照片。 您可以通过按住 Command 键并单击来选择单张照片或整个相册。
选择所需的照片后,单击 “导入所选项目”或“导入所有新项目” 按钮位于右上角。 您可以选择导入自上次导入以来的所有新项目或特定选择。
照片应用程序在从 iPhone 导入所选照片时会显示进度条。 所需时间取决于照片的数量和大小。
导入完成后,您可以通过单击 “喷射” 侧栏中其名称旁边的按钮。 弹出后,您可以断开闪电电缆。
AirDrop 是 Apple 生态系统中的一项无缝功能,它提供了一种轻松地将 iPhone 照片无线传输到 Mac 笔记本电脑的方法。 这种方法不仅方便,而且保证了传输过程快速可靠。 以下是如何使用AirDrop将iPhone照片传输到笔记本电脑:
在您的iPhone上,从右上角向下滑动(iPhone X 及更新机型)或从屏幕底部向上滑动(iPhone 8 及更新机型)以打开 控制中心。 按住 “网络连接” 框以打开更大的面板。 轻按 “空投” 并选择 “仅限联系人”或“所有人” 根据您的喜好。
在你的Mac上,确保通过单击启用 AirDrop “走” 在 Finder 菜单中,选择 “空投”,并将您的可见性设置为 “仅限联系人”或“所有人”.
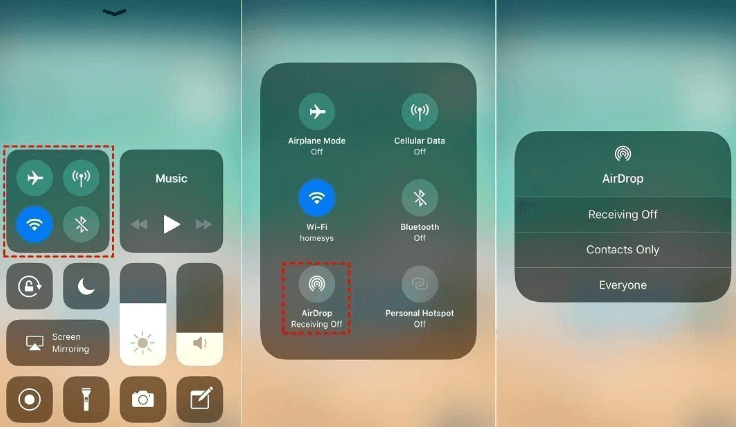
打开 “相片” iPhone 上的应用程序,然后导航到包含要传输的照片的相册或收藏集。
点击 “选择” 按钮,然后选择要传输的照片。 选择后,点击 “分享” 按钮(带有向上箭头的正方形)。 在共享选项中,在“AirDrop”部分下找到您的 Mac 名称,然后点击它。
Mac 屏幕上将出现一条通知,显示传入的 AirDrop 请求。 点击 “接受” 开始转移。
您选择的照片将开始从 iPhone 传输到 Mac。 进度条将指示传输的状态。 完成后,传输的照片将在您的 Mac 上可用 “下载” 文件夹默认情况下。
将传输的照片移动到 Mac 上您的首选位置,无论是“照片”应用、指定文件夹还是其他照片管理应用程序。 您现在可以通过笔记本电脑轻松组织、编辑和共享这些照片。
AirDrop 简化了将 iPhone 照片传输到 Mac 的过程,无需电缆和复杂的设置。 这是一种安全且用户友好的方法,可以保留照片的质量,同时增强您在大屏幕上管理和享受视觉记忆的能力。
利用 Apple 的云服务,iCloud 是将 iPhone 照片传输到 Mac 笔记本电脑的有效方式。 此方法允许您从任何具有互联网连接的设备访问您的照片,确保灵活性和可访问性。 以下是如何使用 iCloud.com 将 iPhone 照片传输到笔记本电脑:
在iPhone上,转到 “设置” 然后点击顶部您的名字。 然后,选择 “iCloud”和“照片”. 开启 “iCloud 照片” 将您的照片同步到 iCloud。
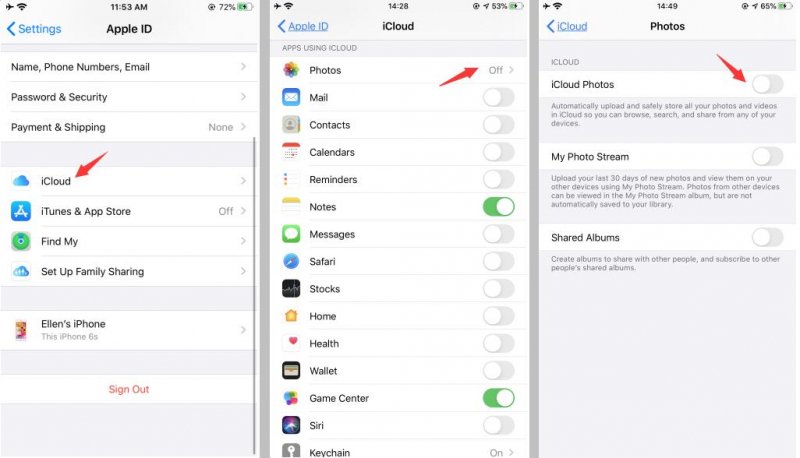
在 Mac 上打开网络浏览器并导航至 iCloud.com。 使用您的 Apple ID 和密码登录。
点击 “相片” 图标来访问您的 iCloud 照片库。 您的全部收藏都可以在这里找到,按日期和地点排列。
导航到包含要传输的照片的特定相册或时刻。 单击 “选择照片” 按钮(带有复选标记的正方形)。 选择您要下载的照片。
做出选择后,单击下载图标(带有向下箭头的云)开始将所选照片下载到您的 Mac。
根据您的浏览器设置,照片将下载到 Mac 的默认位置 “下载” folder or your chosen destination. Once downloaded, you can move them to the desired location on your laptop for organization and management.
要在传输后释放 iCloud 上的空间,请考虑删除从 iCloud 照片库下载的照片。 在您的 iPhone 上,转至 “设置”>“[您的名字]”>“iCloud”>“照片”, 然后关闭 “iCloud 照片”。 选择从 iCloud 删除照片的选项。
将 iPhone 照片传输到 Windows 笔记本电脑可以通过熟悉的电子邮件媒介来实现。 虽然由于文件大小限制,此方法可能不适合传输大量照片,但它提供了共享一些选定图像的快速解决方案。 以下是如何使用电子邮件将 iPhone 照片传输到笔记本电脑:
打开 “相片” iPhone 上的应用程序,然后导航到包含要传输的照片的相册。 点击 “选择” 按钮,然后选择您要传输的特定照片。
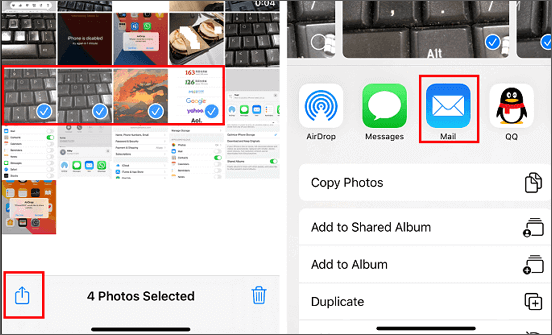
在 iPhone 上打开您喜欢的电子邮件应用程序并撰写新电子邮件。 在中输入您自己的电子邮件地址 “到” 领域。
点击 附件图标 (通常由回形针表示)将选定的照片附加到电子邮件中。 照片将作为电子邮件的附件添加。
将电子邮件发送给自己。 附加的照片将上传到电子邮件服务器。
打开 Windows 笔记本电脑上的电子邮件应用程序或网络浏览器,然后访问您发送给自己的电子邮件。
打开电子邮件并找到随附的照片。 根据您的电子邮件服务,您可能需要单击每张照片才能查看它,然后使用下载选项将它们保存到您的 Windows 笔记本电脑。
将 iPhone 照片传输到 Windows 笔记本电脑也可以通过提供文件共享功能的消息应用程序来完成。 消息传递应用程序提供了一种一次性发送多张照片的多功能方式,使其适合中等大小的照片集。 以下是如何使用消息应用程序将 iPhone 照片传输到笔记本电脑:
选择您在 iPhone 上常用且在 Windows 笔记本电脑上也可用的消息传递应用程序。 WhatsApp、Telegram 和 Facebook Messenger 等应用程序是受欢迎的选择。
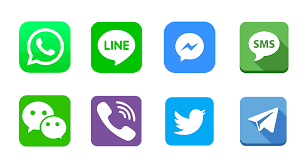
在 iPhone 上打开所选的消息应用程序并开始与自己对话。 这是将文件从 iPhone 发送到笔记本电脑的便捷方式。
在对话中,查找表示文件附件的附件或回形针图标。 点击它并从 iPhone 的照片库中选择要传输的照片。
附上照片后,将其发送给自己。 消息应用程序将开始将照片上传到其服务器。
打开 Windows 笔记本电脑上的消息应用程序并导航到您创建的对话。
在对话中查找发送的照片。 根据应用程序的不同,您可能需要点击每张照片才能查看它,然后使用下载或保存选项将它们存储在 Windows 笔记本电脑上。
通过 Google Drive 等云存储服务可以有效地将 iPhone 照片传输到 Windows 笔记本电脑。 Google Drive 提供充足的存储空间,让您可以在各种设备上无缝访问照片。 以下是如何使用 Google Drive 将 iPhone 照片传输到笔记本电脑:
从 iPhone 上的 App Store 下载并安装 Google 云端硬盘应用程序。
打开 Google 云端硬盘应用程序并使用您的 Google 帐户登录。 如果您没有帐户,可以创建一个。
点击 “+” 图标或 “添加” 按钮,然后选择 “上传”。 导航到包含要传输的照片的相册并选择照片。 点击“上传”开始上传过程。 如果需要,您还可以为照片创建一个新文件夹。
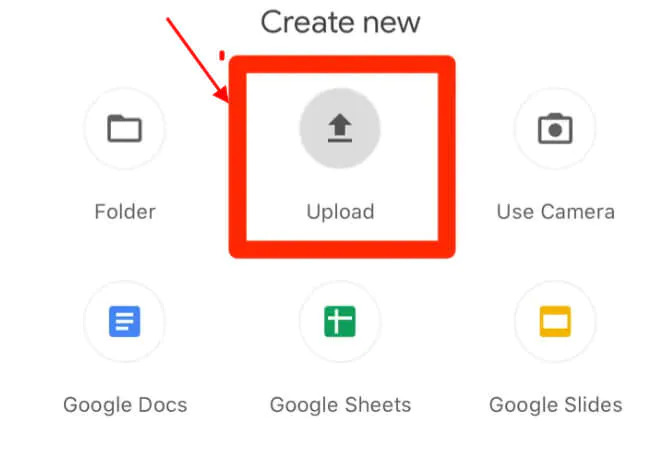
在 Windows 笔记本电脑上,打开网络浏览器并导航至 Google 云端硬盘网站 (drive.google.com)。 使用相同的 Google 帐户登录。
在 Google 云端硬盘中找到上传的照片。 选择要下载的照片,右键单击,然后选择 “下载”。 Google Drive 会将所选文件压缩到 zip 文件夹中。
下载后,在笔记本电脑上找到 zip 文件夹并右键单击它。 选择 “提取所有” 解压缩文件夹并访问您传输的照片。
将 iPhone 照片传输到笔记本电脑时,拥有专用工具可以简化流程并确保无缝体验。 其中一个脱颖而出的工具是 FoneDog电话转移。 该软件提供了用于在 iOS 设备和笔记本电脑之间传输数据的一体化解决方案,使其成为管理照片集的绝佳选择。
手机数据传输
在iOS,Android和Windows PC之间传输文件。
轻松地在计算机上传输和备份短信,联系人,照片,视频,音乐。
与最新的iOS和Android完全兼容。
免费下载

这就是为什么 FoneDog 电话转接是这项工作的最佳工具:
以下是使用该工具的步骤 将 iPhone 照片传输到笔记本电脑:
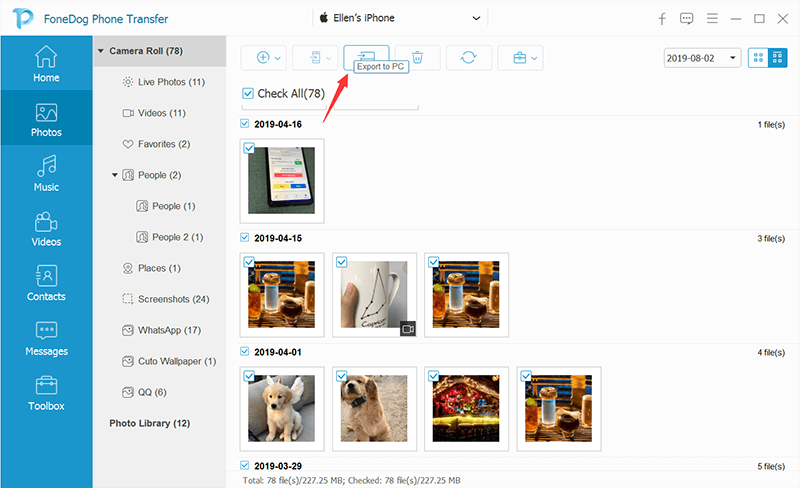
FoneDog电话传输不仅可以帮助您将iPhone照片传输到笔记本电脑,还可以帮助您 将 Android 照片传输到您的笔记本电脑,提供用户友好且高效的解决方案。 凭借其处理各种数据类型并保持原始质量的能力,它可以确保您的照片集在笔记本电脑的存储中保持完整且组织良好。
发表评论
评论
热门文章
/
有趣乏味
/
简单困难
谢谢! 这是您的选择:
Excellent
评分: 4.7 / 5 (基于 58 评级)