

作者: Nathan E. Malpass, 最新更新: 2023年7月27日
您是否急切地尝试将重要文件和数据同步到 iCloud,却遇到了可怕的情况? "iCloud 等待上传" 信息? 不用担心; 你不是一个人。 许多 iCloud 用户都遇到过这个令人沮丧的问题,导致跨设备访问数据时出现延迟和中断。
不过,有好消息! 在本文中,我们将为您提供全面的指南,帮助您排查并修复“iCloud 等待上传”问题。 通过遵循这些分步解决方案,您将能够重新获得对 iCloud 上传的控制并确保无缝的同步体验。 让我们深入研究并一劳永逸地解决这个问题!
第 1 部分:“iCloud 等待上传问题”的主要原因第 2 部分:如何解决“iCloud 等待上传”问题第 3 部分:从 iOS 设备恢复数据的最佳工具
由于多种原因,可能会出现“iCloud 等待上传”问题,让 iCloud 用户感到沮丧。 了解这些根本原因对于有效排除和解决问题至关重要。 让我们探讨一下可能出现此问题的主要原因:
“iCloud 等待上传”问题的主要原因之一是互联网连接速度慢或不可靠。 当您的连接速度缓慢或经常下降时,可能会阻碍将文件顺利上传到 iCloud。
上传大文件(例如高分辨率照片、视频或文档)可能需要相当长的时间。 如果您有多个大文件排队等待上传,则可能会导致“iCloud 等待上传”消息,因为 iCloud 会优先处理同步过程。
iCloud 提供的免费存储空间有限,如果超过此限制,上传过程可能会中断。 当您的 iCloud 存储空间已满时,它会阻止新文件上传,从而导致等待状态。
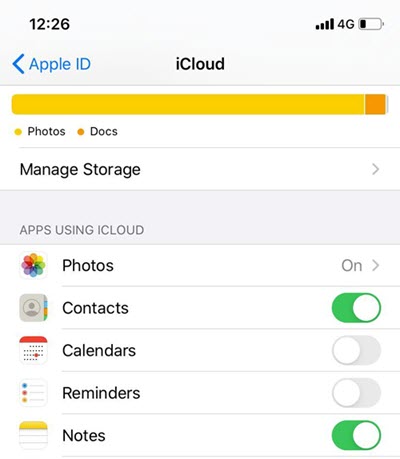
过时的软件版本(包括设备上的操作系统或 iCloud 应用程序)可能会导致兼容性问题。 这些不兼容性可能会导致上传文件延迟,从而导致“iCloud 等待上传”问题。
在某些情况下,网络设置、防火墙或互联网服务提供商 (ISP) 或工作场所施加的限制可能会干扰 iCloud 的上传过程。 这些限制可能会阻碍您的设备和 iCloud 服务器之间的连接,导致上传文件延迟或失败。
iCloud 的服务器偶尔会遇到临时中断或维护期,这可能会中断上传过程。 在这种情况下,您可能会遇到“iCloud 等待上传”消息,直到服务器相关问题得到解决。
了解“iCloud 等待上传”问题背后的这些主要原因将帮助您缩小影响您情况的潜在原因的范围。 在接下来的部分中,我们将探索解决此问题并恢复与 iCloud 无缝同步的有效方法。
处理“iCloud 等待上传”问题可能会令人沮丧,但有几种有效的方法可以解决该问题。 请按照以下分步解决方案解决问题并重新获得对 iCloud 上传的控制:
确保您拥有稳定可靠的互联网连接。 如果需要,请连接到其他网络或尝试重置您的 Wi-Fi 路由器。 测试您的互联网速度,确保其满足 iCloud 上传的最低要求。
检查您的 iCloud 存储空间以确保其未满。 如果是,请考虑 清除 iCloud 存储 或升级您的 iCloud 存储计划。
打开设备上的 iCloud 应用或访问 iCloud.com。 找到卡在“iCloud 等待上传”状态的文件并暂停上传。 等待片刻,然后恢复上传过程。 此操作通常有助于启动同步过程。
确保您的设备的操作系统和 iCloud的 应用程序是最新的。 检查是否有任何可用的软件更新并安装它们。 保持软件最新可以解决兼容性问题并提高性能。
暂时禁用可能阻止您的设备和 iCloud 服务器之间连接的任何防火墙或网络限制。 咨询您的 ISP 或 IT 部门寻求指导。
在您的 iOS 设备上,去 个人设置, 点击你的 苹果ID,然后选择 iCloud的. 关闭受影响应用程序的开关, 等待几秒钟,然后重新打开它们。
在macOS上,去 系统偏好设定, 点击你的 苹果ID,然后选择 iCloud的. 取消选中受影响应用程序旁边的复选框,稍等片刻,然后再次选中它们。
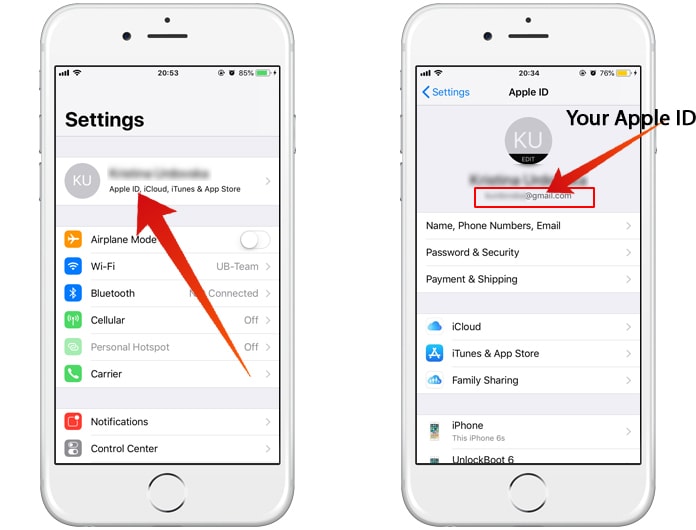
在您的 iOS设备,去 个人设置, 点击你的 苹果ID,然后选择 退出登录. 注销后,使用您的 Apple ID 和密码重新登录。
On macos,去 系统偏好设定, 点击你的 苹果ID,然后选择 概述. 点击 退出登录 然后重新登录。
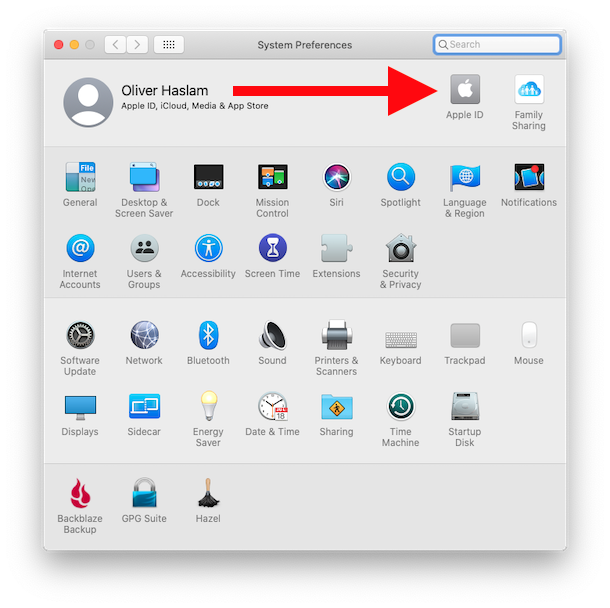
通过遵循这些故障排除方法,您应该能够解决“iCloud 等待上传”问题并顺利恢复同步过程。 如果问题仍然存在,联系 Apple 支持或前往 Apple Store 零售店寻求进一步帮助可能会有所帮助。
FoneDog iOS数据恢复 是一款功能强大且全面的工具,旨在帮助 iOS 用户从 iPhone、iPad 或 iPod touch 恢复丢失或删除的数据。 它为检索各种类型的数据提供了可靠的解决方案,包括照片、联系人、消息、视频、WhatsApp 数据等。
iOS的数据恢复
恢复照片,视频,联系人,消息,通话记录,WhatsApp数据等。
从iPhone,iTunes和iCloud恢复数据。
与最新的 iPhone 和 iOS 兼容。
免费下载
免费下载

这是使用方法 顶级 iPhone 数据恢复工具:
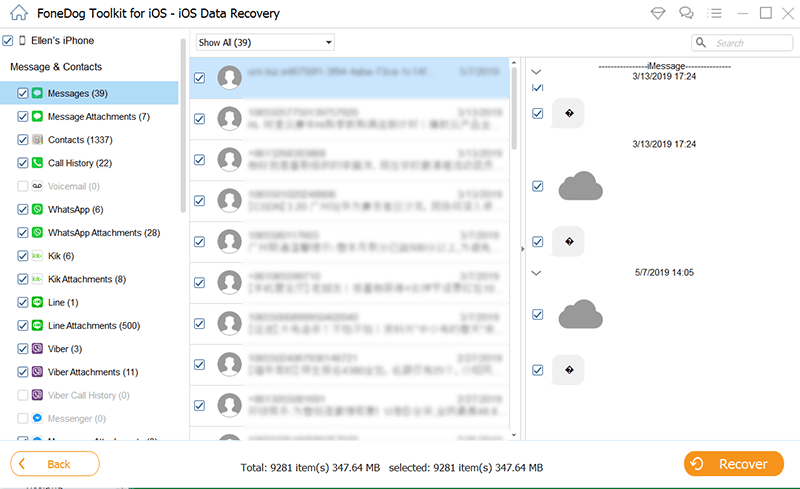
凭借其强大的功能和用户友好的界面,FoneDog iOS数据恢复为iOS用户解决“iCloud 等待上传“问题。无论您意外删除了重要文件,遇到设备故障,还是由于其他不可预见的情况丢失了数据,FoneDog iOS数据恢复都可以帮助您高效且有效地检索宝贵的数据。
发表评论
评论
热门文章
/
有趣乏味
/
简单困难
谢谢! 这是您的选择:
Excellent
评分: 4.6 / 5 (基于 81 评级)