作者: Nathan E. Malpass, 最新更新: 2023年6月26日
在越来越依赖数字数据的时代,定期备份设备的重要性怎么强调也不为过。 无论您是要换用新 iPhone、需要在发生事故后恢复数据,还是只是想保护您的信息,iCloud 都能提供便捷的无缝备份和恢复解决方案。 在本文中,我们将深入研究基本步骤和技术,以帮助您轻松实施 如何从 iCloud 下载备份.
我们将指导您完成整个过程,并在此过程中提供宝贵的见解,从而释放 iCloud 的强大功能。 从访问您的 iCloud 帐户到选择正确的备份,我们将涵盖您需要了解的所有内容。
通过我们全面的说明,您将有信心轻松导航 iCloud 并检索您的宝贵数据,并且无需担心任何问题 iCloud 备份文件丢失。 让我们开始成功下载 iCloud 备份并确保数字世界安全的旅程。
第 1 部分:如何通过网络从 iCloud 下载备份第 2 部分:如何使用 iCloud 应用程序从 iCloud 下载备份第 3 部分:如何从 iCloud 备份恢复已删除的文件总结
第 1 部分:如何通过网络从 iCloud 下载备份
通过 PC 或 Mac 上的 iCloud Web 轻松下载备份
实现如何通过 Web 界面从 iCloud 下载备份的过程是一个简单的过程,允许您从任何计算机访问您的宝贵数据。 无论您使用的是 PC 还是 Mac,请按照以下步骤轻松下载您的 iCloud 备份。
- 启动您喜欢的网络浏览器。 在 PC 或 Mac 上打开 Web 浏览器(例如 Chrome、Safari 或 Firefox)。 确保您有稳定的互联网连接。
- 访问 iCloud 网站。 在网络浏览器的地址栏中输入“icloud.com”并按 Enter 键。 您将被引导至 iCloud 登录页面。
- 登录您的 iCloud 帐户。 在相应字段中输入您的 Apple ID 和密码,然后单击“登录“ 按钮。 如果您启用了双因素身份验证,您可能需要通过受信任的设备验证您的身份。
- 访问 iCloud 设置。 成功登录后,您将进入 iCloud 仪表板。 找到并单击“个人设置” 图标,类似于齿轮。
- 选择“还原文件”。 在 iCloud 设置中,向下滚动并查找“先进“ 部分。 在此部分下,您将找到“恢复文件”选项。 单击它继续。
- 选择要下载的备份。 您现在将看到与您的 iCloud 帐户关联的可用备份列表。 仔细检查备份日期并选择您要下载的备份日期。 请记住,较旧的备份可能不包含最新数据。
- 启动备份下载。 选择所需的备份后,单击“恢复”旁边的按钮。 将出现确认弹出窗口,询问您是否要从所选备份下载文件。 点击 ”恢复” 确认并启动下载。
- 等待下载完成。 下载过程可能需要一些时间,具体取决于备份的大小和互联网连接的速度。 确保您的计算机保持连接到互联网并避免中断下载。
- 访问您下载的备份。 下载完成后,您可以在 PC 或 Mac 上访问下载的备份文件。 文件将保存到您的默认下载文件夹或您为下载文件指定的文件夹。
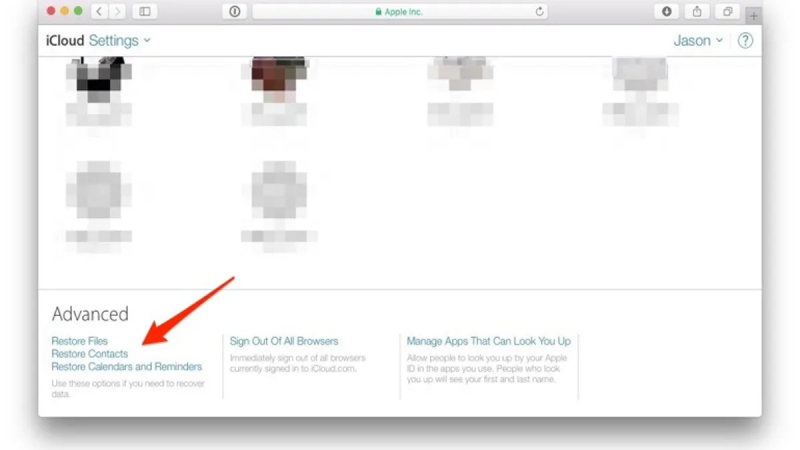
恭喜! 您已通过 Web 界面成功从 iCloud 下载备份。 您现在可以访问您的宝贵数据,并在您需要时确保其安全性和可用性。
通过 iCloud Web 在您的移动设备上下载备份
在移动设备上从 iCloud 下载备份同样简单方便(如果 iCloud 无法在您的手机上运行,您需要先修复它才能继续)。 按照以下步骤使用 iOS 设备上的 iCloud Web 界面下载 iCloud 备份。
- 启动您喜欢的网络浏览器。 在 iPhone 或 iPad 上,打开您喜欢的网络浏览器,例如 Safari 或 Chrome。
- 访问 iCloud 网站。 在网络浏览器的地址栏中输入“icloud.com”,然后按 Enter。 您将被引导至 iCloud 登录页面。
- 登录您的 iCloud 帐户。 在相应字段中输入您的 Apple ID 和密码,然后点击“登录“ 按钮。 如果出现提示,请完成任何其他安全验证步骤。
- 访问 iCloud 设置。 成功登录后,您将进入 iCloud 仪表板。 点击“个人设置” 图标,类似于齿轮或齿轮,用于访问您的 iCloud
- 选择“恢复文件”。 在 iCloud 设置中向下滚动,直到找到“先进“ 部分。 在此部分下,您将找到“还原文件“ 选项。 点击它继续。
- 选择要下载的备份。 将显示与您的 iCloud 帐户关联的可用备份列表。 查看备份日期并选择您要下载的备份。 请记住,较旧的备份可能不包含最新数据。
- 启动备份下载。 选择所需的备份后,点击“恢复”旁边的按钮。 将出现确认弹出窗口,询问您是否要从所选备份下载文件。 轻按 ”恢复” 确认并启动下载。
- 等待下载完成。 下载过程可能需要一些时间,具体取决于备份的大小和互联网连接的速度。 确保您的设备保持连接到互联网并避免中断下载。
- 访问您下载的备份。 下载完成后,您可以在 iOS 设备上访问下载的备份文件。 您可能需要使用文件管理应用程序或通过与您下载的数据关联的兼容应用程序访问文件。
第 2 部分:如何使用 iCloud 应用程序从 iCloud 下载备份
在 Mac 计算机上使用 iCloud Drive 下载备份
如果您有 Mac 电脑,则可以使用 iCloud Drive 应用程序直接下载备份。 在这里,我们将讨论如何使用 Mac 计算机从 iCloud 下载备份。 请按照以下步骤使用 iCloud Drive 检索您的 iCloud 备份。
- 打开 iCloud 云盘。 在 Mac 上,单击 发现者 Dock 中的图标可打开 Finder 窗口。 在左侧边栏中,您会发现 iCloud的驱动器 选项。 单击它即可访问您的 iCloud Drive 文件。
- 找到 iCloud 备份。 在 iCloud Drive 界面中,导航到存储备份的位置。 这通常是“iCloud Drive”文件夹或专用于备份的特定文件夹。 如果您不确定位置,可以按备份名称或扩展名搜索备份。
- 选择备份文件。 找到备份文件后,按住 Command 键单击文件来选择要下载的文件。 如果需要,您可以选择多个文件。
- 下载备份文件。 选择所需的备份文件后,右键单击选定的文件之一,然后选择“下载” 上下文菜单中的选项。 或者,您也可以单击“文件”屏幕顶部的菜单,然后选择“下载”从下拉菜单中。
- 等待下载完成。 备份文件将开始下载到您的 Mac 计算机。 所需的时间取决于备份的大小和互联网连接的速度。 确保您的 Mac 保持连接到互联网并避免中断下载过程。
- 访问您下载的备份。 下载完成后,您可以在 Mac 上访问下载的备份文件。 默认情况下,文件将保存到您的“下载”文件夹中。 您可以打开该文件夹并找到下载的备份文件以供进一步使用或恢复。
在 Windows PC 上使用 iCloud 应用程序下载备份
如果您拥有 Windows PC,则可以使用 iCloud 应用将 iCloud 备份直接下载到您的计算机。 请按照以下步骤使用 PC 上的 iCloud 应用程序检索 iCloud 备份。
- 安装 iCloud 应用程序。 如果您尚未安装,请从 Apple 官方网站下载并安装适用于 Windows 的 iCloud 应用程序。 安装后,在您的电脑上启动该应用程序。
- 登录您的 iCloud 帐户。 打开 iCloud 应用程序并使用您的 Apple ID 和密码登录。 确保使用与您要下载的 iCloud 备份关联的同一 Apple ID。
- 自定义 iCloud 设置。 登录后,您将看到用于自定义 iCloud 设置的各种选项。 确保“iCloud的驱动器”选项已启用。 这将允许您访问和下载备份文件。
- 打开 iCloud 云盘。 单击“iCloud的驱动器iCloud 应用程序中的“选项。 这将打开一个文件资源管理器窗口,显示 iCloud Drive 的内容。
- 找到备份文件。 导航到存储 iCloud 备份文件的文件夹。 这通常是“iCloud Drive”文件夹或专用于备份的特定文件夹。 如果您不确定位置,可以按备份的名称或扩展名搜索备份。
- 选择备份文件。 找到备份文件后,通过单击选择要下载的文件。 如果需要,您可以选择多个文件。
- :下载备份文件。 选择所需的备份文件后,右键单击选定的文件之一,然后选择“下载” 上下文菜单中的选项。 或者,您可以单击 iCloud 应用程序窗口顶部的“下载”按钮。
- 等待下载完成/备份文件将开始下载到您的电脑。 确保您的电脑保持连接到互联网并避免中断下载过程。
- 访问您下载的备份。 下载完成后,您可以在 PC 上访问下载的备份文件。 默认情况下,文件将保存到您指定的下载文件夹中。
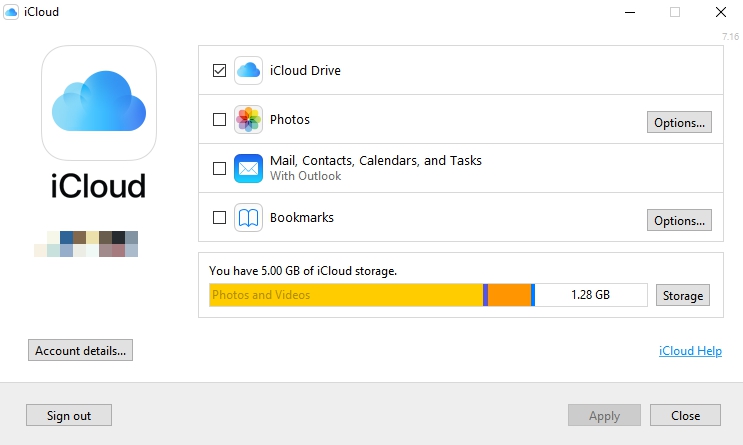
第 3 部分:如何从 iCloud 备份恢复已删除的文件
现在你已经学会了 如何从 iCloud 下载备份,您还可以使用第三方工具有选择地下载文件,甚至从 iCloud 备份中恢复丢失的数据。 FoneDog iOS数据恢复 是一款功能强大且可靠的工具,旨在帮助用户从 iOS 设备中恢复丢失或删除的数据。 它是一款专门针对 iPhone、iPad 和 iPod 进行数据恢复的第三方软件解决方案。
iOS的数据恢复
恢复照片,视频,联系人,消息,通话记录,WhatsApp数据等。
从iPhone,iTunes和iCloud恢复数据。
与最新的 iPhone 和 iOS 兼容。
免费下载
免费下载

FoneDog iOS数据恢复 提供用户友好的界面和广泛的功能,帮助检索各种类型的数据,包括联系人、消息、照片、视频、笔记、通话记录、WhatsApp消息等。 无论您意外删除文件、遇到软件更新问题、经历系统崩溃还是由于设备故障丢失数据,FoneDog iOS数据恢复都旨在提供解决方案。
以下是如何使用该工具从 iCloud 备份恢复数据:
- 请选择正确的选项。 您要做的第一件事是打开 FoneDog iOS数据恢复工具。 选择名为“的特定恢复模式从iCloud备份文件中恢复“。
- 登录您的 iCloud 帐户。 在 FoneDog 界面中,登录您的 iCloud 帐户。
- 选择特定文件类型。 该程序现在将找到您的 iCloud 帐户中的所有备份文件。 选择您想要恢复的文件。 然后,单击按钮 下载.
- 预览文件并恢复。 FoneDog 现在将扫描您的文件。 扫描完成后,检查您要恢复的文件。 之后,单击 恢复 按钮。
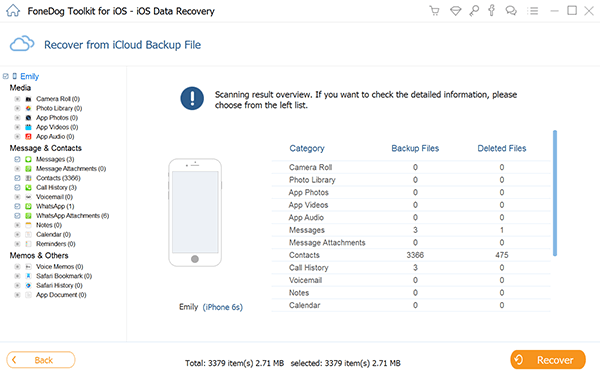
FoneDog iOS数据恢复是一个了不起的工具。 该工具支持误删除、设备损坏、进水、恢复出厂设置、越狱、iOS升级失败等多种场景的恢复。 它可以直接从 iOS 设备以及 iTunes 和 iCloud 备份恢复数据。
人们也读如何从iCloud备份恢复iPad访问和有选择地查看 iCloud 备份
总结
总之,我们讨论了 如何从 iCloud 下载备份 通过不同的方法。 从 iCloud 下载备份对于保护您的宝贵数据并确保您在需要时可访问这些数据至关重要。 无论您选择使用 iCloud 网页界面、Mac 上的 iCloud Drive 还是 PC 上的 iCloud 应用程序,该过程都相对简单,只需几个简单的步骤即可完成。
然而,尽管采取了预防措施,数据仍然可能丢失,这就是为什么拥有可靠的数据恢复工具至关重要。 值得考虑的一个这样的工具是FoneDog iOS数据恢复。 凭借其全面的功能和用户友好的界面,FoneDog iOS数据恢复为从iCloud备份恢复数据提供了方便高效的解决方案。
FoneDog iOS数据恢复 允许您检索各种类型的数据,包括联系人、消息、照片、视频、笔记、通话记录等。 它支持多种恢复模式,让您可以根据自己的具体需求灵活选择最合适的选项。 预览和选择性恢复数据的能力可确保您只能检索所需的文件,从而节省时间和存储空间。


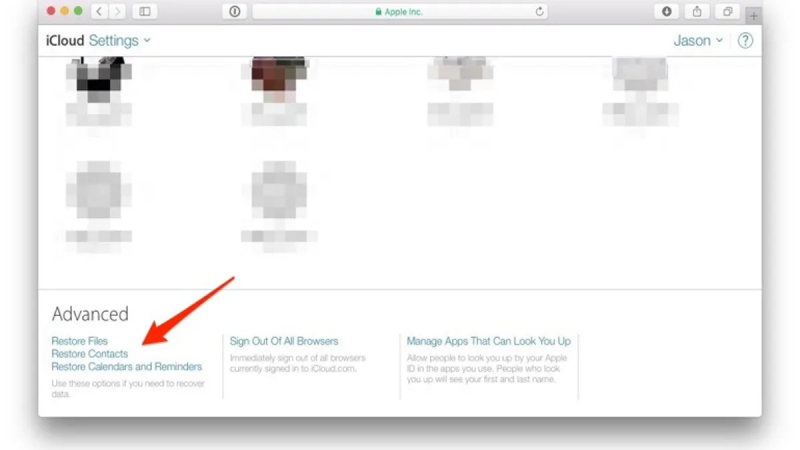
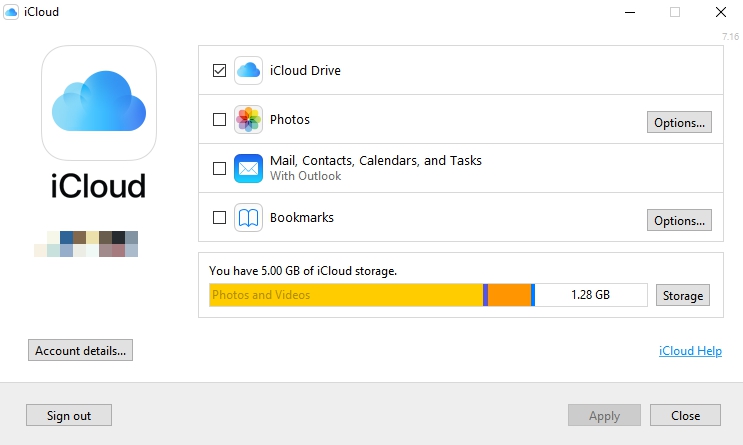

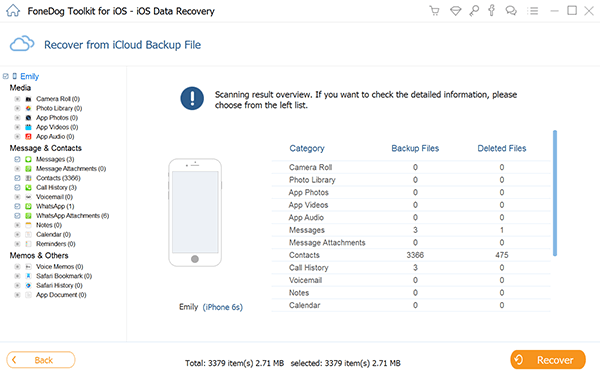
/
/