

作者: Nathan E. Malpass, 最新更新: 2024年5月8日
得益于我们值得信赖的 iPhone 的便利性,通过照片和视频捕捉和重温那些难忘的时刻从未如此简单。然而,令人不安的现象却时不时地发生—— 视频从 iPhone 上消失 设备。
想象一下,滚动浏览 iPhone 的图库,却发现捕捉特殊场合、衷心时刻或重要事件的视频已经消失得无影无踪。这个问题令人沮丧又不解,让无数iPhone用户感到困惑并寻求答案。
在本文中,我们将深入探讨 iPhone 上的视频消失这一令人困惑的问题。我们将探讨可能导致这种令人不安的事件的各种因素,从技术故障和软件冲突到意外删除和云同步问题。
更重要的是,我们不会让您束手无策——我们将为您提供实用的解决方案,以防止视频丢失,并指导您完成恢复那些看似永远消失的珍贵视频的过程。毕竟,您的记忆值得保护,丢失的视频不应妨碍您重温生活中最珍贵的时刻。
第 1 部分:视频从 iPhone 上消失的主要原因第 2 部分:“视频从 iPhone 消失”问题的最佳解决方案第 3 部分:如何恢复从 iPhone 中消失的视频第 4 部分:恢复 iPhone 中丢失的视频的最佳工具:FoneDog iOS 数据恢复结论
在数字领域,记忆存储在像素和触摸屏中,iPhone 中的视频突然消失可能是一种令人困惑和痛苦的经历。在本节中,我们将揭开这一令人费解的现象背后的主要原因,阐明可能导致您珍惜的视频消失的技术故障、用户操作和系统复杂性。
视频丢失最常见的罪魁祸首之一是人为错误。在 iPhone 上管理应用程序、滚动图库以及执行各种任务的旋风中,很容易错误地删除视频。
在浏览图像、组织文件夹,甚至在清理存储空间的过程中,都可能发生这种情况。意外删除可能是由于暂时注意力不集中造成的,但当涉及具有情感价值的视频时,其后果可能会令人痛苦。
Apple 的 iCloud 服务旨在跨设备无缝同步数据,确保您的内容可在多个平台上使用。然而,这种复杂的同步过程偶尔会遇到问题,导致视频无法出现在一台或多台设备上。同步冲突、网络中断或 iCloud 设置问题都可能导致视频从 iPhone 上消失。
软件更新虽然旨在增强 iPhone 的性能和功能,但有时会导致不可预见的故障。这些故障可能表现为视频丢失或媒体库中出现错误。智能手机软件的复杂性意味着即使是微小的更新也可能会破坏媒体文件的索引和检索。
App Store 中充斥着大量旨在增强您的 iPhone 体验的第三方应用程序。但是,并非所有应用程序都是一样的,有些应用程序可能会无意中干扰您的视频存储。优化不佳的应用程序或能够访问您的媒体库的应用程序可能会引发冲突,导致视频无法访问或看似消失。
可用存储空间不足可能会以多种方式影响 iPhone 的功能,包括视频从 iPhone 中消失。当设备的存储空间接近满时,系统可能会优先考虑基本功能而不是媒体存储,从而导致删除不常访问的视频。
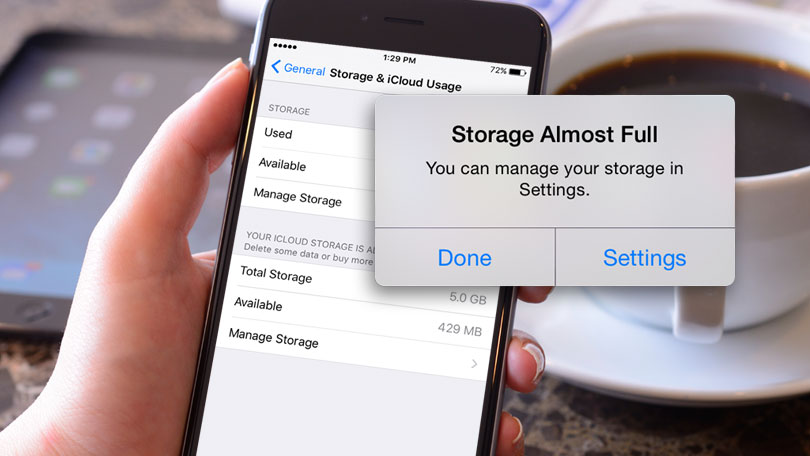
尽管 iPhone 以其可靠性而闻名,但硬件故障仍然可能发生。存储芯片或其他硬件组件出现故障可能会导致视频无法正确读取或显示,导致它们看起来好像消失了。
面对 iPhone 上丢失视频的痛苦场景会让您感到无助。但是,不要担心 - 在本节中,我们提供了可行的解决方案来解决视频消失背后的每个常见原因。通过实施这些步骤,您可以重新控制媒体内容并保护您珍贵的记忆。
如果视频从 iPhone 中消失,您可能仍有机会恢复它。 iPhone 在“照片”应用程序中提供了一个“最近删除”文件夹,其中已删除的项目最多可以存储 30 天,然后才会被永久删除。要找回已删除的视频,请按照下列步骤操作:
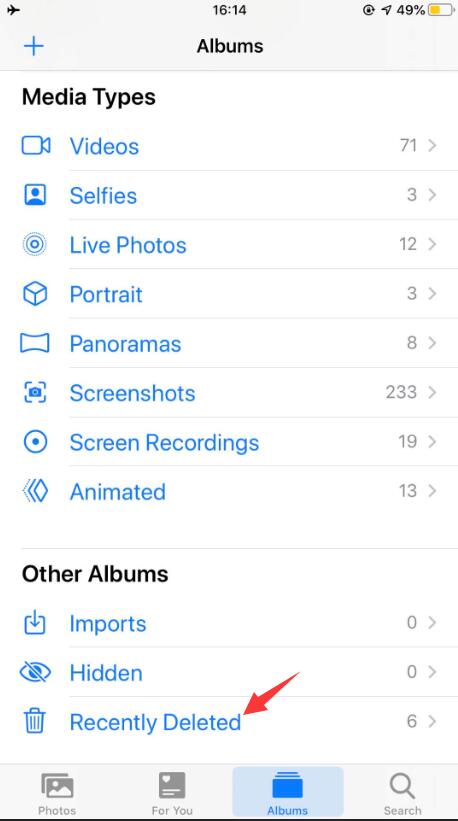
要解决 iCloud 同步问题,请尝试以下步骤:
软件故障通常可以通过将 iPhone 更新到最新版本的 iOS 来解决。较新的更新往往会解决已知问题并提高整体系统稳定性。要更新您的 iPhone:
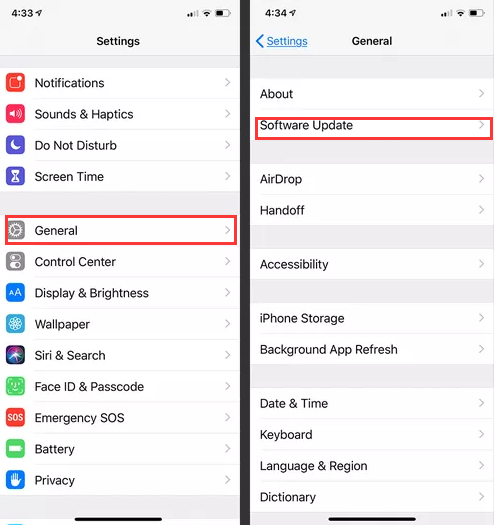
确定有问题的应用程序,如果它导致视频从 iPhone 中消失,请考虑将其卸载。要卸载应用程序:
通过删除不必要的文件、应用程序和媒体来释放存储空间。您还可以将照片和视频备份到 iCloud 或计算机,以释放设备上的空间。管理存储:
如果您怀疑硬件出现故障,建议联系 Apple 支持或前往 Apple Store 零售店寻求专业帮助。他们可以诊断并解决可能导致视频消失的硬件相关问题。
通过遵循这些解决方案,您可以克服 iPhone 上丢失视频的令人沮丧的问题。请记住,预防是关键 - 定期备份视频和维护设备软件可以大大有助于确保您的记忆完好无损。
无论是意外删除、软件异常还是同步挫折,这些步骤都可以让您重新掌控您的数字宝藏,并继续享受生活中最珍贵的时刻。
丢失 iPhone 上的视频感觉就像丢失了生活中的一块挂毯。但不要害怕,因为有一些方法可以恢复那些消失的记忆。在本节中,我们将探讨恢复从 iPhone 中消失的视频的第一种方法:利用 iCloud 备份。
在继续之前,请确保您已认真地将 iPhone 备份到 iCloud。检查方法:打开 “设置” 在你的 iPhone 上。点按顶部的 Apple ID 横幅。选择 “i云” 然后 “管理存储”。 选 “备份” 查看您设备的备份状态。
如果您最近有包含丢失视频的 iCloud 备份,您可以将 iPhone 恢复到该备份点。就是这样:
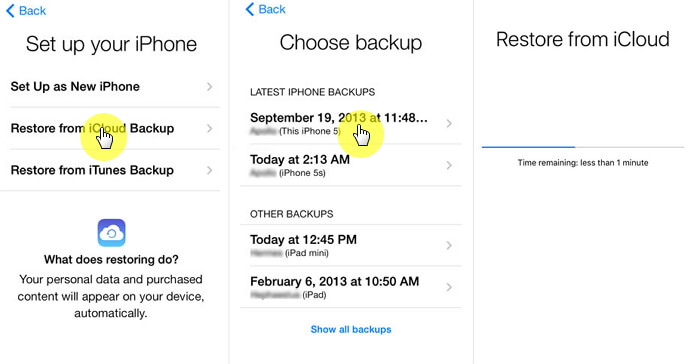
从 iCloud 备份恢复 iPhone 后,丢失的视频也应该恢复。但是,请记住以下几点:
虽然 iCloud 备份可以挽救局面,但防止视频消失同样重要。定期将视频备份到 iCloud 或外部设备。考虑使用 Google Photos 或 Dropbox 等云存储服务来保留视频的额外副本。
为了从 iPhone 中恢复丢失的视频,我们的旅程现在将带我们进入 iTunes 备份领域。在本节中,我们将深入研究第二种方法:利用 iTunes 备份来恢复从 iPhone 中消失的视频。
要启动恢复过程,您需要一台安装了最新版本 iTunes 的计算机。然后,按照以下步骤操作: 使用 USB 数据线将 iPhone 连接到计算机。打开 iTunes。如果出现提示,请输入您的设备密码或选择 “相信这台电脑”.
在 iTunes 中,单击左上角附近出现的设备图标。在“备份”部分下,选择 “恢复备份...”
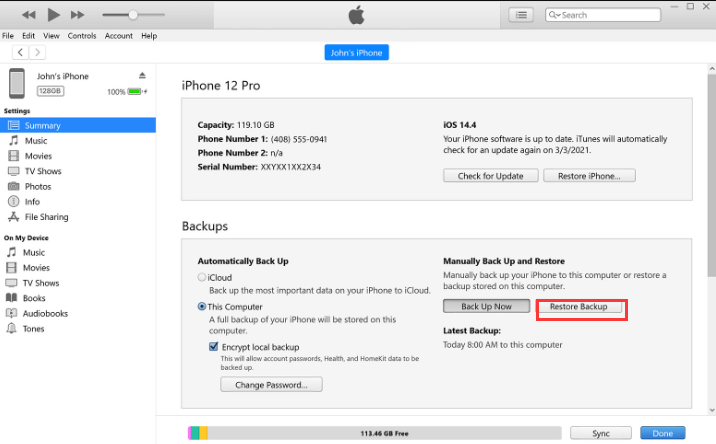
将弹出一个窗口,显示可用的备份。选择您认为包含丢失视频的备份。建议选择视频消失之前制作的备份。
点击 “恢复” 让 iTunes 发挥它的魔力。您的 iPhone 将恢复到所选备份的状态,包括丢失的视频。
当视频从 iPhone 的本机图库中消失时,它们仍然有可能隐藏在您的消息应用程序中。在本节中,我们将探索一种涉及使用 WhatsApp 等消息传递应用程序的方法, FaceTime公司或 Telegram 来恢复从 iPhone 上消失的视频。
打开您经常使用的消息应用程序(例如 WhatsApp、FaceTime、Telegram)。浏览您的聊天记录,查找丢失的视频。一些消息应用程序还具有用于接收媒体的单独文件夹。还要检查这些文件夹。
如果您在聊天记录中发现丢失的视频,您也许可以下载或保存它们:
虽然消息传递应用程序有时可以成为恢复视频的生命线,但防止未来损失至关重要:
请记住,消息传递应用程序通常会压缩或优化媒体以实现快速共享,因此恢复的视频的质量可能会有所不同。虽然此方法可能无法涵盖所有场景,但在您寻求找回丢失的视频时值得探索。在本文的下一部分中,我们将揭示另一种恢复途径:使用第三方数据恢复软件来挽救您消失的记忆。
当所有其他方法都失败并且您的视频仍然难以捉摸时,专用的数据恢复工具可以成为您的救星。在本节中,我们向您介绍该领域的顶级竞争者之一: FoneDog iOS数据恢复.
iOS的数据恢复
恢复照片,视频,联系人,消息,通话记录,WhatsApp数据等。
从iPhone,iTunes和iCloud恢复数据。
与最新的 iPhone 和 iOS 兼容。
免费下载
免费下载

这个强大的工具旨在恢复各种丢失或删除的数据,包括 视频从 iPhone 上消失.
访问官方 FoneDog 网站并下载 iOS 数据恢复软件。 在您的计算机上安装该软件并启动它。
使用 USB 数据线将 iPhone 连接到电脑。启动 FoneDog iOS数据恢复软件。
FoneDog iOS数据恢复提供不同的恢复模式。选择最适合您情况的模式。例如, “从iOS设备恢复” 如果您的视频在没有任何备份的情况下消失了。
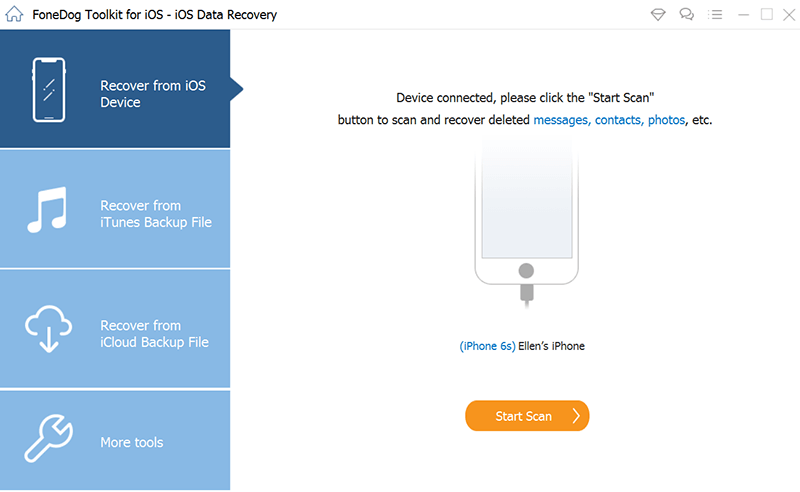
该软件将分析您的设备并向您提供要恢复的不同文件类型。选择 “照片和视频”。 点击 “开始扫描” 启动扫描过程。
扫描完成后,软件将显示可恢复视频的列表。预览视频以确保它们是您要查找的视频。选择您要恢复的视频并单击 “恢复” 将它们保存到您的计算机。
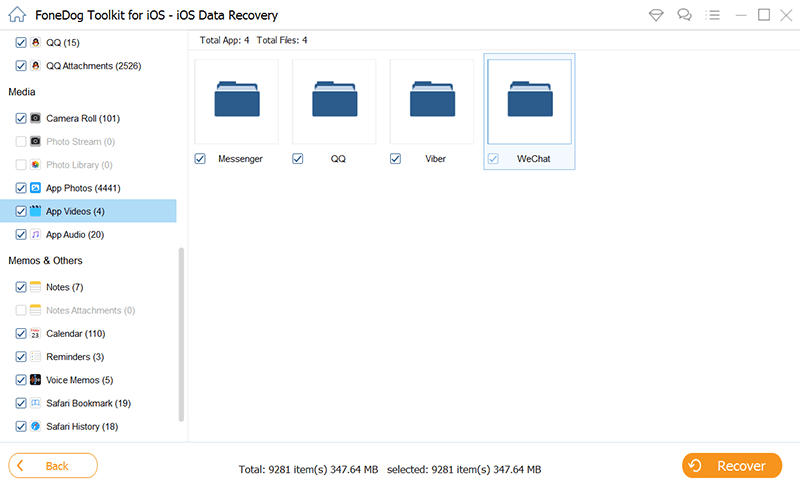
人们也读如何在 iPhone 上保存 Kik 视频消息图片完整指南:从 iPhone 2023 恢复已删除的 WhatsApp 视频
在你的康复之旅中 视频从 iPhone 上消失,FoneDog iOS数据恢复可以是一个无价的盟友。然而,请记住,成功率 无需备份即可恢复已删除的 iPhone 视频 可能会根据视频消失的具体情况而有所不同。借助正确的工具和积极主动的数据管理方法,您可以最大限度地提高找回珍贵记忆的机会。
发表评论
评论
热门文章
/
有趣乏味
/
简单困难
谢谢! 这是您的选择:
Excellent
评分: 4.7 / 5 (基于 96 评级)