

作者: Adela D. Louie, 最新更新: 2018年5月30日
现在,如果你足够聪明,那么就可以采用一种方式来管理和管理 清除iCloud存储。 在本文中,我们将向您展示一些提示,供您清理iCloud存储或管理它。
对于所有Apple用户,他们都获得了免费的5GB iCloud空间,以便他们能够备份他们的数据。 但是,您将很快耗尽存储空间,因为5GB存储空间不足以支持您的备份文件。 说明显而易见的是,Apple自动给出的5GB是不够的,特别是如果您有多个具有一个iCloud帐户的设备。
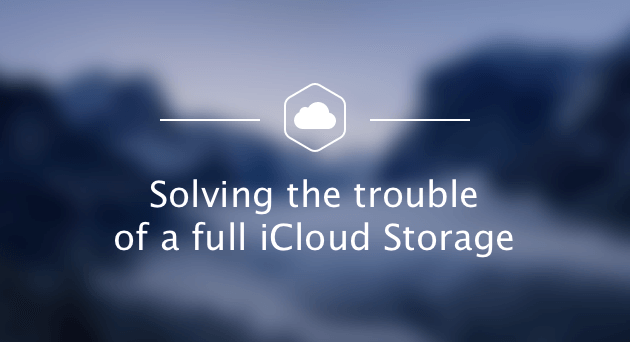
部分1。 如何查看iCloud上占用空间的内容部分2。 我该怎么做才能清除iCloud存储部分3。 使用Fonedog Toolkit清除iCloud存储视频指南:从iCloud下载数据到清除iCloud存储部分4。 结论
您要做的第一件事是检查iCloud上占用空间的数据。 对于你这样做,这是如何做到的。
只需转到您的设置即可
点击你的Apple ID
点按iCloud
选择管理存储
什么占用了大量的iCloud存储空间
iCloud备份
相Xcel片
视频
WhatsApp备份
带附件的电子邮件
你可以采用不同的方式 清除iCloud存储 在您的iOS设备上。 以下是您可以做的一些事情。
您的照片通常会占用iCloud上的大量存储空间。 为了减少您的iCloud存储空间,您必须从iCloud备份中取出照片,然后您可以继续从iCloud下载所有视频和照片,并将其保存在您的计算机上。
从iCloud下载照片和视频后,将所有照片和视频全部保存在计算机上,即可立即删除iCloud存储上的照片和视频。 以下是有关如何管理照片的步骤。
步骤1:从iCloud备份中排除照片
转到设置> Apple ID> iCloud>管理存储>照片>禁用>,然后点击删除。 请记住,一旦排除了照片,您就无法在iCloud上备份它们。
步骤2:获取备份在PC上的所有iCloud照片
步骤3:从iCloud中删除所有照片
将所有照片备份到计算机后,您现在可以从iCloud中删除所有备份的照片。 如果您不想上传新照片,那么您只需禁用iCloud照片库即可。
步骤4:将照片从计算机传输到设备。
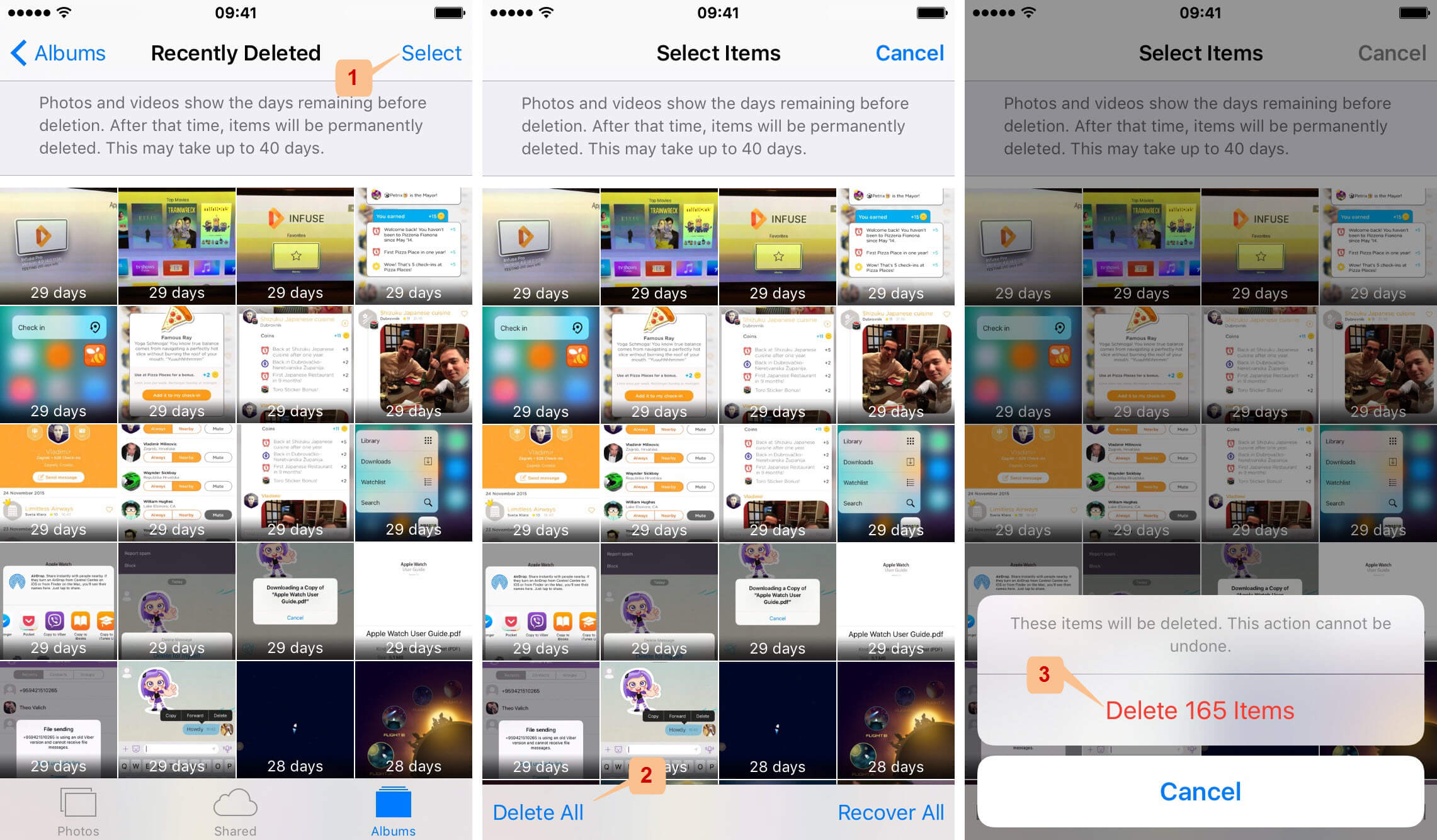
如果您想要传输刚刚备份到计算机上的照片,那么您可以这样做。 每次你 将照片备份到您的计算机 从您的iPhone设备,您可以随时轻松地将它们传输到您的设备。
在这里,您还可以删除存储在iCloud备份中的所有不必要的文件,以便清理一些存储空间。 为此,请执行以下步骤。
转到您的设置
选择您的Apple ID
去iCloud
然后转到管理存储
然后点击iCloud Drive
在iCloud Drive上,您将能够看到存储在iCloud上的所有文件。 您只需向左滑动,然后点按垃圾桶图标即可删除它们并清理备份中的存储空间。
如果您在电子邮件中使用iCloud地址,那么您的所有电子邮件也将备份到您的iCloud。 要清除iCloud存储,您只需继续删除所有不需要的电子邮件即可。 就是这样。
继续在您的设备上启动您的邮件应用程序。
在要删除的电子邮件上向左滑动即可
点击垃圾桶图标,或者只需点击“编辑”按钮,然后点击“全部删除”即可删除所有电子邮件。
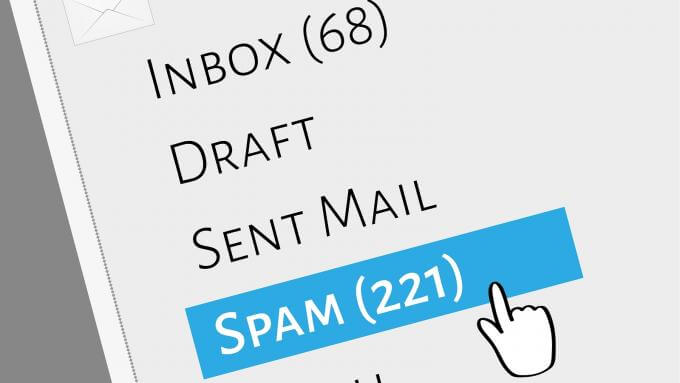
您还可以通过删除iCloud上不需要的备份文件来清理iCloud存储空间等。
步骤1:删除旧的iCloud备份
您可以从不再需要的iCloud中删除旧备份。 您所要做的就是选择备份文件,然后点击删除备份,然后选择禁用和删除。 这样做可以清除iCloud存储空间。
步骤2:从备份中排除应用程序
如果您已启用iCloud备份,那么您的应用也将自动备份。 要更改此设置,请执行以下步骤。
转到“设置”>然后点击Apple ID>点击“iCloud”>“管理存储”>,然后点击“备份”
在备份后,您将能够使用备份中包含的应用程序以及它们在iCloud存储上占用的空间。
您将不再看到将从备份中排除的所有应用程序。
现在,如果您真的想要清除iCloud存储空间,那么还有另一种方式。 您可以使用第三方程序恢复iCloud备份并将其保存在您的计算机上,而不是让所有内容都挂在您的iCloud上并占用大量存储空间。
幸运的是,我们有完美的方式来做到这一点。 我们的计划将为您提供很多帮助 清除iCloud存储 这个程序叫做FoneDog Toolkit - iOS Data Recovery。
什么是Fonedog工具包? 看这里!![]()
在FoneDog Toolkit - iOS数据恢复程序 是一种工具,您可以从iCloud备份中实际恢复所有数据。 它可以恢复各种数据,如消息,通话记录,照片,视频,联系人,WhatsApp,语音邮件,便笺,日历,提醒等。
使用此程序肯定会对您有所帮助,因为从iCloud备份中恢复的所有数据都将存储在您的计算机中,因此您只需从iCloud备份列表中删除所有恢复的数据即可。
FoneDog工具包 - iOS数据恢复程序还可以帮助您不仅在iCloud上恢复,还可以从iTunes备份恢复,如果您有,并直接从您的iOS设备恢复。 FoneDog工具包 - iOS数据恢复不仅可以从您的iCloud中恢复实际数据,还可以让您从iOS设备中恢复已删除的数据,这非常重要,因为您可以从iOS设备获取这些已删除的数据你想要。
一旦您从iCloud设备恢复了所有数据,您只需从您的iCloud存储中删除所有内容,即可清除设备上的iCloud存储空间。 FoneDog工具包 - iOS数据恢复程序还兼容任何iOS设备以及刚刚推出的iPhone X,iPhone 8和iPhone 8 Plus等iOS设备。
此程序也适用于您的设备所具有的任何iOS版本,因此如果您不想更新iOS版本,则无需更新。 FoneDdog工具包 - iOS数据恢复程序是100%保证安全可靠使用,因为它不会覆盖您的iCloud备份中的任何其他数据或iOS设备上的任何数据。
要了解如何使用FoneDog Toolkit - iOS数据恢复恢复数据,您可以 免费下载 这个版本试一试!
如何从iCloud恢复数据到PC以清除iCloud存储? 按照以下指南:
您可以从我们的官方网站下载FoneDog Toolkit - iOS Data Recovery,并将其安装在Mac或Windows计算机上。
在计算机上成功安装程序后,继续并启动它并从屏幕上显示的选项中进行选择。
从FoneDog Toolkit的主界面开始,选择“从iCloud备份文件中恢复”选项。
之后,您将能够在屏幕上看到登录界面。 只需在屏幕上登录您的Apple ID和密码.z
由于FoneDog工具包,您不必担心您的凭据 - iOS数据恢复程序将私下获取您的所有数据,以便您输入的所有信息都将保持安全。

登录iCloud后,FoneDog Toolkit - iOS数据恢复程序将显示您帐户中的备份文件列表。
继续选择您希望恢复的备份文件并点击'资料下载“按钮。
在弹出消息中,您可以选择要下载的文件。 这样做会减少下载时间。
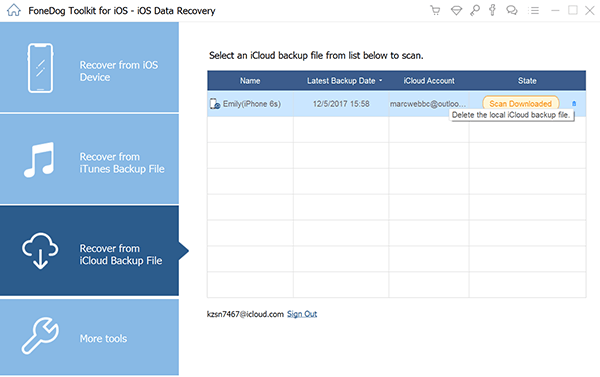
选择所需的备份文件并下载后,FoneDog Toolkit - iOS Data Recovery将开始扫描备份文件以获取数据。
扫描过程可能需要一些时间,所以请耐心等待FoneDog Toolkit - iOS Data Recovery完成扫描过程。
程序成功扫描完备份文件后,请继续并单击“下一页“按钮。
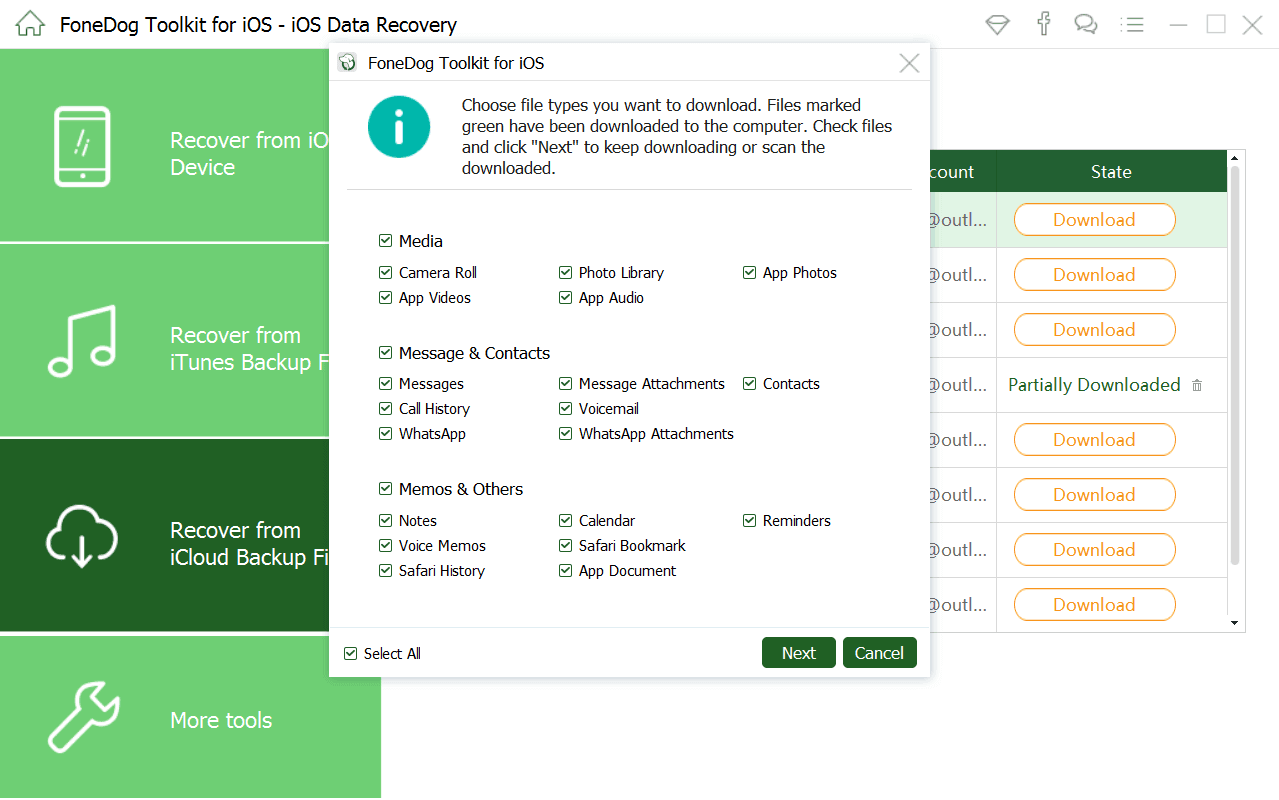
扫描过程完成后,请继续预览FoneDog Toolkit - iOS Data Recovery为您扫描的所有项目。
您可以选择在PC上有选择地选择要恢复的数据。 您还可以看到程序已恢复的任何已删除数据。
恢复的所有已删除数据都以红色突出显示,现有的已全部以黑色突出显示。
选择要在PC上恢复的所有文件或数据,然后单击“恢复“按钮位于屏幕的右下角。
在通过iCloud使用FoneDog Toolkit - iOS数据恢复程序时,您无需将设备连接到计算机。
您需要做的就是让所有网络保持打开状态,以便程序下载您的iCloud备份文件。
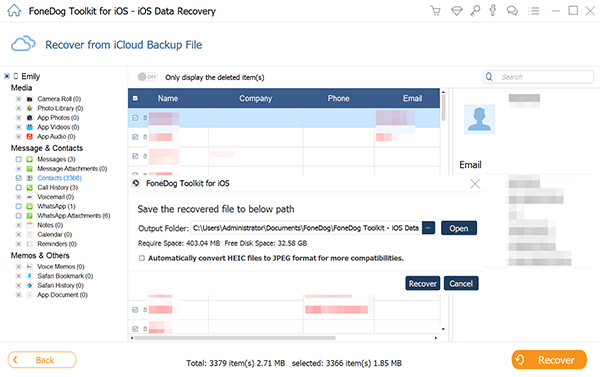
人们还阅读:
将iCloud作为从iOS设备备份数据的方式非常棘手,特别是因为您只为备份提供了5GB免费存储空间,这显然不是现在,现在,如果您使用FoneDog工具包 - iOS数据恢复,您不必再担心您的iCloud存储空间了,因为程序恢复的所有数据或文件都将保留在您的计算机上。
因此,一旦您从iCloud恢复了所有数据,就可以继续将其删除 清除iCloud存储 这样你的iCloud就会有更多的存储空间。 FoneDog工具包 - iOS数据恢复程序不仅可以让您从iCloud备份中恢复数据,而且即使没有备份,您也可以直接从iTunes备份和iOS设备恢复文件。
FoneDog工具包 - iOS数据恢复程序非常简单易用,而且始终保证您的所有数据安全无虞。 您还可以在不覆盖iOS设备的其他数据的情况下恢复数据。
这个惊人的程序还兼容任何iOS设备,包括iPhone X,iPhone 8和iPhone 8 Plus等新设备。 下载程序并体验以最简单,最安全的方式恢复数据。
发表评论
评论
热门文章
/
有趣乏味
/
简单困难
谢谢! 这是您的选择:
Excellent
评分: 4.7 / 5 (基于 99 评级)