

作者: Gina Barrow, 最新更新: 2017年12月16日
“有一个从我父母那里删除的视频,我需要从iPhone中恢复。 如何使用iPhone视频恢复软件从iPhone恢复已删除的视频?“
由于其4K分辨率和强大的功能,iPhone相机现在是世界上最流行的移动相机。 它易于使用且易于使用,这使得全球所有iOS用户和忠诚者都更加可爱。 媒体内容唯一令人沮丧的是数据丢失。 通常由于存储问题,用户倾向于删除手机上的视频和照片以腾出空间,但大多数情况下最终会出现恢复问题。 在删除任何文件之前,iPhone会备份到其中任何一个 iTunes的 或iCloud取决于您的选择; 这使得恢复更容易。
在iOS8发布期间,iPhone上添加的另一个功能是最近删除的文件夹,您可以在其中恢复已删除的视频和图片大约30天。 这是文件嵌套的地方,直到它们被永久删除。 唯一可能发生的更糟糕的事情是当你意识到视频在30天窗口之后消失并且你没有任何备份。 您可以在这里找到最好的搜索网页 iPhone视频恢复 这真的可以帮到你。
在本文中,您将了解 FoneDog工具包 - iOS数据恢复,该程序专门检索各种iPhone文件,例如 联系, 条未读消息, 文件, 图片, 视频等等。
部分1。 使用FoneDog Toolkit- iOS数据恢复来进行iPhone视频恢复部分2。 iOS设备的iPhone视频恢复 - 无需备份部分3。 从iTunes备份文件中恢复iPhone视频部分4。 从iCloud备份文件执行iPhone视频恢复的步骤部分5。 视频指南:iPhone视频恢复部分6。 结论
FoneDog工具包 - iOS数据恢复 提供三种恢复方法:“从iOS设备恢复,从iTunes恢复,从iCloud恢复”。 这些方法为用户提供了足够多的选项 iPhone视频恢复。 同 FoneDog工具包 - iOS数据恢复 你能做到的 iPhone视频恢复 有或没有备份。 要了解其所有功能,请查看以下内容:
您不必再寻求最佳状态了 iPhone视频恢复 软件。 FoneDog工具包 - iOS数据恢复 已经是满足您需求的完整解决方案。
在本文的下一部分中,您将学习如何使用的不同方法 FoneDog工具包 - iOS数据恢复。

使用Fonedog Toolkit进行iPhone视频恢复 - iOS数据恢复
iPhone视频恢复 程序应该能够做到 iPhone视频恢复 没有备份。 喜欢 FoneDog Toolkit- iOS数据恢复, 它深深扫描手机内部存储器中已删除的文件并提取它们以便您恢复。
它是如何直接从设备中恢复的?
所有文件都存储在手机的内存中,无论是现有还是删除。 即使在删除文件一段时间后,文件仍然保留在设备内。 这意味着视频不会“真正”删除,但隐藏在设备内部是不可读的。 恢复它们的唯一方法是使用 FoneDog工具包 - iOS数据恢复。 但您必须记住,在发现视频被删除后,您需要立即找到最佳恢复。 这是为了避免数据覆盖。 当您存储可能占用已删除项目空间的相同内容时,可能会发生覆盖。
请按照以下步骤操作 iPhone视频恢复 来自iOS设备“:
在您的计算机上,您需要下载并安装该程序 FoneDog工具包 - iOS数据恢复 首先,只需按照说明操作即可。 运行并启动软件并进入主菜单。
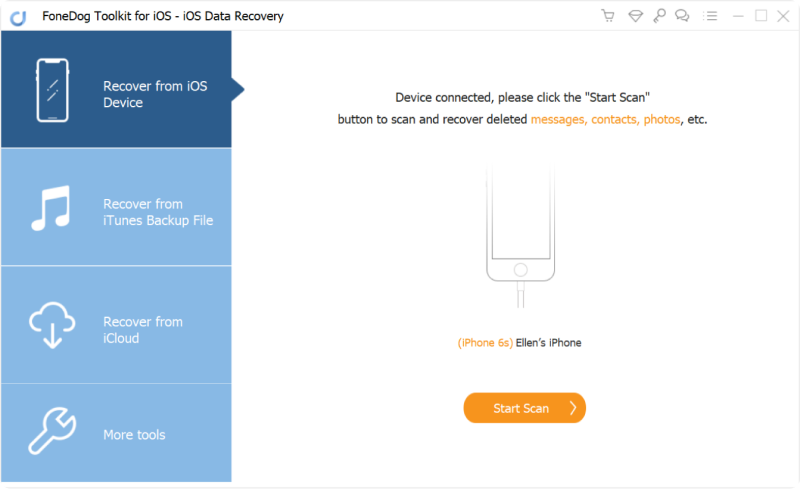
下载并启动Fonedog Toolkit- iOS数据恢复 - Step1
提示: 如果在安装iTunes的计算机上使用此功能,则需要暂时禁用iTunes中的自动同步。 为此,请转到iTunes> 首选项>设备>并选中“防止iPod,iPhone和iPad自动同步”
程序成功启动后,单击左侧的第一个恢复方法“从iOS设备恢复”,然后使用原始USB电缆将iPhone连接到计算机。 程序将自动检测连接,当它执行时,单击“按钮”开始扫描“。
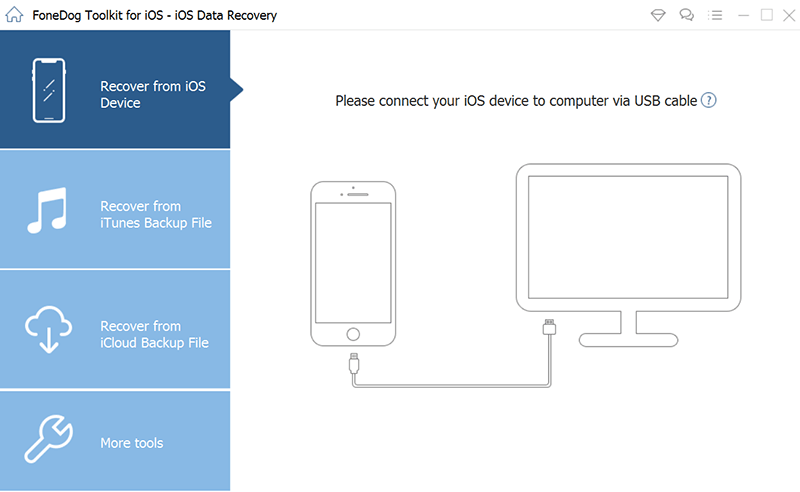
从iOS设备中选择已删除的视频 - Step2
FoneDog工具包 - iOS数据恢复 现在将在iPhone设备上运行深度扫描,以便检索丢失的文件。 此过程将花费一些时间,具体取决于要恢复的数据大小,但您可以在屏幕顶部看到扫描进度。 扫描完成后,您现在可以看到左侧面板上显示的文件类别,同时您可以在右侧执行文件预览。
点击媒体类别,然后查看已删除视频的相机,视频等。 找到已删除的视频后,您可以勾选各自的方框,然后点击“恢复“屏幕末尾的按钮。 在计算机上创建一个文件夹以存储所有恢复的视频,以便以后更轻松地访问。
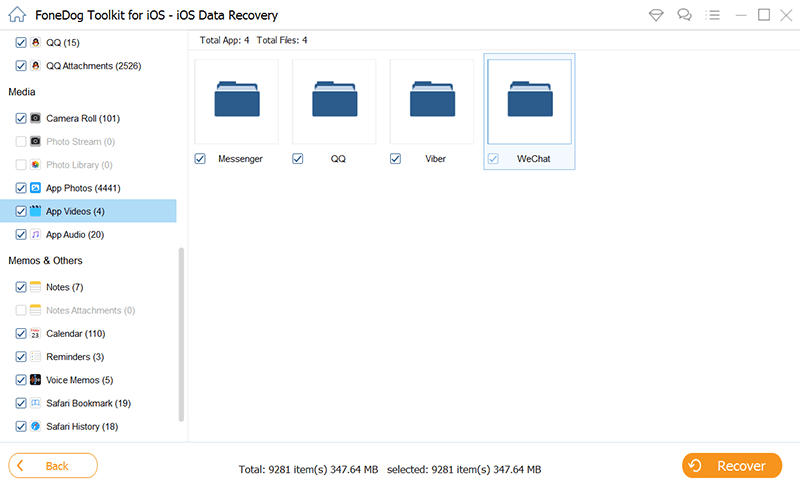
从iPhone预览和恢复已删除的视频 - Step3
iPhone视频恢复 程序使用户更容易恢复他们珍贵的视频。 您不必强调自己找到有关如何检索这些文件的可能解决方案。
如果您有iTunes备份,并且您希望这样做 iPhone视频恢复 但您不想提取或恢复整个iTunes备份内容,那么您可以利用 FoneDog Toolkit- iOS数据恢复, 它可以让您轻松选择性地恢复已删除的视 再也不用担心从备份恢复时会有更多的数据丢失。 要了解如何使用此选项,请按以下步骤操作:
在计算机上启动程序,然后转到左侧面板上的第二个恢复选项,即“从iTunes恢复”。
注意:无需启动iTunes,因为该程序能够检测到计算机上的所有iTunes备份。
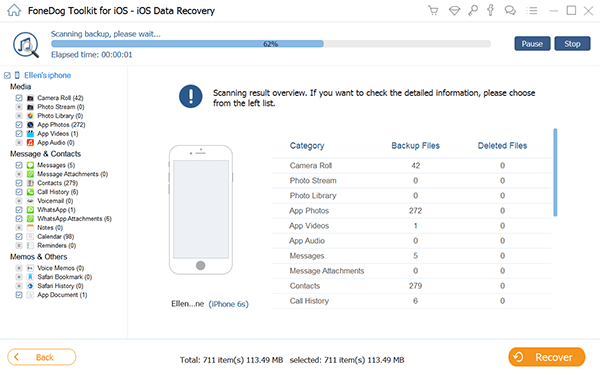
推出Fonedog工具包 - iOS数据恢复 - Step1
在iTunes备份文件列表中,选择您认为包含已删除视频的最新备份文件或备份文件。 点击“开始扫描“ 接着说。
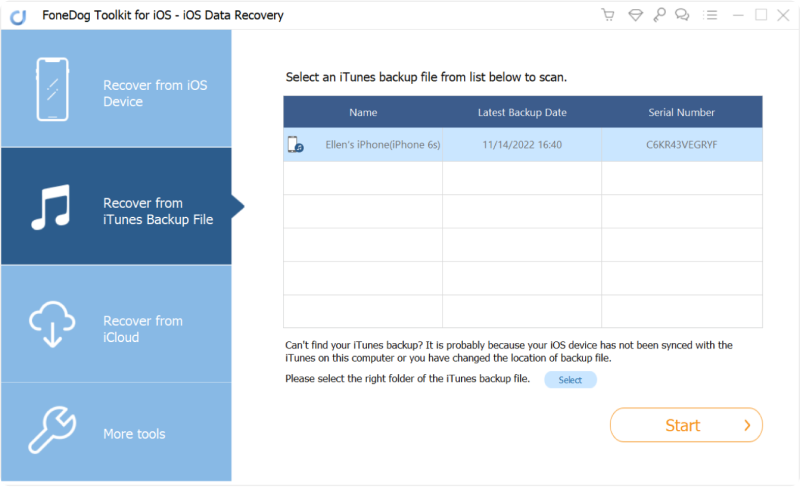
选择已删除的视频备份文件 - Step2
FoneDog工具包 - iOS数据恢复 现在将扫描整个iTunes备份。 这可能需要一段时间,但进度也会显示在屏幕上。 扫描停止后,您现在可以看到从备份中获取的所有文件类别的显示。 在恢复之前仔细查看和预览视频。 您可以通过过滤和切换“仅显示已删除的项目/ s”来缩小搜索范围。 确认所需视频后,请点击“恢复“屏幕底部的按钮。 您可以在桌面上创建新文件夹以保存所有视频。
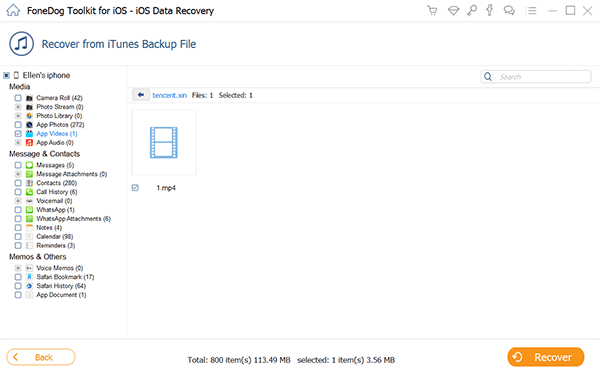
扫描和恢复已删除的视频 - Step3
下一个恢复选项由。提供 FoneDog工具包 - iOS数据恢复 是“从iCloud恢复”。 这个选项允许你这样做 iPhone视频恢复 来自iCloud备份而无需提取整个内容。 您可以轻松地从备份文件中选择视频并进行恢复。 以下是如何执行“从iCloud恢复”的步骤。
启动该程序,然后单击上一个恢复方法“从iCloud恢复”。 之后,登录您正在使用iPhone设备的iCloud帐户。 程序不保存所有帐户信息以遵守隐私政策,因此使用起来非常安全。
注意:如果您已启用2步骤身份验证,则需要暂时禁用它以取消恢复。 您可以随时将其重新打开。

启动并登录iCloud - Step1
登录后,您现在可以单击所需的iCloud备份文件,该文件可能包含您要恢复的必要视频。 点击““下载““在备份列表旁边。
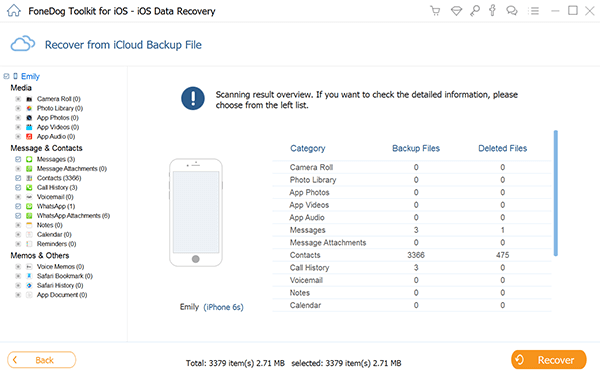
下载所需的iCloud BackupFiles - Step2
弹出窗口将显示从备份中获取的所有文件,以便您可以有选择地选择可以下载和恢复的文件。 标记所有视频的框,然后单击“下一页 “ 接着说。
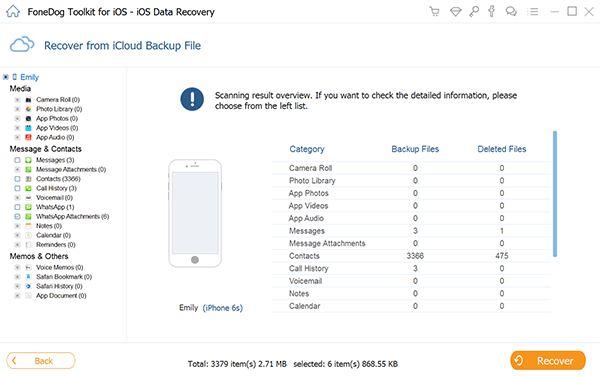
从备份中选择已删除的视频文件 - Step3
扫描和下载停止后,您现在可以看到从备份中获取的所有文件,您可以在其中标记选择性恢复。 预览您逐个选择的视频,然后点击“恢复“在屏幕的最后。
也可以参考: 如何从我的iPad中提取已删除的视频。
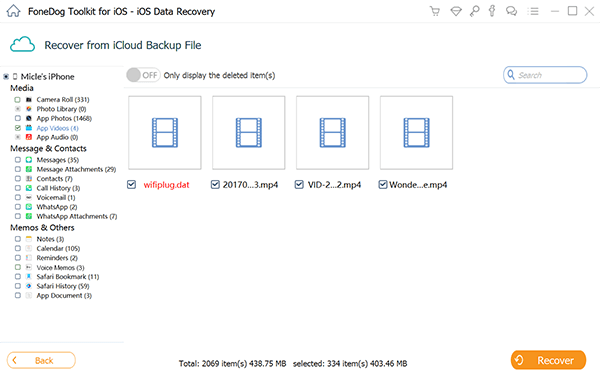
预览和检索已删除的视频 - Step4
iPhone视频恢复 现在很容易使用 FoneDog工具包 - iOS数据恢复。 这个程序比你期望的更多; 它可以恢复其他文件,如消息,通话记录, 联系,图片,音乐,文档等。 FoneDog工具包 - iOS数据恢复 安全且易于使用,尤其适合初学者。 没有专家为您进行恢复,因为该程序旨在方便用户使用,并为非技术人员提供基于点击的环境。 传播好消息,让每个人都知道丢失文件仍有希望。
发表评论
评论
热门文章
/
有趣乏味
/
简单困难
谢谢! 这是您的选择:
Excellent
评分: 4.8 / 5 (基于 99 评级)