

作者: Gina Barrow, 最新更新: 2017年10月23日
“我最近升级到了新的iOS,但我在iPad上丢失了一些视频。 我不确定究竟发生了什么,但我需要知道是怎么回事 我可以从iPad恢复已删除的视频吗?? 我急需这些个人视频“
ipad公司 有更好的相机拍摄视频和拍摄难忘的照片。 它有更宽的屏幕,可以更好地观看视频,让游戏更有趣。 但是,iPad并没有免于数据丢失。 据报道,它也是经历过数据丢失问题的最常用设备之一。 没有人喜欢从iPad上丢失任何数据。 因此,我们将讨论如何找回丢失或删除文件的选项。 我们将回答最常见的问题:'我可以从iPad恢复已删除的视频吗?? 找出下面。

从iPad恢复已删除的视频
部分1。 如何使用FoneDog工具包 - iOS数据恢复从iPad恢复已删除的视频部分2。 我可以使用FoneDog Toolkit中的iTunes从我的iPad中检索已删除的视频部分3。 我可以使用FoneDog Toolkit从iCloud中提取已删除的视频吗?部分4。 视频指南:我们如何从iPad设备中提取已删除的视频部分5。 结论
FoneDog工具包 - iOS数据恢复 为所有恢复问题提供最佳解决方案,就像从iPad中删除的视频一样。 如果你问是否'我可以从iPad上恢复已删除的视频吗?,答案是肯定的,你可以! 有三种有效的方法 FoneDog工具包 - iOS数据恢复 提供。 它们中的每一个都可以无缝地从任何iOS设备(如iPad和iPhone)恢复任何丢失或删除的文件,包括最新的iPhone 8,8Plus甚至iPhone X和最新的iOS版本iOS 11。 以下步骤几乎与Windows和Mac计算机类似。 在本文中,我们将介绍该程序提供的三种不同的恢复方法. 首先是''直接从iOS设备恢复“。
在您的计算机上,下载该程序 FoneDog工具包 - iOS数据恢复 并按照安装程序。 下载完成后,启动程序并单击左侧的第一个恢复选项:'从iOS设备恢复和
备注: 在恢复过程中,请确保您已暂时禁用iTunes的自动同步选项,以避免出现任何问题。 要执行此操作,请转到iTunes>查找首选项>设备>检查防止iPod,iPhone和iPad自动同步。 在运行恢复程序之前执行此操作。 在恢复过程之前安装和更新最新的iTunes版本。
使用随iPad附带的原装USB线(或任何原装Apple USB线)连接iPad和计算机,并等待程序自动检测到连接。 点击 '开始扫描'按钮开始恢复。
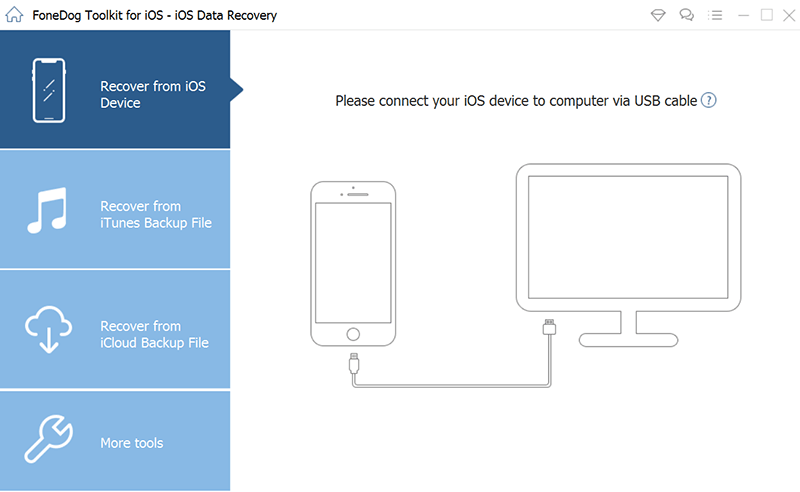
用PC插入iPad - Step2
扫描将需要一些时间,具体取决于iPad上存储的数据负载,完成后,您可以看到程序屏幕左侧显示的所有类别。 加载完所有内容后,转到相机胶卷和其他媒体文件夹,然后检查所有已删除的视频。 您可以通过切换选项'来过滤搜索仅显示已删除的项目”。 您可以逐个单击这些类别中的每个项目。 您可以在此处执行选择性恢复,也可以从iPad恢复所有已删除的视频。 在计算机上选择这些恢复视频的目标文件夹。 点击 '恢复和 按钮位于屏幕底部。
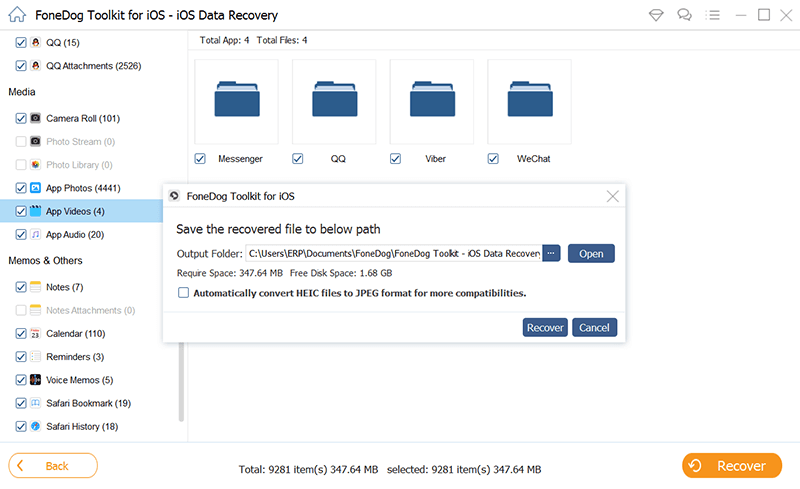
从iPad预览和恢复已删除的视频 - Step3
FoneDog工具包 - iOS数据恢复 有另一种有效的恢复方法,即'从iTunes恢复 备份文件”。 当然,大多数iPad用户都使用iTunes作为他们的主要备份来源,直到今天iTunes仍然没有失败。 从iTunes进程恢复的唯一烦人的事情是你不能专门恢复单个或几个文件。 您需要恢复整个备份内容,这可能会影响当前和现有的iPad数据。 如果尚未备份当前和现有文件,此过程甚至可能导致进一步的数据丢失。 所以 FoneDog工具包 - iOS数据恢复 将iTunes作为其恢复方法的一部分进行集成,这使得它更加特别。 是的,您现在可以选择性地恢复所需的内容。 您现在可以只根据需要恢复视频或联系人。 如果你还在问, 我可以从iPad恢复已删除的视频吗? ......当然,你可以! 了解如何通过参考以下步骤恢复视频:
打开程序 FoneDog工具包 - iOS数据恢复 然后点击第二种恢复方法:'从iTunes恢复 备份文件”。 由于程序会自动检测计算机上是否安装了iTunes,因此您无需在此部分启动iTunes。 只需确保您使用自己的iTunes备份使用同一台计算机。 启动时,您现在可以在屏幕上看到所有iTunes后备文件,并且可以在发生数据丢失问题之前选择最相关的备份文件。 点击'开始扫描' 接着说。
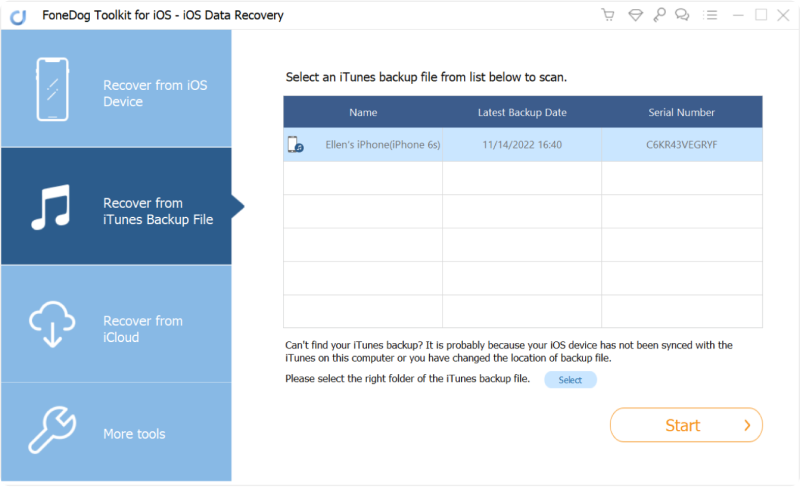
运行Software FoneDog Toolkit- iOS数据恢复 - 1
该软件将扫描iTunes备份内容,肯定会需要一段时间。 扫描完成后,您现在可以根据各自的类别查看正在提取的所有文件。 您可以预览右侧的每个文件,并验证您在iPad上查找的所有已删除视频。 一旦你掌握了所有这些,就可以标记他们的方框并点击'恢复'按钮位于屏幕底部。
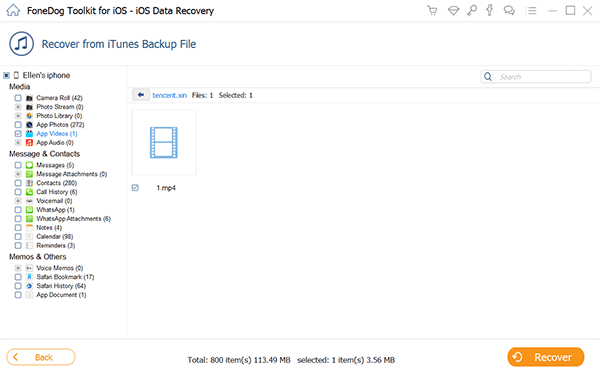
从iPad扫描,预览和提取已删除的视频 - 2
步骤很简单,对吧? FoneDog工具包 - iOS数据恢复 使恢复方式比以往任何时候都更有趣。 在整个过程中不再有头痛和戏剧性。
提供的第三种恢复方法 FoneDog工具包 - iOS数据恢复 是通过iCloud。 云存储现在是最可靠和最方便的备份选项,因为它不需要任何电缆和计算机,只需要稳定的互联网连接。 这就是为什么许多iOS用户现在习惯于使用iCloud备份。 以下是从iPad恢复已删除视频的步骤。
启动程序 FoneDog工具包 - iOS数据恢复 并单击第三个恢复选项:'从iCloud备份文件中恢复'并登录您的iCloud帐户。 您应该在iPad上使用相同的iCloud帐户详细信息。

打开FoneDog工具包 - iOS数据恢复 - #1
成功登录后,选择您认为可能仍包含已删除视频的最新备份文件。 点击 '资料下载'按钮提取备份内容。
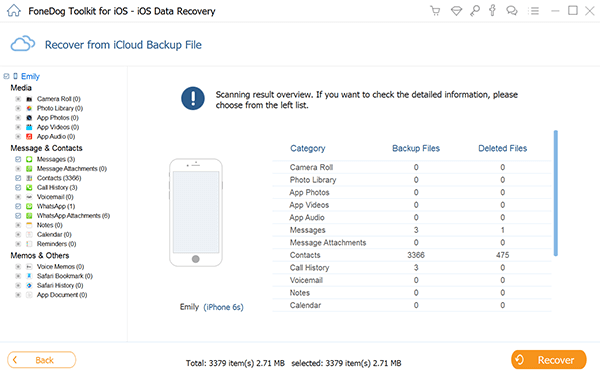
选择要恢复的备份文件 - #2
将有一个小窗口,包含所有文件类型,如联系人,消息,媒体,应用程序照片,视频,音乐,书签,日历,WhatsApp消息等等。 选择其中的视频,然后点击'下一页'开始恢复。
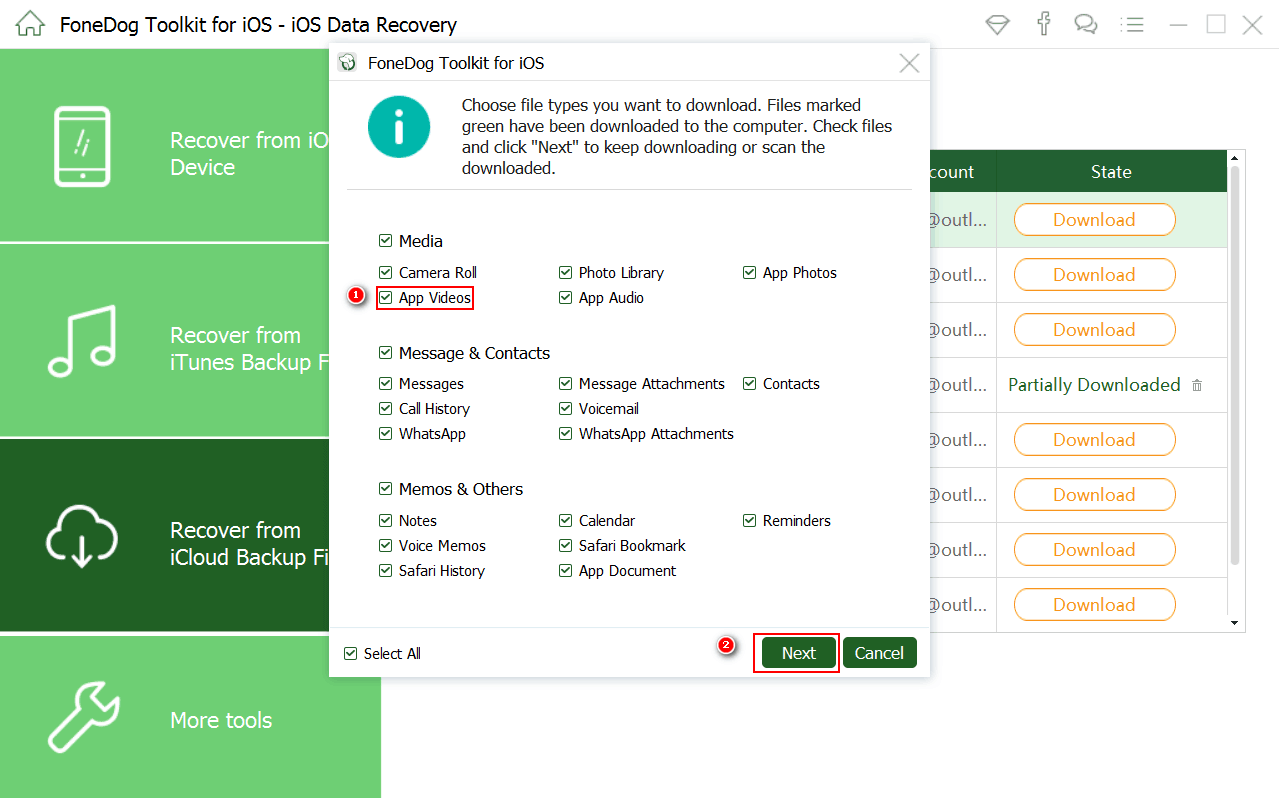
选择要恢复的文件类型 - #3
FoneDog工具包 - iOS数据恢复 现在将提取备份内容并进行扫描。 扫描完成后,您现在可以看到左侧的所有文件类别,并在右侧逐个预览。 首先为所有已恢复的项目设置文件位置,以便您知道在计算机上的位置。 从这里,您现在可以通过标记其框或全部选中来恢复指定的文件。 别忘了点击'恢复'按钮位于屏幕底部。
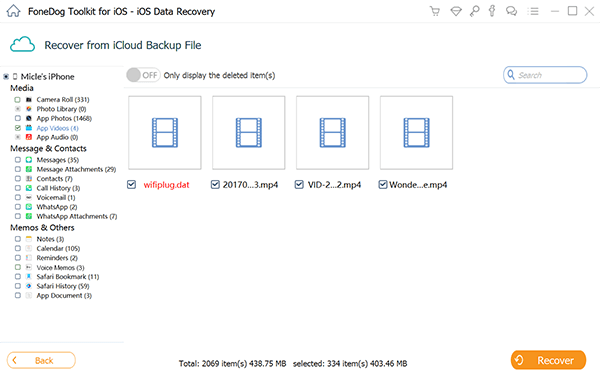
提取,预览和恢复已删除的视频 - #4
我们知道iPad非常灵活,我们可以出于很多原因使用它们,例如拍照,电影流和制作视频。 由于iPad的一些特性,它使我们的个人生活和工作生活更加美好。 然而,丢失一个视频或其中一些视频可能会非常紧张,特别是如果您知道您不确定它们是否已备份。 好消息是有第三方程序专门用于获取这些类型的文件。 这是哪里 FoneDog工具包 - iOS数据恢复 与iPad等iOS设备合作,表现最佳。 该软件的开发旨在获得100%的恢复率,因此它提供了三种恢复选项。 请记住以下主要功能:
您还可以利用其免费试用版,立即下载!
发表评论
评论
热门文章
/
有趣乏味
/
简单困难
谢谢! 这是您的选择:
Excellent
评分: 4.4 / 5 (基于 82 评级)