

作者: Gina Barrow, 最新更新: 2017年9月14日
“ 我可以吗 在iPad上检索已删除的视频? 我滚动浏览了我的画廊,发现我已经保存了两次视频。 删除副本时,我错误地删除了一些不重复的重要视频。 "
iPad为所有iOS用户(尤其是始终在旅途中的用户)提供紧凑的数字体验。 凭借iPhone和Mac的综合功能,iPad现在正成为下一个最常用的平板电脑。
然而,iPad 并非没有数据丢失。 iPad 用户报告了大量数据丢失案例,其中他们无法恢复文件,因为他们不知道其他可能的选择。 一 免费的 iPad 数据恢复 将帮助您解决这个问题。
在本文中,您将了解在意外或故意删除视频和其他文件后可以在 iPad 上完成的各种恢复方法。
在为 iOS 设备编写软件多年后,我们创建了一个强大的工具来防止 iOS 用户丢失数据。
这是给你的提示: “下载“ FoneDog iOS数据恢复 无论是否有备份,都可以轻松地从 iPad 恢复已删除的视频。 为了您尽量手动恢复它们,我们还在下面收集了一些常见的解决方案。
iOS的数据恢复
恢复照片,视频,联系人,消息,通话记录,WhatsApp数据等。
从iPhone,iTunes和iCloud恢复数据。
与最新的 iPhone 和 iOS 兼容。
免费下载
免费下载

部分1。 从最近删除的文件夹,iTunes和iCloud备份中恢复部分2。 使用FoneDog Toolkit从iPad恢复已删除的视频 - iOS数据恢复部分3。 从iTunes备份中从iPad检索已删除的视频部分4。 从iCloud Backup恢复iPad中已删除的视频部分5。 视频指南:如何从iPad中提取已删除的视频?部分6。 结论
检索您从iTunes购买的已删除视频
iPad上有两种视频存储选项,一种用于您下载或购买的视频 iTunes的 存储和两个,对于您使用内置摄像头创建的视频,所以应该有很多方法 从iPad恢复已删除的视频 在这种情况下。
由于iPad的工作原理类似于Mac,因此其功能几乎相同,但方式更为紧凑。 如果您不小心删除了从iTunes商店购买的视频,那么您也可以轻松地将其恢复。
具体方法如下:
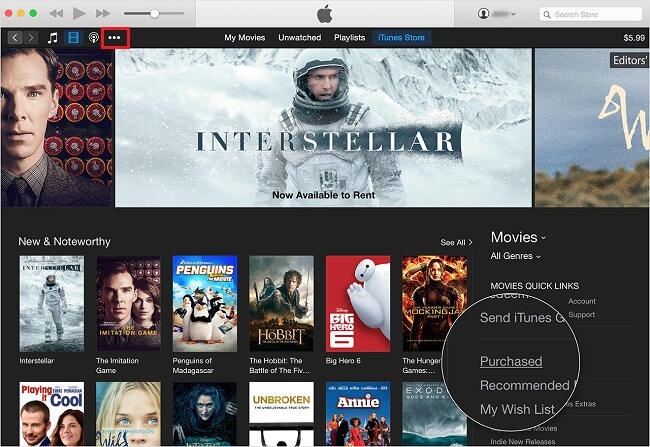
检索您从iTunes购买的已删除视频
您现在可以看到从iTunes商店购买的所有视频。 另一种自由的方式 从iPad恢复已删除的视频 是去你最近删除的文件夹。
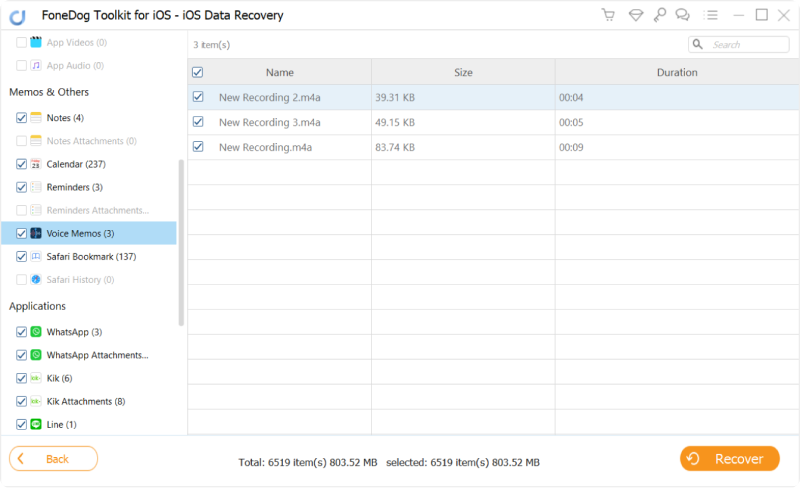
恢复语音备忘录的最直接方法是使用第三方恢复软件。 即使没有任何备份,您也可以轻松恢复语音备忘录。 您所需要的只是找到最好的软件解决方案,以保护您的隐私,保护您的iPhone并为您提供有保证的结果。 FoneDog iOS数据恢复是专为此类案例开发的可靠软件解决方案。
- FoneDog - 从iPhone恢复丢失的语音备忘录从最近删除的文件夹中恢复
随着iOS 8的推出,它已包含该功能“最近删除“文件夹可以回答关于如何从相机胶卷或iPhone和iPad上的照片应用程序取消删除照片和视频的永无止境的问题。由于照片和视频是占用太多空间的主要元凶,因此存储在最近删除的文件夹仅保留30天。它们会在上述时间范围后自动删除。如果您的设备需要更多空间而您不能等待30天,您也可以从最近删除的文件夹中永久删除视频和照片期。
至 从iPad恢复已删除的视频 使用最近删除的文件夹,请按照下列步骤操作
要从“最近删除的文件夹”中永久删除照片和视频:
你也可以 从iPad恢复已删除的视频 使用iTunes或iCloud等备份时,您需要恢复整个备份文件,这些文件可能会删除当前应用程序和iPad上存储的其他数据。 如果有必要,您可以按照以下步骤操作:
通过iTunes恢复
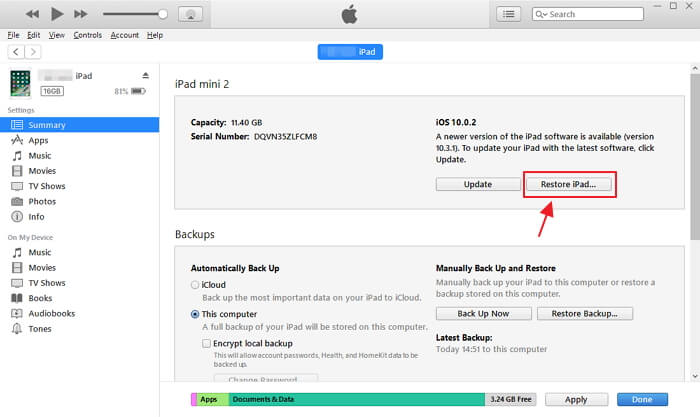
通过iTunes恢复已删除的视频
通过iCloud还原
为了恢复通过 iCloud的,您可能需要从iPad中删除所有内容和设置。
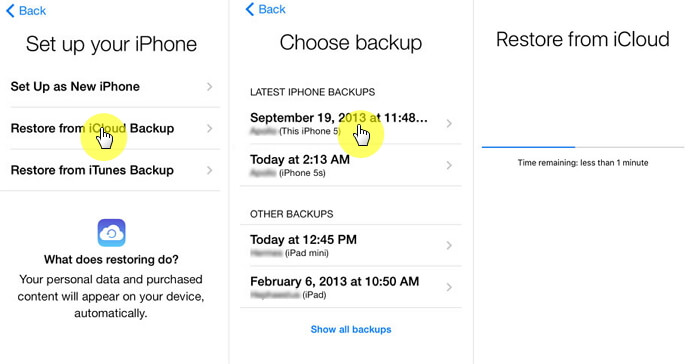
通过iCloud恢复已删除的视频
但是,如果您只想恢复视频而不需要应用整个备份,那么您可以考虑使用第三方工具 从iPad恢复已删除的视频. FoneDog工具包 - iOS数据恢复 是一个完整的恢复程序,允许从iTunes和iCloud备份中进行选择性恢复。 即使没有任何备份,它也可以直接从设备本身提供恢复。 FoneDog工具包 - iOS数据恢复 具有以下主要特点:
FoneDog工具包 - iOS数据恢复 一直是当今市场上最值得信赖和最可靠的软件。 如果您想测试其功能,该程序还提供30天免费试用。 了解该计划如何为您提供帮助 从iPad恢复已删除的视频。
iPad采用视网膜显示相机设计,使其成为随时随地拍摄视频的完美搭档。 这就是为什么许多iOS用户正在使用他们的iPad捕捉精彩瞬间的原因。 但是,当然,我们并不是每天都使用我们在设备上创建的所有文件和视频进行备份,有时候,如果您错误地删除它们,则会非常令人沮丧。 更糟糕的是,您可能错过了从最近删除的文件夹中的宽限期后恢复它们。
FoneDog工具包 - iOS数据恢复 为这类事件提供了解决方案。 你现在能够 从iPad恢复已删除的视频 只要您没有覆盖文件,就可以直接使用。 删除视频后,会将它们转移到设备内存中的隐藏空间中,您需要使用第三方工具进行扫描并将其取回。 但是,必须确保停止使用iPad,以避免用新的视频替换视频。
要使用FoneDog工具包-iOS数据恢复从iPad恢复已删除的视频,请查看以下步骤:
使用计算机(Windows或Mac)下载程序 FoneDog工具包 - iOS数据恢复 并按照屏幕上的说明进行安装。 完成安装后,启动 FoneDog工具包 - iOS数据恢复 然后点击“从iOS设备恢复“左侧菜单上的选项。
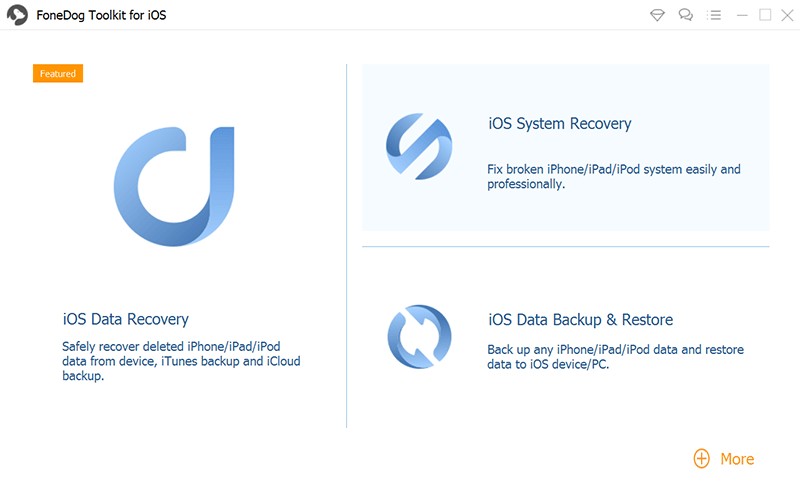
使用USB线将iPad连接到计算机,等待程序检测到并建立连接; 完成后,点击“开始扫描“开始数据恢复。
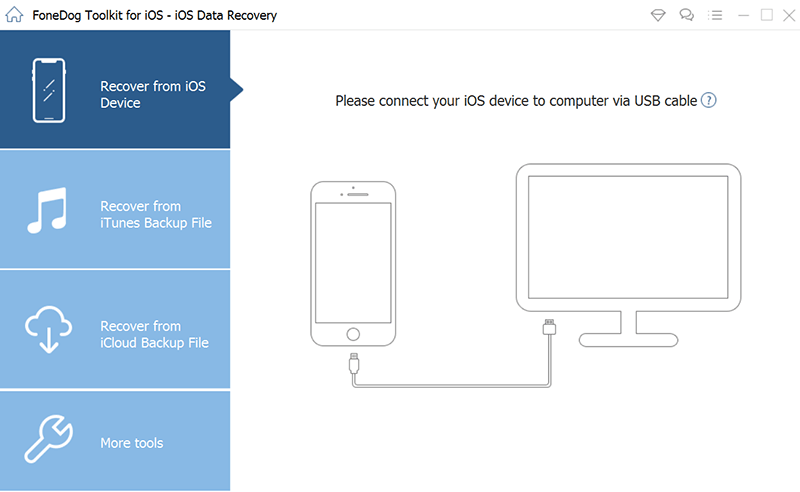
将iPad连接到计算机 - Step2
扫描可能需要一段时间,具体取决于iPad上存储的数据总量。 显示所有扫描的项目后,您现在可以一张一张地预览以查找要查找的已删除视频。 您可以在左侧面板中找到文件类别,而在右侧预览中。
您还可以通过打开“仅显示已删除的项目“。如果你想恢复它们,你可以点击”全选“或者你可以通过只勾选你想要恢复的盒子来有选择地恢复。然后,点击”恢复“按钮将它们全部保存到计算机上的文件夹中。系统将要求您输出文件位置,以便轻松导航并获取对已恢复项目的访问权限。
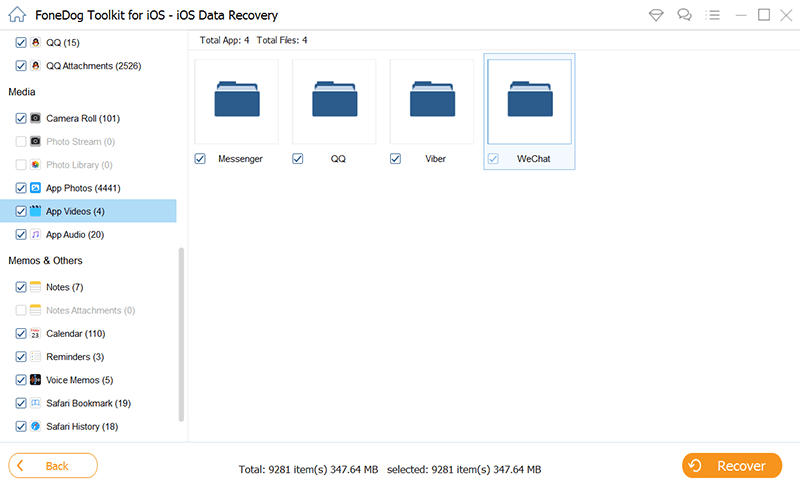
从iPad上预览并恢复已删除的视频 - Step3
而已! 这很容易 从iPad恢复已删除的视频 直。 没有其他复杂的方法可以执行。
提供的第二个恢复选项 FoneDog工具包 - iOS数据恢复 是“从iTunes备份中恢复“。这种恢复使您无需应用整个备份文件即可还原iTunes备份。您只能通过选择选择这些视频来恢复它们。
记住,当你想 从iPad恢复已删除的视频,您需要停止将设备同步到iTunes,因为更新后,所有视频可能会永久消失。 以下是如何使用iTunes恢复 FoneDog工具包 - iOS数据恢复:
发射 FoneDog工具包 - iOS数据恢复 并单击左侧菜单上的第二个选项“从iTunes备份中恢复".
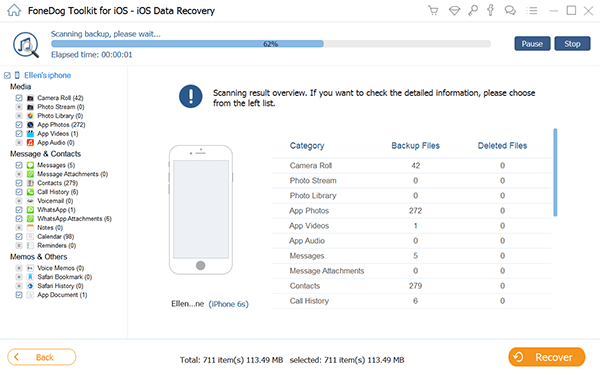
启动FoneDog工具包 - iOS数据恢复 - Step1
接下来,您需要选择要下载和提取的最新iTunes备份文件。 点击“开始扫描“ 开始。
相关教程:
如何在iTunes备份上查看已删除的照片?
如何选择性地将iTunes备份内容还原到iPhone 7
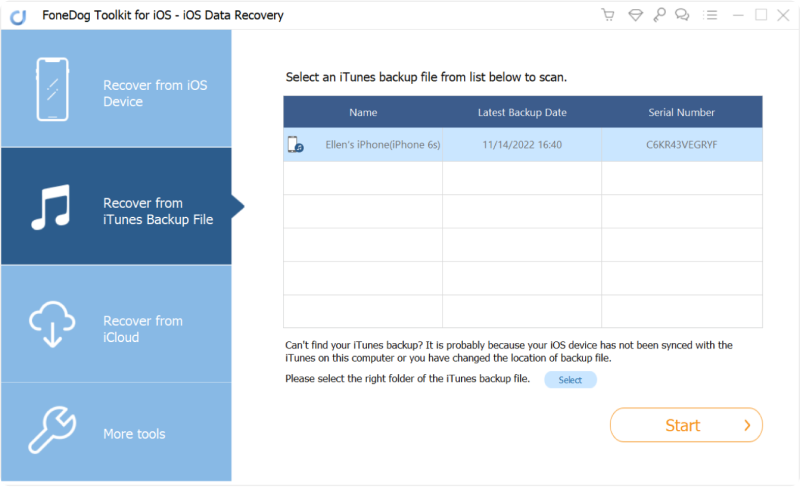
选择iTunes备份进行扫描 - Step2
扫描完成后,您现在可以通过从左侧面板中选择正确的类别来查看从iTunes备份的所有已删除视频的预览显示。 您可以浏览其中的每一个并有选择地恢复已删除的视频。 您可以使用搜索框键入并查找文件名以加快处理速度。 同样的过程适用于您可以勾选所需的项目以进行选择性还原,或者您可以执行多次恢复。 点击 ”恢复“屏幕底部的按钮可将视频保存到您的计算机上。
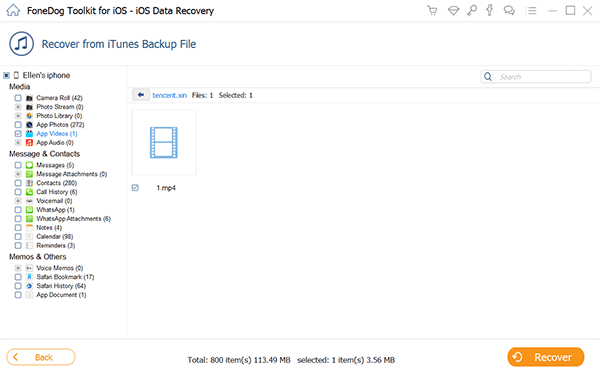
从iPad预览和恢复视频 - Step3
运用 FoneDog工具包 - iOS数据恢复,您不必强调自己恢复整个备份内容。 您可以自由选择视频而不会丢失更多文件。
最后一种有效的恢复方法 FoneDog工具包 - iOS数据恢复 通过iCloud。 与iTunes不同,只要您连接到无线网络,即可自动完成iCloud。 这种类型的存储由于其便利性和易用性而在iOS用户中更为流行。
但是,您无法像iTunes一样仅从iCloud恢复视频。 您将需要重置iPad并提取全部备份内容。 好东西 FoneDog工具包 - iOS数据恢复 已找到一种方法将iCloud集成到他们的软件中,以允许用户有选择地仅恢复特定文件。 只需按以下步骤操作:
在您的计算机上启动 FoneDog工具包 - iOS数据恢复 并单击左侧菜单中的第三个恢复选项“从iCloud Backup恢复“。如果您在iPad上启用了两步验证,则需要先进行禁用,然后再进行恢复。
完成指南:
如何从iCloud下载已删除的视频
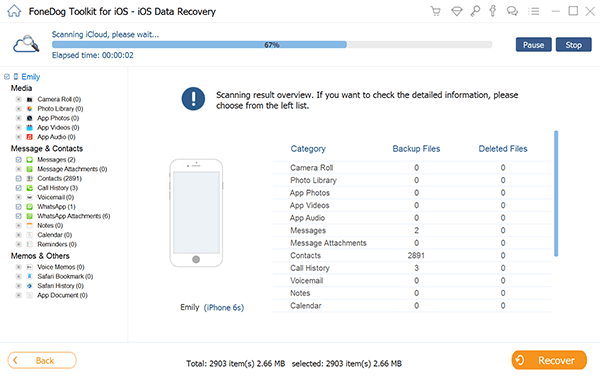
启动FoneDog Toolkit - Step1
您需要在下一个屏幕上登录iCloud帐户。 确保您在iPad.aph上使用完全相同的iCloud详细信息

登录iCloud帐户 - Step2
登录后,您将看到iCloud所做备份的显示。 选择最新的一个,然后单击““下载““ 以便 FoneDog工具包 - iOS数据恢复 可以提取备份内容。
另请参阅:
如何从iCloud中检索照片
最佳指南:如何有选择地将iCloud备份内容检索到新的iPhone 7
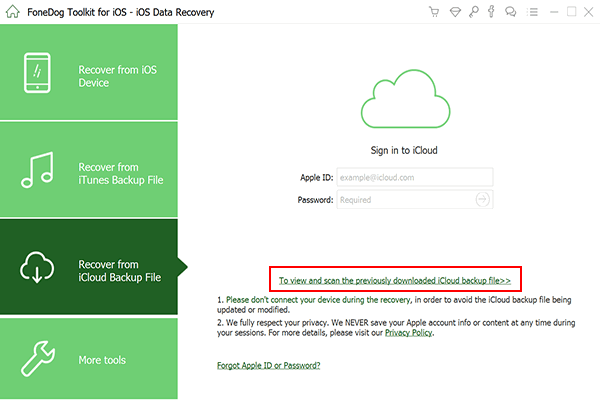
从iCloud下载备份文件 - Step3
扫描,下载和提取后, FoneDog工具包 - iOS数据恢复 现在将显示iCloud备份中找到的所有项目。 您可以转到媒体类别并转到视频,以便确认并恢复您要搜索的所有已删除视频。 您可以勾选每个项目旁边的框以进行选择性恢复,也可以选择全部。 视频将根据您设置的输出位置保存在计算机的文件夹中。使用时没有数据丢失的余地 FoneDog Toolkit- iOS数据恢复, 从iCloud Backup恢复。
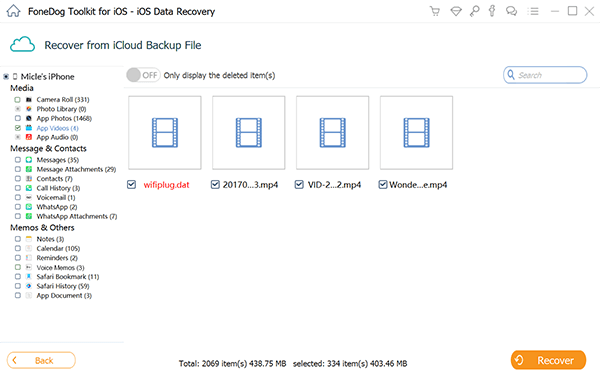
从iPad预览和恢复已删除的视频 - Step4
人们也读从iCloud将备份照片下载到PC通过iCloud在iPhone上找回已删除的提醒
没有其他更好的方法 从iPad恢复已删除的视频 使用比 FoneDog工具包 - iOS数据恢复。 它不仅涵盖了所有三种有效的回收率,而且还为用户提供了执行恢复的技能,而无需任何技术背景。 当然,备份仍然是数据丢失期间的最佳手段,但是 FoneDog工具包 iOS的数据恢复 让它变得更加轻松。
发表评论
评论
热门文章
/
有趣乏味
/
简单困难
谢谢! 这是您的选择:
Excellent
评分: 4.6 / 5 (基于 61 评级)