

作者: Adela D. Louie, 最新更新: 2021年10月22日
您的 Windows 计算机中是否有某个分区需要删除,因为它已经满了? 想知道如何做 windows删除分区? 如果是这样,请继续阅读这篇文章,因为我们将向您展示如何做到这一点。
在您的 Windows PC 上,有一种方法可以将您的 HDD 或您的 SSD 存储. Windows 计算机一直支持这种类型的功能,因为它对所有用户都很方便。 但是,在某些情况下,您可能需要填满您的分区。 正因为如此,它可能会给你一个错误,说你不再有足够的空间来保存新数据。
因此,如果您遇到这种情况,那么您需要做的是让您的 Windows 删除分区或重新创建它。 这将删除您的数据,这样您就可以存储更多新数据。 因此,在这篇文章中,我们将向您展示如何以不同方式执行 Windows 删除分区。
第 1 部分。如何使 Windows 删除分区第 2 部分。 Windows 删除分区出错了! 该怎么办?部分3。 结论
可以通过三种方法创建 Windows 删除分区。 我们将在这篇文章中向您展示它们。
使用磁盘管理来移除或删除 Windows PC 上的某个分区是最简单的方法之一。 为了向您展示这是多么简单,这里有一个您可以遵循的快速分步方法。
首先,您必须按下键盘上的 Windows 按钮,然后单击“开始”按钮。
之后,继续并在搜索字段中输入“创建和格式化硬盘分区”。 之后,点击键盘上的 Enter 按钮。 然后,就会弹出另一个窗口画面。
然后,在“磁盘管理”窗口下,将显示您拥有的硬盘列表。 您看到的那些带有驱动器号的硬盘驱动器意味着它们已经分区。 对于那些带有未分配名称的硬盘,意味着它们尚未分区。
因此,从该页面继续查找要删除或清除的分区。
一旦您找到了要删除的分区,请继续操作,然后从屏幕上显示的下拉菜单中选择“删除卷”选项。
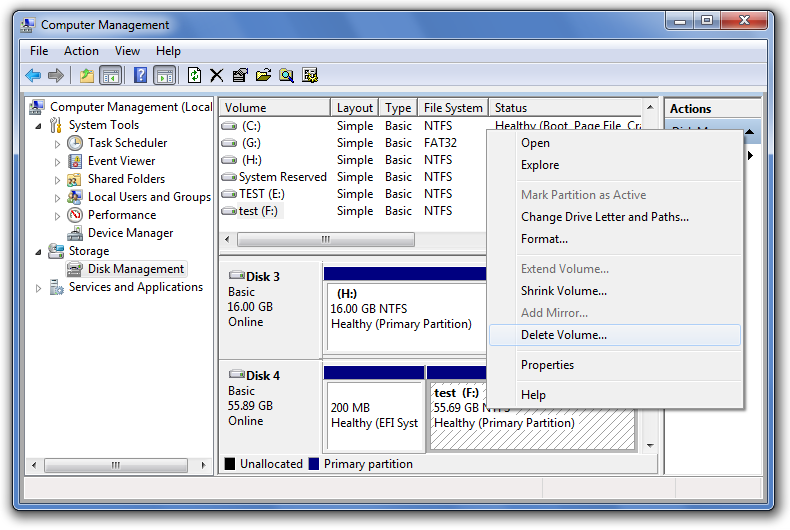
一旦您单击了“删除卷”选项,屏幕上就会显示一个弹出框。 然后,继续并单击“是”按钮以继续该过程。 之后,您删除了所需的分区,它将被标记为未分配空间。
然后,在完成上述所有步骤后,您现在将有一些空间来保存更多新数据。 此外,您还可以扩展所需的分区,或者您还可以调整 Windows PC 上的其他分区。
另一种使 Windows 删除分区的方法是在 PC 上使用命令提示符。 要知道如何执行此操作,您需要执行以下操作。
步骤 1:按键盘上的 Windows 键 + X 按钮。 另一种方法是右键单击“开始”按钮,然后选择“命令提示符”。 您还可以使用 Cortana 搜索框搜索 cmd。 然后,右键单击命令提示符的图标,然后选择以管理员身份运行选项。
第 2 步:一旦您已经打开命令提示符窗口,请继续输入以下命令:“DISKPART=
第 3 步:然后,这样做将开始启动 Diskpart 实用程序。 众所周知,这就像命令提示符一样,但它会帮助您转到 UAC 提示符。 从该页面只需单击“是”按钮。
步骤 4:单击“是”按钮后,继续输入以下内容:list volume
步骤 5:输入这些密钥后,您的 PC 上的所有分区,包括在您使用文件资源管理器正常使用期间可以找到的所有类型的分区。
步骤 6:然后,继续使用卷 X 指示的唯一标识号选择要删除的分区。
步骤 7:之后,继续输入以下命令:选择卷号
步骤 8:然后,为了删除所需的分区,请继续输入:“删除卷”。 之后,您选择的分区将被删除。
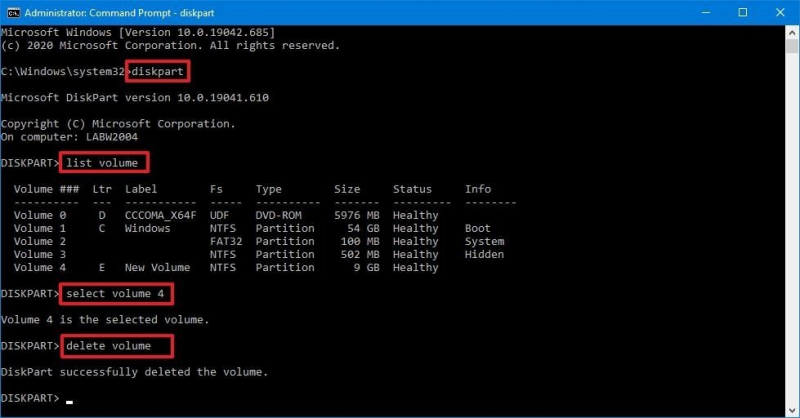
以下是使用 Windows PowerShell 创建 Windows 删除分区时需要遵循的事项。
步骤1:继续并按Windows键+ X按钮。 另一种方法是右键单击“开始”按钮,然后选择 Windows PowerShell。 或者您可以使用 Cortana 搜索框,然后在 Windows PowerShell 上键入,然后右键单击命令提示符并选择以管理员身份运行它。
步骤 2:之后,继续然后输入此命令,以便您能够查看计算机上的所有分区:“Get-Volume”
步骤 3:然后,一旦您看到 PC 上的所有分区,请继续选择要删除的分区。
第 4 步:之后,继续输入此命令:“Remove-Partition -DriveLetter”
步骤 5: 然后,继续更改要删除的分区的字母。 然后这将要求您确认您正在执行的更改。 您可以选择单击 Y 按钮表示是,或单击 A 按钮表示全部同意。 这将删除您选择的分区,并将移动到未分配的空间。
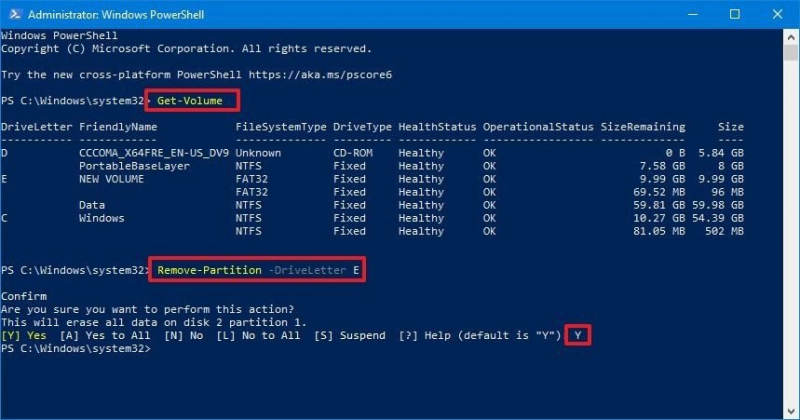
现在,从那时起,我们已经告诉您删除 Windows PC 上的某个分区将使您在 PC 上拥有更多空间。 然而,当最坏的情况发生时,如果您删除了错误的分区怎么办。 现在,这可能非常令人担忧。
好吧,如果您遇到这种情况,则可以使用一种最佳工具来恢复您不小心删除的分区。 那是通过使用 FoneDog 数据恢复软件。
FoneDog数据恢复 软件将能够帮助您恢复您不小心删除的分区。 这是因为 FoneDog 数据恢复软件是一种专业的数据恢复工具,可以恢复您在意外删除的分区上丢失的数据。 有一篇详细的文章 如何在 Windows 10 中恢复分区,您可以点击查看。
通过 FoneDog 数据恢复软件,您可以 恢复您的电子邮件、图像、视频、文档、音频等。 它使用起来也非常安全,因为它不会影响您计算机上仍然存在的那些数据或分区。 它也非常易于使用,因为它具有易于导航的界面。
数据恢复工具
恢复已删除的图像,文档,音频和更多文件。
从计算机(包括回收站)和硬盘驱动器中获取已删除的数据。
恢复因磁盘事故,操作系统崩溃等原因引起的丢失数据。
免费下载
免费下载

人们也读如何在外部硬盘驱动器上恢复丢失的分区5种执行NTFS分区恢复的解决方案
如您所见,如果您想制作,这些是您可以执行的过程 windows删除分区. 您可以选择我们上面向您展示的任何一种方法。 如果发生不好的事情,例如不小心删除了错误的分区,那么您可以使用 FoneDog 数据恢复软件 将能够取回分区包含的那些您不小心删除的数据。 该工具是您可以在这种情况下使用的最佳工具。
发表评论
评论
热门文章
/
有趣乏味
/
简单困难
谢谢! 这是您的选择:
Excellent
评分: 4.6 / 5 (基于 89 评级)