

作者: Vernon Roderick, 最新更新: 2020年1月15日
NTFS 代表新技术文件系统。 它是 Microsoft 开发的主要文件系统,用于 Windows NT 操作系统,用于在计算机上存储文件。 这种类型的文件系统支持大文件大小和最大 1TB 的硬盘驱动器。 与其他 FAT 系统相比,它具有本地和网络安全性,支持压缩、文件加密和自动修复。 分区是一种组织硬盘空间的方式。 在分区期间,它会要求您为驱动器的新卷选择一种文件系统类型,例如 NTFS 文件系统。
NTFS 分区对于您的计算机系统中可能出现的问题并非万无一失。 系统崩溃、分区驱动器故障和损坏、恶意软件或意外格式化等问题将导致 NTFS 分区损坏、损坏或删除。 因此,这里提供了几种方法来帮助您通过执行以下操作来解决问题 NTFS 分区恢复.
第 1 部分:NTFS 分区问题的常见原因第 2 部分:NTFS 分区恢复的重要提示第 3 部分:使用 FoneDog 数据恢复进行 NTFS 分区恢复第 4 部分:通过检查磁盘工具恢复 NTFS 分区第 5 部分:通过坏扇区删除恢复 NTFS 分区第 6 部分:通过 SFC 扫描恢复 NTFS 分区第 7 部分:通过 Windows 备份和还原进行 NTFS 分区恢复第8部分:摘要
有时,计算机的 NTFS 分区驱动器会发生不良情况。 这些情况是由不同的因素引起的,例如磁盘分区驱动器的意外格式化、坏扇区、驱动器损坏、系统崩溃、系统错误; NTFS 分区表、引导扇区或 NTFS 文件系统分区损坏; 当您重新安装另一个版本的操作系统、更改驱动器的文件系统、攻击系统的恶意软件(例如病毒或恶意软件)或人为错误(例如选择错误的驱动器进行修复或格式化)时。 对于这些问题,建议进行 NTFS 分区恢复以将数据还原到您的系统。 关于如何进行 NTFS 分区恢复,详细讨论了几种方法。
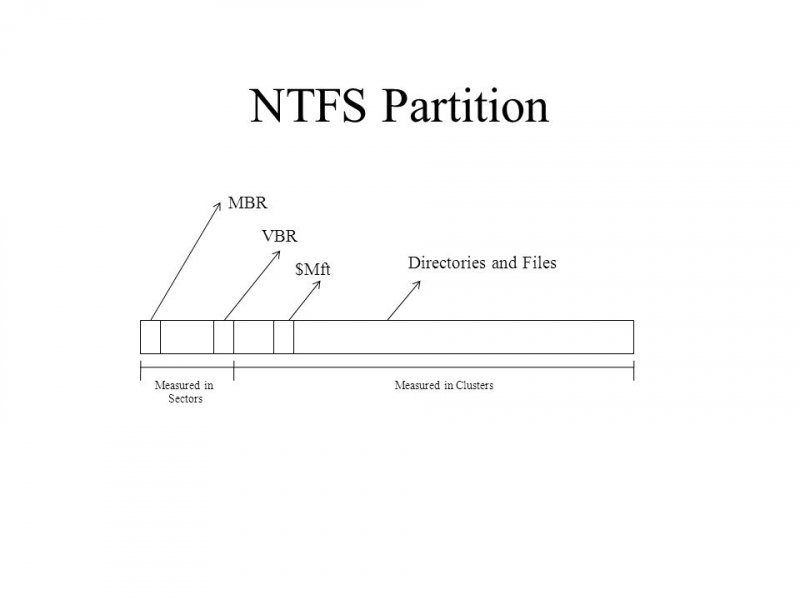
要成功进行 NTFS 分区恢复,请确保遵循这些重要提示。 当您的系统遇到分区驱动器问题时,请停止对计算机驱动器进行任何操作。 不要做任何会覆盖计算机上任何数据的事情。 接下来,如果可能,从您的驱动器获取必要的数据备份并将它们存储在另一个外部设备中。 然后,使用本指南中介绍的方法执行分区驱动器的恢复。 一个更方便可靠的 NTFS 分区恢复工具是 FoneDog数据恢复 程序在第 3 部分:使用 FoneDog 数据恢复的 NTFS 分区恢复中有更多解释。
别再烦恼了。 无论您的计算机系统遇到什么问题,可靠且专业的数据恢复程序都将帮助您解决问题。 FoneDog数据恢复 是一个简单易用的工具,可以在您的任何设备上恢复任何类型的数据,可能是在分区恢复、崩溃的 Windows 或 Mac 恢复、文件恢复、硬盘驱动器恢复、存储卡恢复或闪存等情况下驱动恢复。
该工具具有简单的向导功能,可让您对设备执行快速和深度扫描,让您在扫描后预览结果并过滤搜索结果。 它适用于 Windows 和 Mac OS。 FoneDog Data Recovery 可供免费试用下载,并提供 30 天的购买退款保证。 您可以放心,在恢复过程中不会丢失任何数据,并且您的数据将保持安全。 数据恢复方案实现了数据恢复的高成功率。
将 FoneDog 数据恢复应用程序下载并安装到适用于 Windows 和 Mac 操作系统的计算机上后,启动它。 通过启动程序列表或任务栏和桌面上的快捷方式图标访问程序。
数据恢复工具
恢复已删除的图像,文档,音频和更多文件。
从计算机(包括回收站)和硬盘驱动器中获取已删除的数据。
恢复因磁盘事故,操作系统崩溃等原因引起的丢失数据。
免费下载
免费下载

在 FoneDog 数据恢复的主页上,选择要恢复的文件类型和驱动器(硬盘或可移动)。 接下来,单击“扫描”按钮开始扫描驱动器。 可以从不同的存储设备恢复各种数据类型,例如照片、音频、视频、电子邮件、文档、存档和其他文件。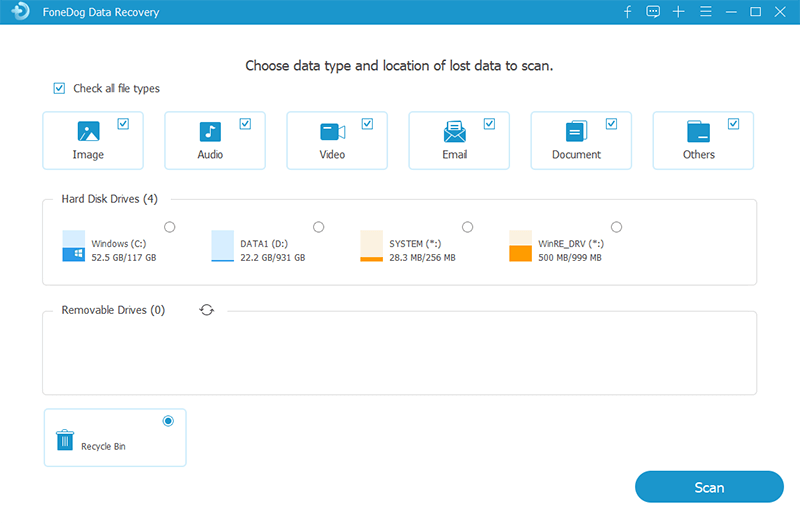
两种扫描模式:快速扫描或深度扫描。 建议您对分区恢复进行深度扫描。 快速扫描会以更快的速度工作,而深度扫描会显示更多内容并且需要更长的时间才能完成。 结果将在数据扫描后显示。 扫描数据时,请确保在您的计算机和设备之间建立良好的连接。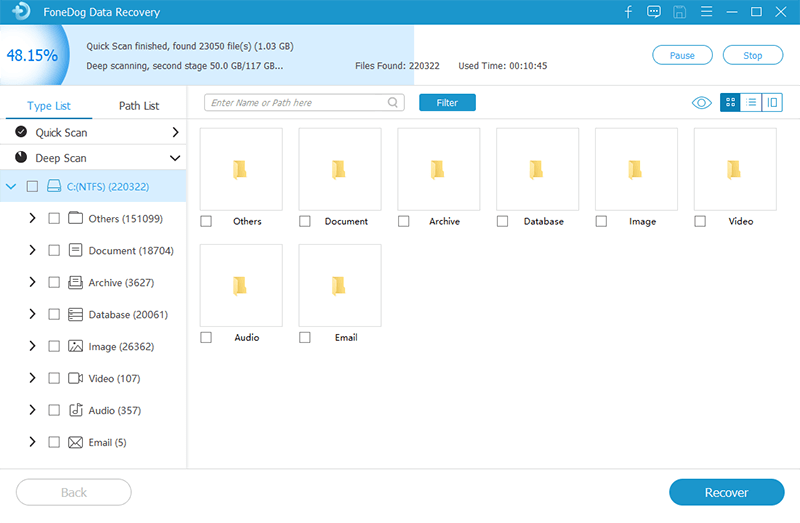
扫描结果将按类型或路径显示。 您可以通过在过滤器框中输入名称或路径来过滤结果。 您可以选择预览文件以检查文件的正确性。 之后选择数据文件,准备好后,单击“恢复”按钮开始数据恢复过程。 永远不要关闭或重新启动您的计算机,直到被告知这样做。 等到该过程完成。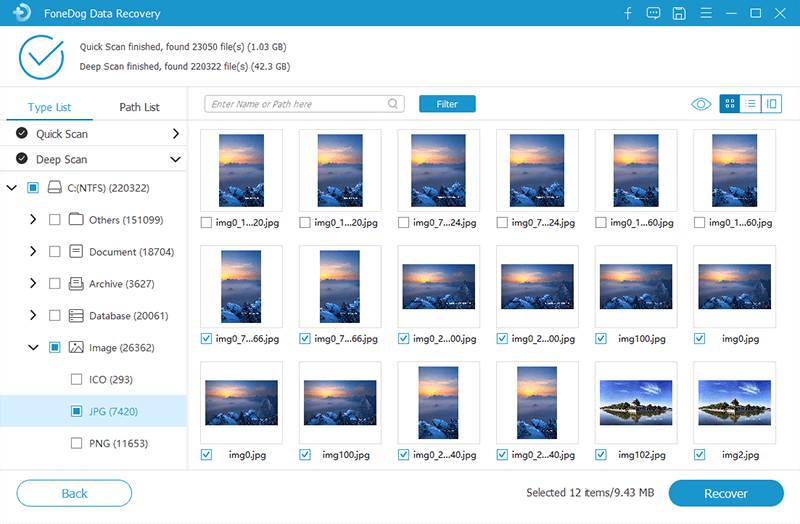
本节将为您提供一个简单的过程,教您如何使用 Windows 检查磁盘工具进行 NTFS 分区恢复。 它将扫描您的磁盘驱动器并为问题提供所需的修复。
此过程提供了有关如何在 Windows 中删除 SD 卡中的坏扇区的步骤。 驱动器中的数据存储在不同的扇区中,当某些扇区无法使用时,这些扇区被称为坏扇区。 这些被归类为逻辑和物理坏扇区。 逻辑(软)坏道是由软件问题引起的,而物理(硬)坏道是由 SD 卡中的物理损坏引起的。
要使用Windows资源管理器删除坏扇区,请执行以下操作:
第一个选项将立即开始修复过程并在此过程中或之后重新启动计算机,而第二个选项将让您安排修复过程,直到下一次重新启动计算机。
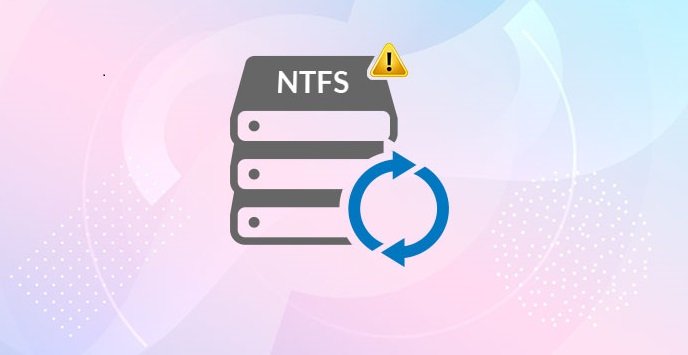
SFC 或系统文件检查器是一种 Windows 实用程序,它将扫描您的驱动器并用系统中的缓存副本替换损坏的文件。 它将恢复和修复损坏或丢失的系统文件。
本节将教您如何使用 Windows 中的备份和还原功能进行 NTFS 分区恢复。 备份实用程序将创建一个备份并将其存储为还原点,您可以将其保存在另一个外部媒体中。 使用此备份,您可以通过将备份的外部设备连接到计算机来恢复它。
确保按照以下步骤启用备份功能:
要恢复创建的备份,请将外部媒体连接到您的计算机:
数据恢复工具
恢复已删除的图像,文档,音频和更多文件。
从计算机(包括回收站)和硬盘驱动器中获取已删除的数据。
恢复因磁盘事故,操作系统崩溃等原因引起的丢失数据。
免费下载
免费下载

NTFS 是一种安全的文件系统,可以处理大量文件和硬盘驱动器。 它更安全,支持本地和网络上的文件加密和安全性。 NTFS 分区是一种使用 NTFS 文件系统用新卷组织硬盘驱动器空间的方法。 但是,分区驱动器可能会出现问题,从而导致数据丢失。 驱动器被删除、损坏或损坏可能是由多种因素造成的。
这就是为什么本教程指南提供了有关如何使用 Windows 中的几种方法和更方便可靠的工具(例如 FoneDog数据恢复 程序。 它将允许从任何设备和驱动器恢复任何类型的数据。 它可以从任何有问题的情况中进行恢复,例如分区恢复。 您不必担心,因为 FoneDog 数据恢复有一个简单的向导和帮助功能来进行 NTFS 分区恢复。
发表评论
评论
热门文章
/
有趣乏味
/
简单困难
谢谢! 这是您的选择:
Excellent
评分: 4.7 / 5 (基于 59 评级)