

作者: Vernon Roderick, 最新更新: 2021年6月24日
您可能认为您的所有文件都可以在需要时轻松找到。 但是,情况并非总是如此,尤其是在您使用 Windows 10 时。这是因为,默认情况下,某些文件通常是隐藏的,除非使用某个功能进行访问。 这样做是为了防止意外删除。 有很多方法可以 Windows 10 显示隐藏文件. Windows 10 也将有 访问被拒绝文件夹错误,你可以点击链接的文章来参考如何解决这个问题。
由于我们将处理 Windows 10,因此您可以预期该过程会有些复杂。 无论哪种方式,尝试一下都没有坏处。 但是,在我们转到 Windows 10 显示隐藏文件的第一个选项之前,让我们首先讨论为什么首先隐藏此类文件。
第 1 部分。 为什么您的某些文件隐藏在 Windows 10 中?第 2 部分。 如何在 Windows 10 中隐藏/取消隐藏文件?第 3 部分。 Windows 10 显示隐藏文件不起作用第 4 部分。恢复 Windows 10 隐藏文件
关于为什么用户拥有被系统自动隐藏的文件,有很多抱怨。 但这不应该是正确的回应。 应该接近您的第一个想法是问题的原因。 幸运的是,Windows 特别提到了很多默认情况下隐藏文件的原因:
虽然系统是这些原因的原因,但也有系统因外界干扰而隐藏文件的情况。 当您遇到欺骗系统隐藏文件的病毒时,通常就是这种情况。
幸运的是,此类感染是轻量级的,除了隐藏文件之外,它们对您的文件没有任何作用。 这正是您应该了解 Windows 10 显示隐藏文件的不同方法的原因。 因此,事不宜迟,让我们前往我们的第一个选项。
一般来说,有三种显示隐藏文件的方法。 第一个是通过使用 控制面板,我们都知道这是一个非常可靠的选择。 第二个涉及使用文件资源管理器,您可以将其视为替代方案,并通过注册表,只有在前两个不起作用时才应该使用它。
幸运的是,这不仅适用于 Windows 10 显示隐藏文件,也适用于 Windows 7 和 8.1。 但由于我们谈论的是控制面板,因此每个版本的 Windows 的界面可能会有所不同。 无论如何,如果您使用的是 Windows 10,以下是使用第一种方法的方法:
第一步是前往您将配置设置的位置,即控制面板。 要在 Windows 10 上执行此操作,您只需按键盘上的 Win 键 + X。 这应该显示您应该选择控制面板的选项。 您也可以在窗口搜索栏上搜索控制面板。
无论您使用何种方法进入控制面板,您都应该看到相同的界面。 应该会显示很多选项。 默认情况下,您需要的选项不会在此处显示。 因此,您应该首先单击窗口右上角的按类别查看,然后选择大图标。 然后,单击此时应该显示的文件资源管理器选项。
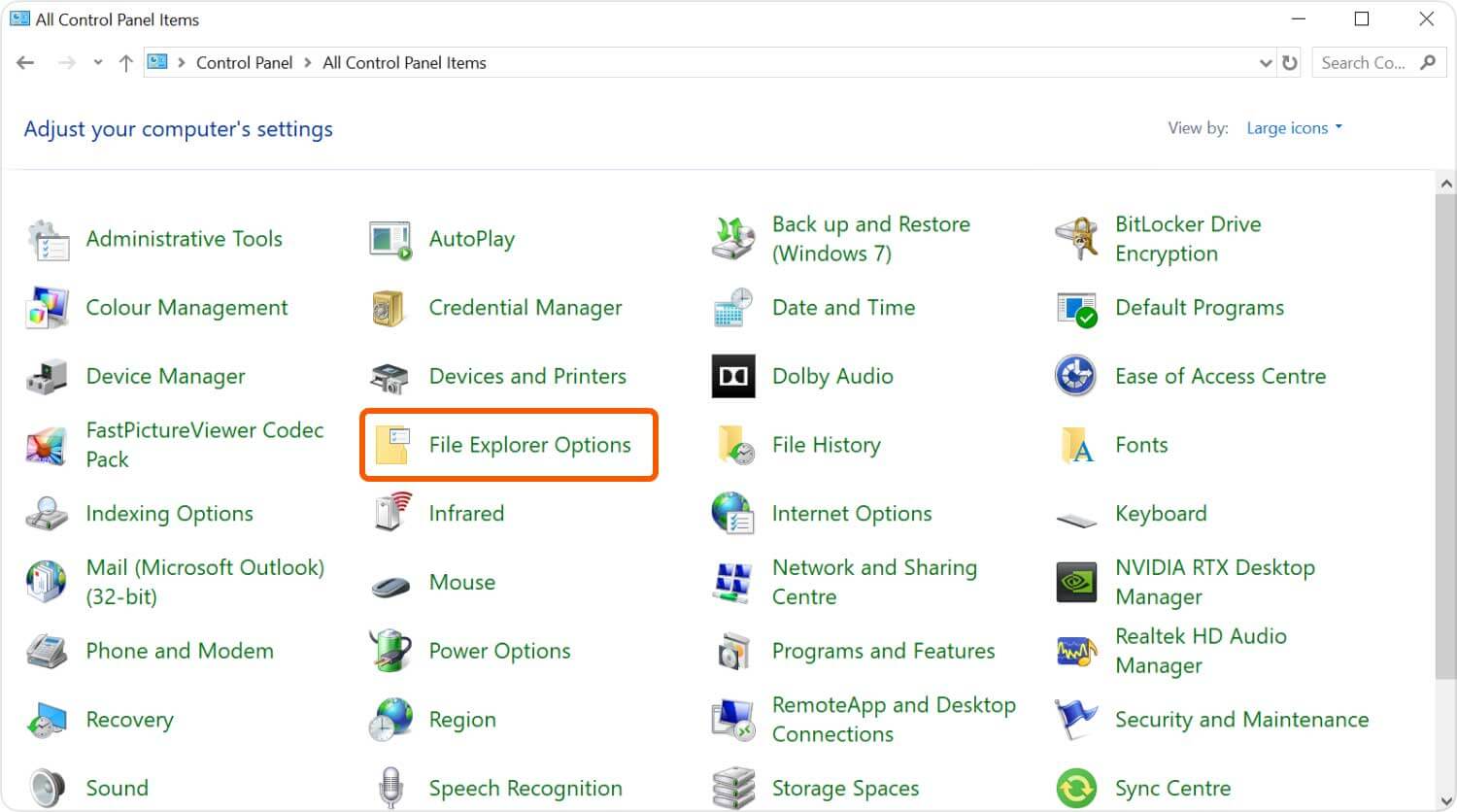
现在应该会弹出一个窗口。 默认情况下,您将位于“常规”选项卡上,但您必须选择“查看”选项卡,因为这是隐藏文件夹选项所在的位置。
在视图选项卡上,应该有一个高级设置选项。 在这里,您将看到显示隐藏的文件、文件夹和驱动器选项。 确保已标记此选项。 这里还应该有其他选项可以调整,以便您可以轻松查看文件。 完成配置后,点击“确定”按钮。 然后,您将能够看到以其他方式隐藏的文件。
这应该是 Windows 10 为大多数用户显示隐藏文件的最佳选择。 但是,如果您认为这会占用太多时间并且您不一定要配置其他选项,那么这里有一个更快的方法。
我们都知道文件资源管理器是一种可以让您轻松浏览文件夹和文件的功能。 考虑到它是那种功能,您可以期待一些文件夹选项也可用,这将是 Windows 10 显示隐藏文件的选项。 以下是使用文件资源管理器实现目标的方法:
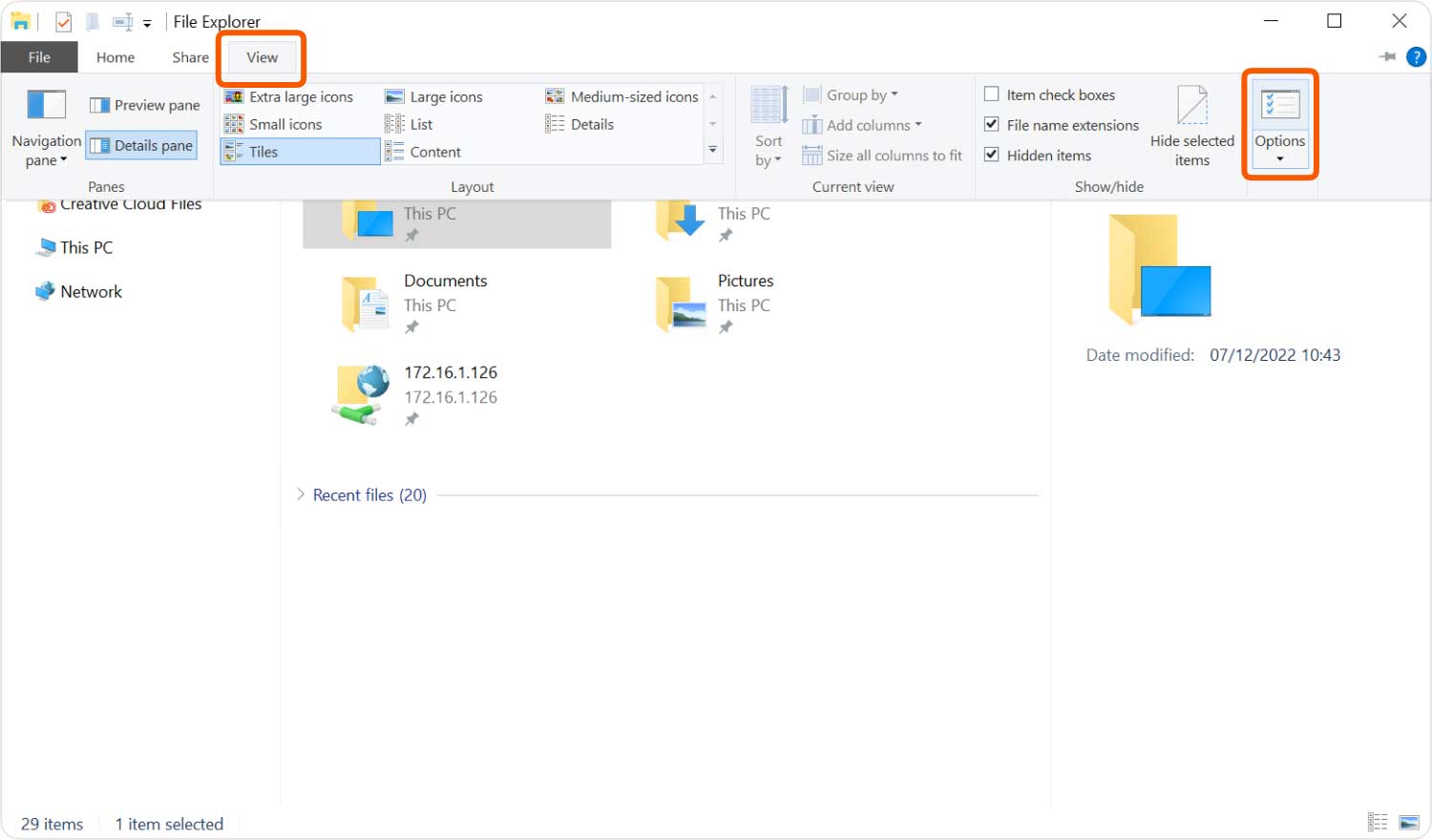
这样,应该会突然出现文件夹和文件。 当文件透明时,这意味着它们最初是隐藏的。 要打开此类文件,您只需执行通常在普通文件夹中执行的操作,双击它们进入文件夹。
现在让我们讨论如果 Windows 10 的这两个选项显示隐藏文件没有按预期工作,您应该怎么做。
虽然我们讨论的这两个选项经常对用户有用,但我们仍然不能忽视它们失败的可能性。 因此,您必须学习一种更复杂的方法,即使用 Windows 注册表编辑器。 要访问注册表并将其用于我们的目标,请按照下列步骤操作:
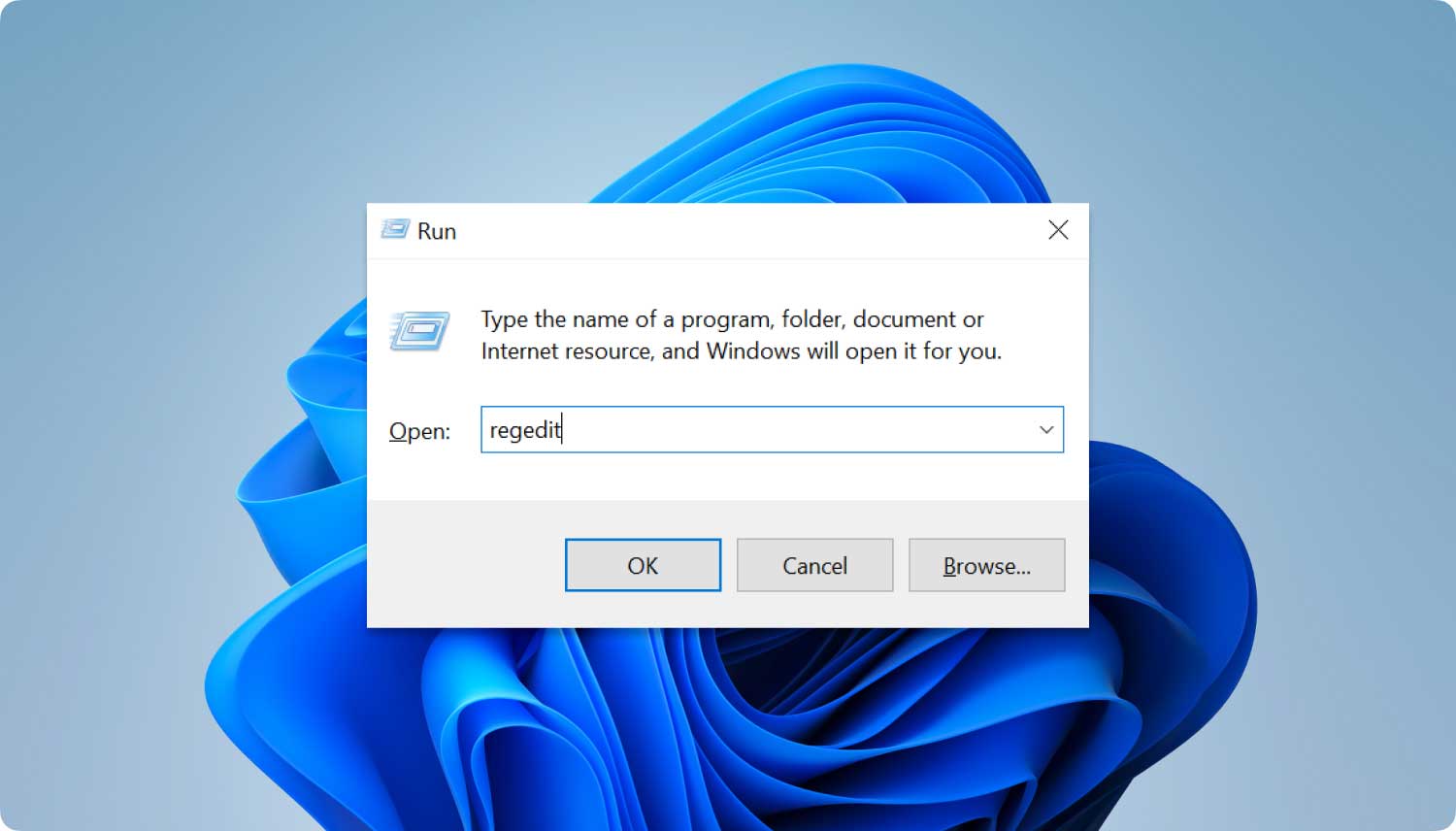
在下一个窗口中,您应该列出文件夹。
如果您在搜索这些文件夹时遇到问题,只需在注册表编辑器窗口中输入它们的名称即可。 您将被自动带到他们身边。
为此,您必须选择文件夹,然后转到右侧文件夹。 在这里,您将看到另一个项目列表。 右键单击(默认)然后选择修改...然后输入值 2 或 1。
虽然它可能是一种更复杂的方法,但它会给你在所有这三种方法中最有保证的成功机会。 但是,如果您厌倦了一直看到透明文件夹怎么办?
幸运的是,还有一个功能可以做到这一点。 这涉及使用该功能取消隐藏文件,而不仅仅是显示隐藏文件。
如前所述,您并不是要取消隐藏文件。 您只是在尝试 Windows 10 显示隐藏文件的方法。 简单地说,即使经过了三种方法,文件仍然是隐藏的。 所以如果你想打破现状,你必须自己取消隐藏文件,你可以按照以下步骤来做到这一点:
注意:您也可以转到“高级”选项以配置更多设置。
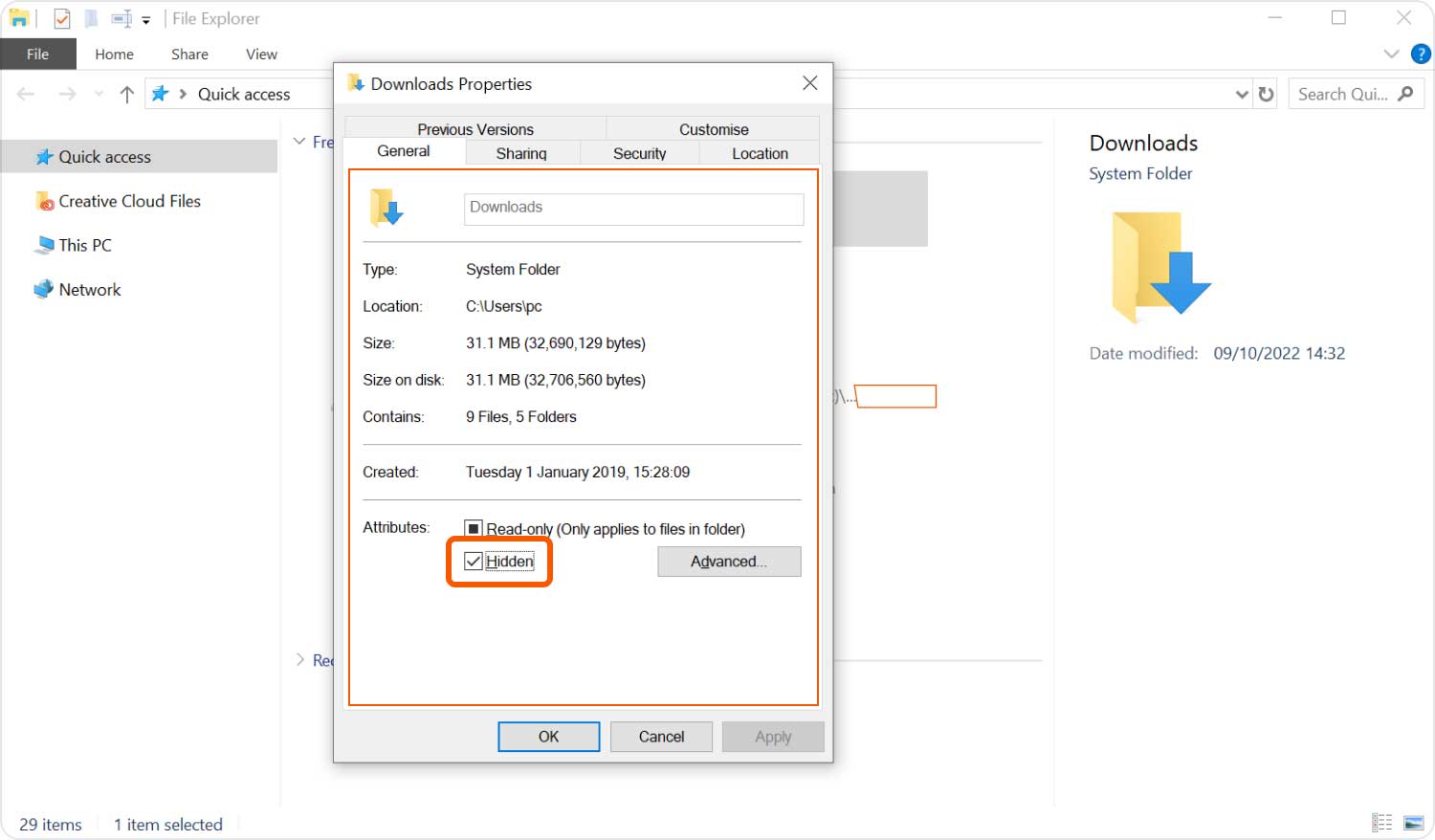
这样,您不应再看到该文件夹具有透明外观。 除了 Windows 10 显示隐藏文件的方式外,这还将帮助您完全取消隐藏文件夹。 现在,如果这些方法都不适合你怎么办?
不幸的是,即使使用了我们讨论的所有方法,我们仍然无法确定我们是否会实现我们的目标。 虽然可能需要更多时间,但仍然值得注意的是,有些功能可以让您解决问题。 让我们从第一个开始。
我们都知道命令提示符是一项允许您配置系统的功能。 Windows 10 的显示隐藏文件功能也不例外。 您可以禁用此功能,也可以在输入编写的代码后启用它。
以下是启用该功能的方法:
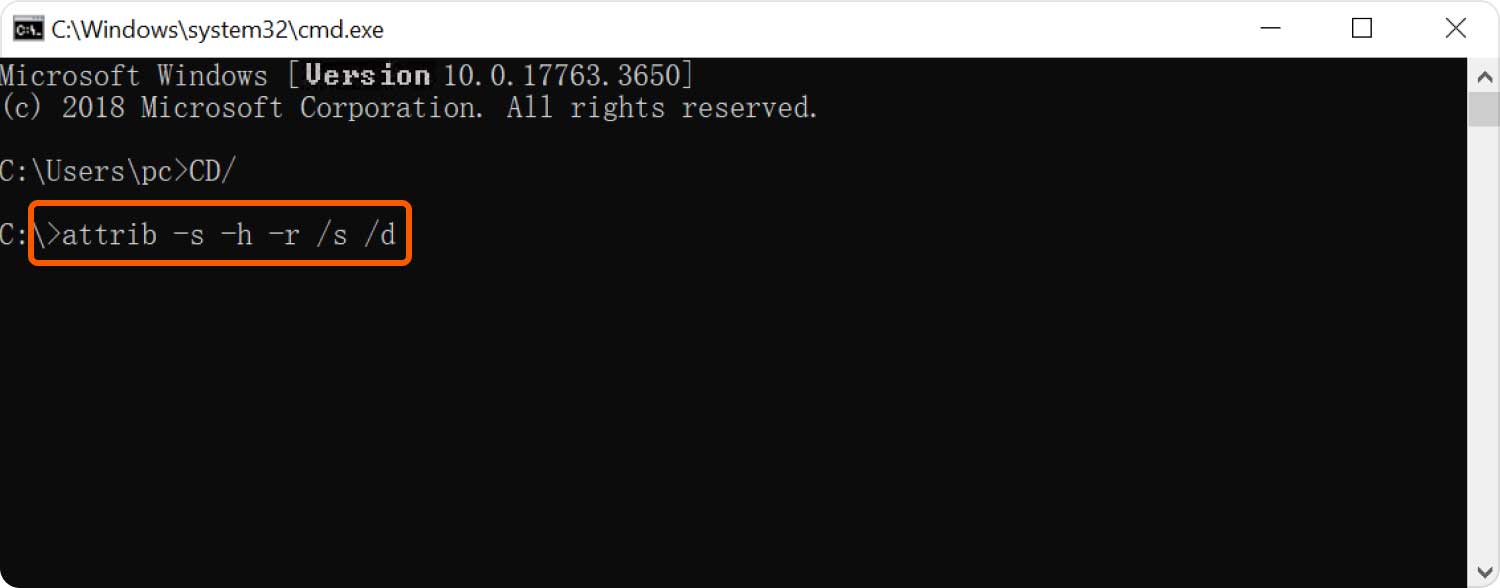
现在,这将仅为该文件夹启用该功能。
另一种选择是卸载您的防病毒软件。 这是因为许多防病毒软件默认禁用系统功能作为故障保护方法。 不幸的是,我们没有关于每个杀毒软件的太多数据,考虑到它们很多,因此您必须自己卸载该软件。
无论哪种方式,这都应该允许您再次启用 Windows 10 显示隐藏文件功能。 我们已经讨论了如何显示隐藏文件,但也有一些情况下,此类文件既不隐藏也不在您的计算机上。 简单地说,一些我们认为隐藏的文件实际上早就被删除了。 在这种情况下,您必须学习如何恢复它们而不是显示隐藏文件。
要恢复文件,您有很多数据恢复软件可供选择。 幸运的是,我们为您提供了一个很好的建议,我们认为您会发现它非常有帮助,那就是 FoneDog数据恢复.
FoneDog Data Recovery 是专门用于恢复各种数据的软件。 它支持大多数文件格式和文件类型,您可以 从几乎任何文件系统(如硬盘驱动器)中恢复、外部驱动器,甚至闪存驱动器。
但是,关于此的最佳功能是它还允许您恢复甚至最初隐藏的文件。 如果你觉得这个推荐有帮助,你可以在他们的官网下载。
人们也读USB格式软件:可用的最佳工具和方法SD卡还原:修复和恢复SD卡中的数据
尽管我们开始相信删除文件是最坏的情况,但在某些情况下,您也会发现自己会遇到很多麻烦。
其中一种情况是您的文件被隐藏。 您看不到它们,但也无法恢复它们,因为它们没有被删除。
简而言之,如果不知道 Windows 10 显示隐藏文件的方法,您将无法访问它们。 当然,您已经在本文中了解了如何解决此问题,但请记住下次要小心,以免麻烦地解决此问题。
发表评论
评论
热门文章
/
有趣乏味
/
简单困难
谢谢! 这是您的选择:
Excellent
评分: 4.7 / 5 (基于 69 评级)