

作者: Vernon Roderick, 最新更新: 2020年1月31日
作为Windows用户,使用File Explorer和管理文件一直是我们的日常生活。 一会儿我们正在浏览器中搜索,下一会儿我们正在检查文件夹。 简而言之,访问文件夹是我们的日常工作。 但是,有时候事情对我们不利。 当您遇到 在Windows上访问被拒绝的文件夹错误.
最有可能的是,您将被锁定在珍贵的文件夹之外。 这意味着您将有一段时间不会看到文件了,这反过来可能会损害您的利益。 它可能会影响您的学习,工作或可能需要使用的文件夹。
无论哪种方式,最好都知道如何解决 在Windows上访问被拒绝的文件夹错误 尽快,这就是我们今天要谈论的。 事不宜迟,让我们开始我们的第一选择。
第1部分。在Windows上绕过访问拒绝文件夹错误的最简单方法第2部分。在Windows上绕过访问拒绝的文件夹错误的10种其他推荐方法部分3。 结论
尽管有很多方法可以绕过 在Windows上访问被拒绝的文件夹错误,最简单的解决方案是使用第三方软件完全忽略该错误。 因此,我们建议使用 FoneDog数据恢复 工具。
FoneDog数据恢复工具可让您安全地进行 恢复各种数据,包括图片,视频,文档等。 此外,该工具还支持其不同的格式。 但是最重要的是该工具允许您从文件夹中恢复数据。
数据恢复
恢复已删除的图像,文档,音频和更多文件。
从计算机(包括回收站)和硬盘驱动器中获取已删除的数据。
恢复因磁盘事故,操作系统崩溃等原因引起的丢失数据。
免费下载
免费下载

FoneDog数据恢复可以做很多事情。 你甚至可以 恢复文件 已从回收站中删除的文件。 无论如何,要修复Windows上的“拒绝访问”文件夹错误,您将必须遵循以下说明:
您将被带到一个包含以下内容的窗口: 文件类型 和 驱动器.
下一个窗口将带您选择文件。
单击相关文件夹后,您将在右侧获得文件列表。
但是,如果您使用该工具的文件夹没有任何问题,则不能保证该功能可以正常使用。 因此,作为补偿,我们将讨论更多解决方案,以绕过Windows上拒绝访问文件夹的错误。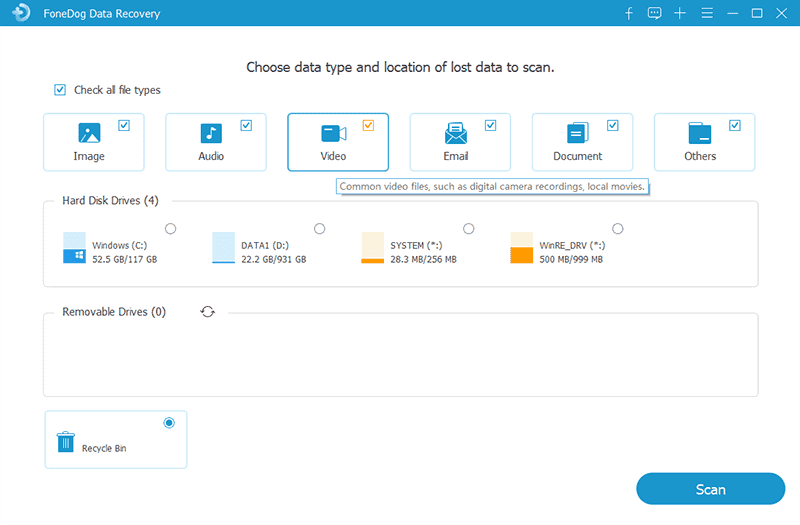
在Windows上访问被拒绝的文件夹错误 通常在您无权访问目录时显示。 尽管您可以给自己特权,但是如果立即拥有该目录的所有权会更容易。
这将使您可以打开文件夹,无论您是否确实是该文件夹的所有者。 因此,要解决此问题,您要做的就是将文件夹的所有权分配给您的帐户,这是您可以执行的操作:
此时,您应该已经在该帐户上为该特定文件夹添加了某些权限。 但是,在某些情况下,这还不够。
尽管获得所有权可以授予您使用该文件夹的权限,但仍不能保证您将绕过 在Windows上访问被拒绝的文件夹错误。 简而言之,如果您希望准确无误,则必须自己手动添加权限。
如果您遵循以下说明,则应该能够执行此操作:
这样,一旦找出问题所在,就可以通过选择授予帐户特定的权限来轻松解决问题。
尽管拥有文件夹权限的重要性,但仍有可能事与愿违,并导致 在Windows上访问被拒绝的文件夹错误。 简而言之,如果您不顾一切地添加权限,这将以某种方式引起您的问题。
要解决此问题,Windows提供了一种轻松重置权限的方法,您可以按照以下步骤操作:
权限只是Windows上拒绝访问文件夹错误的一小部分。 有时,您需要的是特权。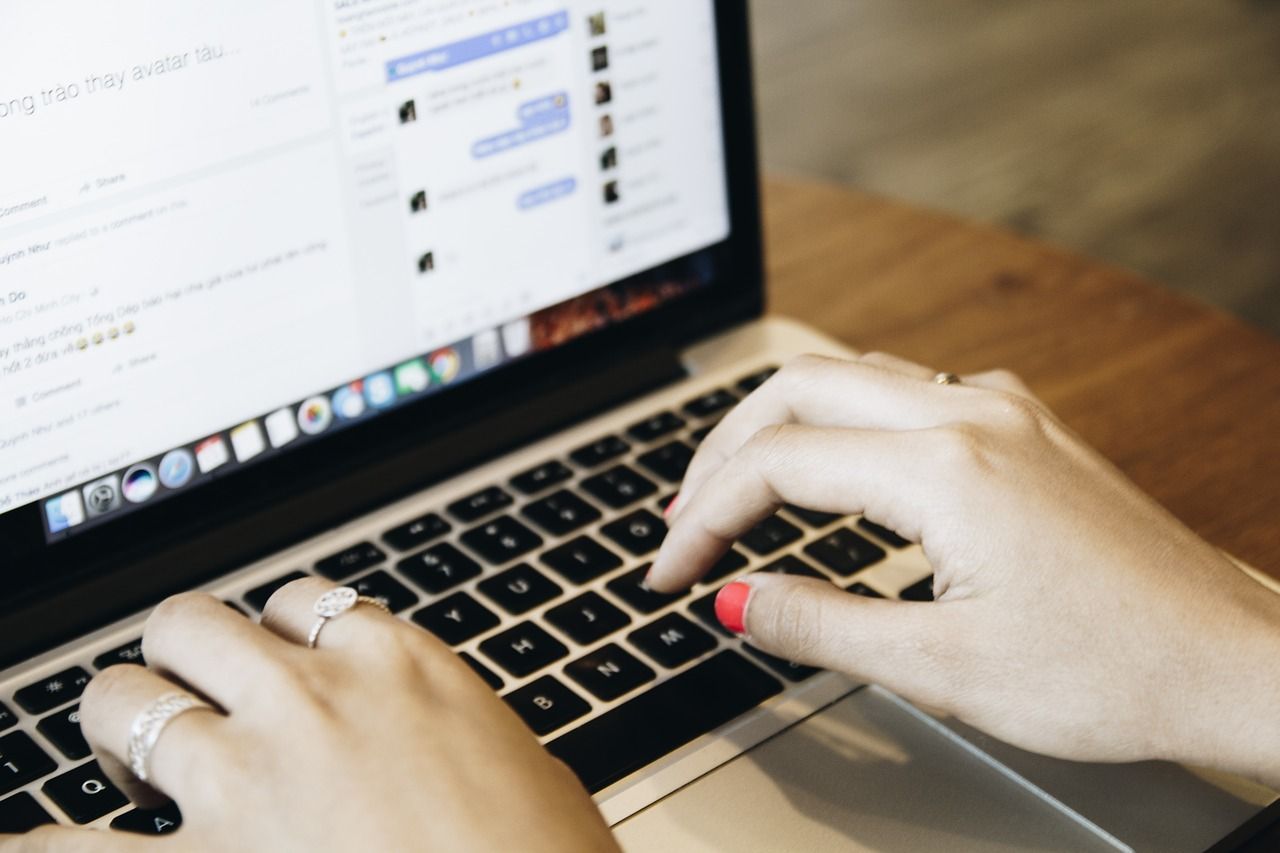
系统管理员通常是拥有最多特权的人。 话虽如此,您可以假设访问文件夹对他们来说可谓小菜一碟。 通过使用此帐户,您将可以在任何地方无例外地访问。
,,使用该帐户可能非常困难。 幸运的是,您只需启用管理员即可获得部分特权,这是您可以执行的操作:
如果 在Windows上访问被拒绝的文件夹错误 仍然存在,那么您可能需要升级游戏。
通过升级游戏,这意味着使用更多的管理员权限。 但是,我们仍然不会完全将自己设置为管理员。 您所要做的就是将您的帐户添加到管理员组,这是您需要遵循的步骤:
现在,如果这还不足以解决问题,那么您可能需要前往最大限度地发挥管理员的潜力。
完全使用管理员特权的唯一方法是将自己设置为一个。 尽管由于安全措施,您将无法轻松访问它。 但是,只要满足条件,步骤就非常简单:
使用管理员帐户,您应该拥有所需的所有权限。 但是,在这种方法不起作用的情况下,您可以假定特权不是问题。 您可能需要专注于辅助功能和组件。
Windows的众多功能之一是用户帐户控制。 顾名思义,它使某些用户帐户无法控制目录。 尽管它可能是有用的功能,但有时可能会导致Windows上的拒绝访问文件夹错误。 因此,我们现在的任务是按照以下说明禁用此功能:
现在尝试再次访问该文件夹。 如果仍然无法访问,则问题必须出在文件系统的组件上。
如果由于某种原因您要访问的文件夹是共享网络的一部分,则问题可能是由于注册表上的配置不正确。 因此,要解决该问题,您将必须在注册表中进行一些更改:
这样,您就可以使用注册表编辑器执行任何操作。 尽管是这种情况,但我们仍不确定需要进行哪些更改。 无论如何,在处理注册表时都需要谨慎,因为它可能会导致某些错误。
文件系统的另一个组件是环境变量。 就像在注册表中一样,如果没有正确设置环境变量,则 在Windows上访问被拒绝的文件夹错误 将继续存在。 结合我们讨论的所有解决方案,这应该足以解决问题。 但是,如果没有,那么只剩下一种解释。
当然,防病毒软件对于设备的安全性非常重要。 但是,某些软件有时可能具有一些无用的功能。 其中一种功能是阻止Windows上的各种功能。
首先,它会阻止应用程序的安装,因为他们认为这可能会导致一些严重的问题。 因此,您将不得不暂时禁用安全软件。 不幸的是,由于有不同的方法可以禁用不同的防病毒软件,因此您必须自己查找相关说明。 无论如何,一旦完成此操作,就不会弹出任何消息来告诉您有关 在Windows上访问被拒绝的文件夹错误.
许多人倾向于认为 在Windows上访问被拒绝的文件夹错误 如果他们继续忽略它,它将最终不复存在。 但是,事情不会那么简单,否则Windows用户的生活会容易得多。
总会有一套复杂的说明,这将是解决问题的唯一方法。 幸运的是,您已经在本文中阅读了几乎所有这些内容。 无论如何,遵循这些解决方案时您仍应保持谨慎,因为如果使用不正确,可能会导致进一步的问题。
发表评论
评论
热门文章
/
有趣乏味
/
简单困难
谢谢! 这是您的选择:
Excellent
评分: 4.7 / 5 (基于 96 评级)